文章编号: 000124626
鼠标使用和故障处理指南
摘要: 了解如何解决鼠标无法正常工作的问题,例如如何恢复鼠标指针?为什么我的鼠标打开但指针不移动?对指针移动缓慢或无响应问题进行故障处理。
文章内容
症状
建议的快速解决:
- 重新安装 USB 线缆或无线 USB 接收器。
- 在安装了无线 USB 或蓝牙鼠标后,安装新电池。
- 将 USB 线缆或无线 USB 接收器插入另一个 USB 端口进行测试。
- 保存所有数据,关闭所有打开的程序,然后重新启动计算机。
原因
当有线 USB、无线 USB 或蓝牙®鼠标无法正常工作时,请参阅下面最符合您所面临问题的扩展部分并按照说明进行操作。
解决方案
- 找到您的鼠标配有的无线USB接收器。
提醒:
与计算机一起购买键盘或鼠标时:
- 查看装设备的包装盒中的每个凹槽。无线 USB 接收器较小,很容易被忽视。接收器上贴有信息标签以帮助您找到接收器。请参阅图 1 查看接收器的大小和形状。
抛开计算机,单独购买键盘或鼠标时:
- 购买键盘或键盘鼠标组合时,无线USB接收器位于键盘下方,单独购买时位于鼠标下方。接收器上贴有信息标签以帮助您找到接收器。请参阅图 2 查看接收器的典型位置、大小和形状。

图 1:无线接收器
图 2:包装中无线接收器的位置当您打开设备包装无法找到无线接收器时,某些鼠标和键盘会有储存无线接收器的地方。查看电池处的鼠标按钮下面或键盘上的电池盒,但它们不配置在这些位置。
- 插入无线 USB 接收器,如图 3 中所示。
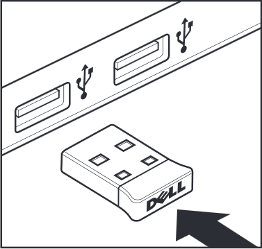
图 3:插入无线 USB 接收器提醒:- 接收器仅能以一个方向插入。如果接头看似不适配,请调整角度或翻转接头。
- 使用鼠标随附的接收器时,不需要进行配置。
- 检查 USB 鼠标线缆末端的接头,以确定键盘或鼠标具有的接头的类型。有关更多信息,请参见下图:
PS/2 USB 

- 查找笔记本电脑上的端口和 USB 符号:
- 笔记本电脑:
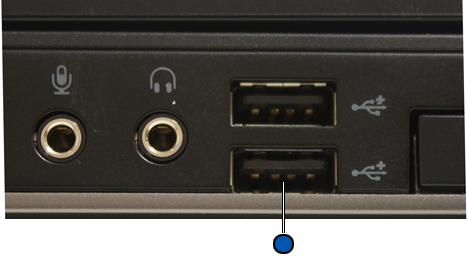
- 台式机:

图:PS/2 和 USB 端口位置编号参考图: 
PS/2 端口 
USB 端口
- 笔记本电脑:
有关蓝牙鼠标和计算机配对或重新配对的更多信息,请参阅戴尔知识库文章蓝牙故障处理和使用指南(英文版)。
- 将有线 USB 鼠标线缆重新插入 USB 端口。
- 确保鼠标底部的光学开口以及滚轮周围保持清洁。有关更多信息,请参阅如何清洁鼠标部分。
- 确保您使用的平面至少有一种图案模式,以便鼠标可以知道自己被移动,最好是使用鼠标垫,因为鼠标通过反射来判断运动,而均质的平面会使鼠标在移动时难以做出判断。
- 尝试在计算机上的另一个 USB 端口处插入有线 USB 鼠标。可能出现正在安装驱动程序的通知,如果是这样,请等到出现已安装驱动程序的消息,然后再使用鼠标。
- 如果可用,应尝试使用另一个有线 USB 鼠标。可能出现正在安装驱动程序的通知,如果是这样,请等到出现已安装驱动程序的消息,然后再使用鼠标。
- 在另一台计算机(如有)上试用您的有线或无线鼠标。可能出现正在安装驱动程序的通知,如果是这样,请等到出现已安装驱动程序的消息,然后再使用鼠标。
- 保存所有数据,关闭所有打开的程序,然后重新启动计算机。没有另一个鼠标或触摸屏时,您可能必须按住电源按钮至少 15 秒钟以关闭计算机,您将会丢失任何未保存的数据。
- 使用 SupportAssist 应用程序可自动更新计算机并检测将为您解决的问题。让我们用心来维护您的戴尔计算机或平板电脑。有关 SupportAssist 的更多信息,请浏览至用于 PC 和平板电脑的 SupportAssist
- 在按照上述步骤操作后,如果鼠标仍不工作,请参阅戴尔知识库文档通过集成和在线诊断程序(SupportAssist ePSA、ePSA 或 PSA 错误代码)解决硬件问题(英文版)。
提醒:
- 测试将确定是否能够在操作系统(操作系统)下的硬件级别检测到有线 USB 鼠标。如果有检测到,这意味着操作系统或已安装的软件导致有线 USB 鼠标无法正常工作。您可以使用还原点将操作系统还原到鼠标工作正常的之前状态(在 Windows 10 中,这称为刷新操作系统)。如果还原不起作用,您必须重新安装操作系统。有关更多信息,请参阅戴尔知识库文章:如何在戴尔计算机上出厂重置、还原或重新安装 Microsoft Windows(英文版)。
- 如果在测试期间报告错误,请记下所看到的错误和验证代码。然后在另一个内部设备上,浏览到增强型启动前系统评估页面提交问题。
- 确保使用无线鼠标附带的无线 USB 接收器。使用另一个接收器可能意味着它使用其他技术,不能与鼠标兼容。有关戴尔所提供的最新技术的更多信息,请参阅戴尔知识库文章如何使用戴尔通用配对(英文版)。对于带有 Logitech 标签
 的产品,请浏览至 Logitech 下载站点以获得驱动程序和软件。提醒:
的产品,请浏览至 Logitech 下载站点以获得驱动程序和软件。提醒:与计算机一起购买键盘或鼠标时:
- 查看装设备的包装盒中的每个凹槽。无线 USB 接收器较小,很容易被忽视。接收器上贴有信息标签以帮助您找到接收器。请参阅图 1 查看接收器的大小和形状。
抛开计算机,单独购买键盘或鼠标时:
- 购买键盘或键盘鼠标组合时,无线USB接收器位于键盘下方,单独购买时位于鼠标下方。接收器上贴有信息标签以帮助您找到接收器。请参阅图 2 查看接收器的典型位置、大小和形状。

图 1:无线接收器
图 2:包装中无线接收器的位置当您打开设备包装无法找到无线接收器时,某些鼠标和键盘会有储存无线接收器的地方。查看电池处的鼠标按钮下面或键盘上的电池盒,但它们不配置在这些位置。
- 确保鼠标在计算机 10 英尺(3 米)范围内。
- 将无线USB接收器重新插入电脑的USB端口。
- 重新插入电池或者安装新的电池。有关如何安装电池的详细信息,请参阅无线键盘随附的文档或浏览键盘和鼠标手册页面中的手册。
- 确保鼠标已打开,有关电源按钮外观的示例,请参阅图 3。有关电源开关位置的详细信息,请参阅无线鼠标随附的文档或浏览键盘和鼠标手册页面上的手册。
 或者
或者
图 3:电源按钮示例
- 您的接收器和鼠标可能有一个连接按钮:如果有,按下接收器上和鼠标底部的连接按钮。有关实例,请参见图 4。

图 4:无线鼠标接口按钮位置
- 确保鼠标底部的光学开口以及滚轮周围保持清洁。有关更多信息,请参阅如何清洁鼠标部分。
- 确保您使用的平面至少有一种图案模式,以便鼠标可以知道自己被移动,最好是使用鼠标垫,因为鼠标通过反射来判断运动,而均质的平面会使鼠标在移动时难以做出判断。
- 尝试在计算机上的另一个USB端口处插入USB接收器。可能出现正在安装驱动程序的通知,如果是这样,请等到出现已安装驱动程序的消息,然后再使用鼠标。
提醒:在使用包含连接按钮的无线 USB 鼠标时,确保再次按下接收器上和键盘底部的连接按钮。
- 如果可用,应尝试使用另一个无线USB鼠标和接收器。可能出现正在安装驱动程序的通知,如果是这样,请等到出现已安装驱动程序的消息,然后再使用鼠标。
提醒:在使用包含连接按钮的无线 USB 鼠标时,确保再次按下接收器上和键盘底部的连接按钮。
- 保存所有数据,关闭所有打开的程序,然后重新启动计算机。没有鼠标或触摸屏时,您可能必须按住电源按钮至少 15 秒钟以关闭计算机,您将会丢失任何未保存的数据。
- 在按照上述步骤操作后,如果鼠标仍不工作,请参阅戴尔知识库文档通过集成和在线诊断程序(SupportAssist ePSA、ePSA 或 PSA 错误代码)解决硬件问题(英文版)。
提醒:
- 测试将确定是否能够在操作系统下的硬件级别检测到无线 USB 鼠标接收器。如果检测到,这意味着操作系统或已安装的软件导致 USB 无线鼠标无法正常工作。您可以使用还原点将操作系统还原到鼠标工作正常的之前状态(在 Windows 10 中,这称为刷新操作系统)。如果还原不起作用,您必须重新安装操作系统。有关更多信息,请参阅戴尔知识库文章:如何在戴尔计算机上出厂重置、还原或重新安装 Microsoft Windows(英文版)。
- 如果在测试期间报告错误,请记下所看到的错误和验证代码。然后在另一个内部设备上,浏览到增强型启动前系统评估页面提交问题。
- 重新插入电池或者安装新的电池。有关如何安装电池的详细信息,请参阅蓝牙鼠标随附的文档或浏览键盘和鼠标手册页面中的手册。
- 确保鼠标底部的光学开口以及滚轮周围保持清洁。有关更多信息,请参阅如何清洁鼠标部分。
- 确保鼠标在计算机 10 英尺(3 米)范围内。
- 确保您使用的表面具有足够的图案,以便鼠标可以判断其移动时间(鼠标垫最好,因为鼠标通过反射移动鼠标,因此鼠标很难判断其移动时间)。
- 保存所有数据,关闭所有打开的程序,然后重新启动计算机。没有鼠标或触摸屏时,您可能必须按住电源按钮至少 15 秒钟以关闭计算机,您将会丢失任何未保存的数据。
- 为您的计算机安装最新的蓝牙驱动程序。有关详细信息,请参阅戴尔知识库文章如何下载和安装戴尔驱动程序(英文版)。
提醒:
- 驱动程序位于网络类别中。
- 对于带有 Logitech 标签
 的其它驱动程序和软件,请浏览至 Logitech 下载站点。
的其它驱动程序和软件,请浏览至 Logitech 下载站点。
- 有关蓝牙鼠标和计算机配对或重新配对的更多信息,请参阅戴尔知识库文章蓝牙故障处理和使用指南(英文版)。
- 确保没有什么阻止鼠标按钮移动。大多数鼠标按钮在向下按时都会发出卡嗒声。
- 将有线 USB 鼠标线缆重新插入 USB 端口。
- 尝试在计算机上的另一个 USB 端口处插入有线 USB 鼠标。可能出现正在安装驱动程序的通知,如果是这样,请等到出现已安装驱动程序的消息,然后再使用鼠标。
- 如果可用,应尝试使用另一个有线 USB 鼠标。可能出现正在安装驱动程序的通知,如果是这样,请等到出现已安装驱动程序的消息,然后再使用鼠标。
- 保存所有数据,关闭所有打开的程序,然后重新启动计算机。没有鼠标或触摸屏时,您可能必须按住电源按钮至少 15 秒钟以关闭计算机,您将会丢失任何未保存的数据。
- 在按照上述步骤操作后,如果鼠标仍不工作,请参阅戴尔知识库文档通过集成和在线诊断程序(SupportAssist ePSA、ePSA 或 PSA 错误代码)解决硬件问题(英文版)。
提醒:
- 测试将确定是否能够在操作系统(操作系统)下的硬件级别检测到有线 USB 鼠标。如果有检测到,这意味着操作系统或已安装的软件导致有线 USB 鼠标无法正常工作。您可以使用还原点将操作系统还原到鼠标工作正常的之前状态(在 Windows 10 中,这称为刷新操作系统)。如果还原不起作用,您必须重新安装操作系统。有关更多信息,请参阅戴尔知识库文章:如何在戴尔计算机上出厂重置、还原或重新安装 Microsoft Windows(英文版)。
- 如果在测试期间报告错误,请记下所看到的错误和验证代码。然后在另一个内部设备上,浏览到增强型启动前系统评估页面提交问题。
- 确保没有任何东西阻止鼠标按钮移动。大多数鼠标按钮在向下按时都会发出卡嗒声。
- 确保使用无线鼠标附带的无线 USB 接收器。使用另一个接收器可能意味着它使用另一种技术,并且可能与鼠标不兼容。有关戴尔所提供的最新技术的更多信息,请参阅戴尔知识库文章如何使用戴尔通用配对(英文版)。
提醒:
与计算机一起购买键盘或鼠标时:
- 查看装设备的包装盒中的每个凹槽。无线 USB 接收器较小,会被忽视。接收器上贴有信息标签以帮助您找到接收器。请参阅图 1 查看接收器的大小和形状。
抛开计算机,单独购买键盘或鼠标时:
- 在购买键盘或键鼠套装时,无线 USB 接收器位于键盘下方;单独购买鼠标时,无线 USB 接收器位于鼠标下方。接收器上贴有信息标签以帮助您找到接收器。请参阅图 2 查看接收器的典型位置、大小和形状。

图 1:无线接收器
图 2:包装中无线接收器的位置当您打开设备包装无法找到无线接收器时,某些鼠标和键盘会有储存无线接收器的地方。查看电池处的鼠标按钮下面或键盘上的电池盒,但它们不配置在这些位置。
- 确保鼠标在计算机 10 英尺(3 米)范围内。
- 将无线USB接收器重新插入电脑的USB端口。
- 重新插入电池或者安装新的电池。有关如何安装电池的详细信息,请参阅无线键盘随附的文档或浏览键盘和鼠标手册页面中的手册。
- 确保鼠标已开启。有关电源按钮外观的示例,请参阅图 3。有关电源开关位置的详细信息,请参阅无线鼠标随附的文档或浏览键盘和鼠标手册页面上的手册。
 或者
或者
图 3:电源按钮示例
- 接收器和键盘可能有一个连接按钮,如果是这样,按下接收器上和鼠标底部的连接按钮。有关实例,请参见图 4。

图 4:无线鼠标接口按钮位置
- 尝试在计算机上的另一个USB端口处插入USB接收器。可能出现正在安装驱动程序的通知,如果是这样,请等到出现已安装驱动程序的消息,然后再使用鼠标。
提醒:在使用包含连接按钮的无线 USB 鼠标时,确保再次按下接收器上和键盘底部的连接按钮。
- 如果可用,尝试使用另一个无线USB鼠标和接收器。可能出现正在安装驱动程序的通知,如果是这样,请等到出现已安装驱动程序的消息,然后再使用鼠标。
提醒:在使用包含连接按钮的无线 USB 鼠标时,确保再次按下接收器上和键盘底部的连接按钮。
- 保存所有数据,关闭所有打开的程序,然后重新启动计算机。没有鼠标或触摸屏时,您可能必须按住电源按钮至少 15 秒钟以关闭计算机,您将会丢失任何未保存的数据。
- 在按照上述步骤操作后,如果鼠标仍不工作,请参阅戴尔知识库文档通过集成和在线诊断程序(SupportAssist ePSA、ePSA 或 PSA 错误代码)解决硬件问题(英文版)。
提醒:
- 测试将确定是否能够在操作系统下的硬件级别检测到无线 USB 鼠标接收器。如果检测到,这意味着操作系统或已安装的软件导致 USB 无线鼠标无法正常工作。您可以使用还原点将操作系统还原到鼠标工作正常的之前状态(在 Windows 10 中,这称为刷新操作系统)。如果还原不起作用,您必须重新安装操作系统。有关更多信息,请参阅戴尔知识库文章:如何在戴尔计算机上出厂重置、还原或重新安装 Microsoft Windows(英文版)。
- 如果在测试期间报告错误,请记下所看到的错误和验证代码。然后在另一个内部设备上,浏览到增强型启动前系统评估页面提交问题。
- 确保没有什么阻止鼠标按钮移动。大多数鼠标按钮在向下按时都会发出卡嗒声。
- 重新插入电池或者安装新的电池。有关如何安装电池的详细信息,请参阅蓝牙鼠标随附的文档或浏览键盘和鼠标手册页面中的手册。
- 确保鼠标在计算机 10 英尺(3 米)范围内。
- 确保鼠标已开启。有关电源按钮外观的示例,请参阅图 1。有关电源开关位置的详细信息,请参阅无线鼠标随附的文档或浏览键盘和鼠标手册页面上的手册。
 或者
或者
图 1:电源按钮示例
- 保存所有数据,关闭所有打开的程序,然后重新启动计算机。没有鼠标或触摸屏时,您可能必须按住电源按钮至少 15 秒钟以关闭计算机,您将会丢失任何未保存的数据。
- 为您的计算机安装最新的蓝牙驱动程序。有关详细信息,请参阅戴尔知识库文章如何下载和安装戴尔驱动程序(英文版)。
提醒:驱动程序位于网络类别中。
- 将鼠标与计算机重新配对。有关此信息以及蓝牙鼠标和键盘的更多信息,请参阅戴尔知识库文章蓝牙故障处理和使用指南(英文版)。
- 确保鼠标底部的光学开口保持清洁。有关更多信息,请参阅如何清洁鼠标部分。
- 确保您使用的平面至少有一种图案模式,以便鼠标可以知道自己被移动,最好是使用鼠标垫,因为鼠标通过反射来判断运动,而均质的平面会使鼠标在移动时难以做出判断。
- 更改鼠标设置以调整指针速度。
单击与计算机上安装的操作系统匹配的选项卡,然后执行该部分中的步骤以更改设置。
- 在搜索框中,键入main.cpl。
- 轻触或单击程序列表中的main.cpl。
- 轻触或单击Pointer Options(指针选项)选项卡。
- 将 Select a Pointer Speed 下的滑块,将光标速度调整到所需的级别。
- 轻触或单击 OK。
- 按住 Windows (
 ) 键,然后按 q 键。
) 键,然后按 q 键。
- 在搜索框中,键入main.cpl。
- 单击或轻触程序列表中的main.cpl。
- 轻触或单击Pointer Options(指针选项)选项卡。
- 将 Select a Pointer Speed 下的滑块,将光标速度调整到所需的级别。
- 轻触或单击 OK。
- 按Windows (
 ) 键。
) 键。
- 在搜索框中,键入Mouse(鼠标)。
- 轻触或单击程序列表中的鼠标。
- 轻触或单击Pointer Options(指针选项)选项卡。
- 将 Select a Pointer Speed 下的滑块,将光标速度调整到所需的级别。
- 轻触或单击 OK。
- 在搜索框中,键入main.cpl。
- 关闭计算机。
- 拔下任何设备,包括以下设备:
- 扬声器。
- 打印机。
- 扫描仪。
- 其它 USB 设备,其中包括外接键盘。
- USB闪存驱动器或其它外接存储设备。
- 重新打开计算机并重新测试光标移动。
- 当光标工作正常时,一次连接一个设备,并测试光标移动以查看哪个设备导致此问题。
- 在按照上述步骤操作后,如果鼠标仍不工作,请参阅戴尔知识库文档通过集成和在线诊断程序(SupportAssist ePSA、ePSA 或 PSA 错误代码)解决硬件问题(英文版)。
提醒:
- 测试将确定是否能够在操作系统下的硬件级别检测到鼠标。如果检测到鼠标,这意味着操作系统或已安装的软件导致鼠标无法正常工作。
- 如果在测试期间报告错误,请记下所看到的错误和验证代码。然后在另一个可以访问互联网的设备上,浏览到 SupportAssist 启动前系统性能检查页面提交该问题。
- 如前所述,停止响应问题可能是由计算机上的软件问题导致的,有关详细信息,请参阅戴尔知识库文章如何对性能缓慢问题进行故障处理(英文版)。
- 您可以使用还原点将操作系统还原到鼠标工作正常的之前状态(在 Windows 10 中,这称为刷新操作系统)。如果还原不起作用,您必须重新安装操作系统。有关更多信息,请参阅戴尔知识库文章:如何在戴尔计算机上出厂重置、还原或重新安装 Microsoft Windows(英文版)。
要清洁透镜,请执行以下步骤:
- 关闭计算机,并拔下鼠标。
- 检查光电鼠标底部的透镜。
- 如果您发现了任何碎屑,请使用罐装压缩空气设法吹掉它。
- 如果不能,请取出棉签或毛巾布并将其沾上异丙醇。它应该保持微湿,但不要太湿,轻轻地清洁透镜。
要清洁滚轮,请执行以下步骤:
- 关闭计算机,并拔下鼠标。
- 查看滚轮。
- 如果您发现了任何碎屑,请使用罐装压缩空气设法吹掉它。
- 如果不能,请取出棉签或毛巾布并将其沾上异丙醇(它应该保持微湿,但不要太湿),然后擦拭滚轮的周边,清洁油性堆积和污物。
要清洁透镜,请执行以下步骤:
- 确保鼠标处于关闭状态,并卸下电池。有关电源开关位置以及如何卸下电池的更多信息,请参阅无线鼠标附带的文档或浏览键盘和鼠标手册页面中的手册。
- 检查鼠标底部的透镜。
- 如果您发现了任何碎屑,请使用罐装压缩空气设法吹掉它。
- 如果不能,请取出棉签或毛巾布并将其沾上异丙醇(它应该保持微湿,但不要太湿),然后轻轻地清洁透镜。
要清洁滚轮,请执行以下步骤:
- 确保鼠标处于关闭状态,并卸下电池。有关电源开关位置以及如何卸下电池的更多信息,请参阅无线鼠标附带的文档或浏览键盘和鼠标手册页面中的手册。
- 查看滚轮。
- 如果您发现了任何碎屑,请使用罐装压缩空气设法吹掉它。
- 如果不能,请取出棉签或毛巾布并将其沾上异丙醇(它应该保持微湿,但不要太湿),然后擦拭滚轮的周边,清洁油性堆积和污物。
有时会无意中更改触摸板按钮的功能,或者您希望更改它们。
单击与计算机上安装的操作系统匹配的选项卡,然后执行该部分中的步骤以更改设置。
- 在搜索框中,键入Mouse(鼠标)。
- 轻触或单击Mouse & touchpad settings(鼠标和触摸板设置)(系统设置)。
- 在选择主按钮下,使用下拉菜单选择是希望将左按钮还是右按钮设为主要按钮(用于选中项目)。
- 按住 Windows (
 ) 键,然后按 q 键。
) 键,然后按 q 键。
- 在搜索框中,键入鼠标。
- 轻触或单击Mouse & touchpad settings(鼠标和触摸板设置)。
- 在选择主按钮下,使用下拉菜单选择是希望将左按钮还是右按钮设为主要按钮(用于选中项目)。
- 按Windows (
 ) 键。
) 键。
- 在搜索框中,键入Mouse(鼠标)。
- 轻触或单击程序列表中的鼠标。
- 轻触或单击Buttons(按钮)选项卡。
- 轻触或单击 Switch primary and secondary buttons 旁边的复选框,这可切换按钮的功能。
提醒:通常的设置是清除此框。当按钮的功能调换后,如果您不想这样,可清除此框。
- 轻触或单击OK(确定)。
- 单击 Start。
- 在搜索框中,键入Mouse(鼠标)。
- 单击鼠标。
- 单击Buttons(按钮)选项卡。
- 单击选中 Switch primary and secondary buttons 旁边的复选框,这可切换按钮的功能。
提醒:通常的设置是清除此框,如果按钮的功能已调换,您不想这样,可清除此框。
- 单击 Save。
- 将 USB 线缆重新插入计算机。
- 保存所有数据,关闭所有打开的程序,然后重新启动计算机。鼠标和键盘完全没有响应时,您可能需要必须按住电源按钮至少 15 秒钟以关闭计算机,您将会丢失任何未保存的数据。
- 确保 BIOS 已更新到最新版本。有关更多信息,请参阅戴尔知识库文章戴尔 BIOS 更新(英文版)。
- 确保 Windows 具有最新更新。有关更多信息,请参阅 Microsoft 知识库文章 Windows 更新:常见问题解答(英文版)。
- 将无线USB接收器重新插入计算机。
- 保存所有数据,关闭所有打开的程序,然后重新启动计算机。鼠标和键盘完全没有响应时,您可能需要必须按住电源按钮至少 15 秒钟以关闭计算机,您将会丢失任何未保存的数据。
- 确保 BIOS 已更新到最新版本。有关更多信息,请参阅戴尔知识库文章戴尔 BIOS 更新(英文版)。
- 确保 Windows 具有最新更新。有关更多信息,请参阅 Microsoft 知识库文章 Windows 更新:常见问题解答(英文版)。
- 保存所有数据,关闭所有打开的程序,然后重新启动计算机。鼠标和键盘完全没有响应时,您可能需要必须按住电源按钮至少 15 秒钟以关闭计算机,您将会丢失任何未保存的数据。
- 确保 BIOS 已更新到最新版本。有关更多信息,请参阅戴尔知识库文章戴尔 BIOS 更新(英文版)。
- 确保 Windows 具有最新更新。有关更多信息,请参阅 Microsoft 知识库文章 Windows 更新:常见问题解答(英文版)。
- 运行 SupportAssist 应用程序。
- 按住 Windows (
 ) 键,然后按 q 键。
) 键,然后按 q 键。
- 在搜索框中,键入 SupportAssist。
提醒:如果未列出 SupportAssist,请转至下一步。
- 如果需要在程序列表中选择 SupportAssist(应用程序),请使用上箭头或下箭头,然后按 Enter 键。
- 按 Tab 键,直至突出显示 Start now。
提醒:最多可能需要 11 次,按 Tab 键可选择 Start now。
- 该应用程序会查找更新的驱动程序,扫描您的硬件并优化您的计算机。按照提示进行操作。
提醒:如果上述步骤未解决问题,请转至下一步。 - 按住 Windows (
- 卸载鼠标驱动程序,并让 Windows 重新安装它。
- 按住 Windows (
 ) 键,然后按 q 键。
) 键,然后按 q 键。
- 在搜索框中,键入设备管理器。
- 如果需要在程序列表中选择设备管理器(控制面板),请使用上箭头或下箭头,然后按 Enter 键。
- 按 Tab 键。
- 使用下箭头键选择鼠标和其他指针设备,然后使用向右键将其展开。
- 使用下箭头选择戴尔触控板或 HID 兼容鼠标的第一列。
- 按住 Shift 键,然后按 F10 键。
提醒:在某些笔记本上,您必须按住 Shift 键,接着按住 Fn 键,然后按 F10。
- 使用下箭头选择卸载设备,然后按 Enter 键。
- 确保卸载设备已突出显示,然后按 Enter 键。
提醒:有关如何重新启动计算机的详细说明,请参阅下一步。 - 按住 Windows (
- 重新启动计算机。
- 按Windows (
 ) 键。
) 键。
- 按 Tab 键,直至“展开”图标
 已突出显示。
已突出显示。
- 按下箭头,直至电源图标
 已突出显示。
已突出显示。
- 按键。
- 按下箭头,直至关机已突出显示。
- 按键。计算机将重新启动。
- 按Windows (
- 如何使用戴尔通用配对(英文版)- 此文章提供了有关哪些键盘和鼠标与戴尔通用配对兼容以及如何连接它们的信息。
- 重新启动后,戴尔蓝牙无线键盘和鼠标锁定或停止工作
- 蓝牙故障处理和使用指南
- 使用 SupportAssist 应用程序可自动更新计算机并检测将为您解决的问题。让我们用心来维护您的戴尔计算机或平板电脑。有关 SupportAssist 的更多信息,请浏览至用于 PC 和平板电脑的 SupportAssist 页面。
如何修复鼠标无法工作的问题
持续时间:02:34
隐藏式字幕:仅英文
USB设备无法在Windows 10上运行
持续时间:02:11
隐藏式字幕:仅英文
如何将蓝牙设备连接到 Wndows 11 PC
持续时间:02:09
隐藏式字幕:提供多种语言版本。单击“Closed Caption”图标并选择所需的语言。
如何运行蓝牙疑难解答
持续时间:0:33
关闭的字幕:提供多种语言版本。单击“Closed Caption”图标并选择所需的语言。
如何在戴尔计算机 Windows 10 中连接蓝牙
持续时间:01:31
隐藏式字幕:提供多种语言版本。单击设置图标,然后单击“Subtitles/CC”,然后单击“autotranslate”和所需的语言。
其他信息
推荐的文章
以下是您可能会感兴趣的与此主题相关的一些推荐文章。
 超出保修期?没有问题。浏览 Dell.com/support 网站,输入您的戴尔服务编号并查看我们的服务。
超出保修期?没有问题。浏览 Dell.com/support 网站,输入您的戴尔服务编号并查看我们的服务。
文章属性
受影响的产品
上次发布日期
06 2月 2024
版本
25
文章类型
Solution
