Número del artículo: 000123995
Instrucciones de uso y procedimientos de solución de problemas de la estación de acoplamiento Thunderbolt TB16 de Dell
Resumen: Descubra cómo configurar, usar y solucionar problemas de la estación de acoplamiento Dell Thunderbolt TB16. Encuentre información sobre controladores, configuración de varios monitores e instrucciones de solución de problemas para resolver problemas comunes. ...
Contenido del artículo
Síntomas
La estación de acoplamiento Dell Thunderbolt TB16 vincula todos sus dispositivos electrónicos a la laptop mediante una conexión única de cable de Thunderbolt 3 (Type-C). Cuando conecte la laptop a la estación de acoplamiento, puede obtener acceso a todos sus periféricos, como el mouse, el teclado, los parlantes estéreo, los discos duros externos y las pantallas de gran tamaño, sin tener que conectar cada dispositivo a la laptop.
Consulte una de las secciones desplegables a continuación para obtener ayuda respecto de las especificaciones, la configuración, la conexión de un monitor externo, la solución de problemas comunes, etc.
Causa
| Conectividad de PC | Thunderbolt 3 (USB Type-C) |
|---|---|
| Puertos de video |
|
| Puertos de audio |
|
| Puertos de red |
|
| Puertos USB |
|
| Alimentación o entrada de CC |
|
La estación de acoplamiento Dell Thunderbolt TB16 está diseñada para las siguientes PC con puerto USB Type-C Thunderbolt 3:
| Latitude | Precision Mobile | XPS portátil | ||
| Latitude 12 5290 2 en 1 c/n Tbt | Dell Precision 15 3520 | XPS 13 2 en 1 y 7390 2 en 1 | ||
| Latitude 13 5300 2 en 1 c/n Tbt | Precision 15 3530 | XPS 13 9300 | ||
| Latitude 13 5300 c/n Tbt 3 | Precision 15 3540 | XPS 15 7590 | ||
| Latitude 14 5400 c/n Tbt 3 | Precision 15 3541 | XPS 13 9360 | ||
| Latitude 14 5401 | Dell Precision 15 5520 | XPS 13 9360 | ||
| Latitude 14 5480 c/n Tbt 3 | Precision 15 5530 | XPS 13 9365 | ||
| Latitude 14 5491 c/n Tbt 3 | Precision 15 5530 2 en 1 | XPS 13 9370 | ||
| Latitude 15 5500 c/n Tbt 3 | Precision 15 5540 | XPS 13 9380 | ||
| Latitude 15 5501 | Dell Precision 15 7520 | XPS 15 9560 | ||
| Latitude 15 5580 c/n Tbt 3 | Precision 15 7530* | XPS 15 9570 | ||
| Latitude 15 5591 c/n Tbt 3 | Precision 15 7540* | XPS 15 9575 | ||
| Latitude 12 7200 2 en 1 | Dell Precision 17 7720 | |||
| Latitude 12 7280 c/n Tbt 3 | Precision 17 7730* | |||
| Latitude 12 7285 | Precision 17 7740* | |||
| Latitude 12 7290 c/n Tbt 3 | * El sistema requiere que el adaptador de CA del sistema complemente la conexión Type-C para alimentar el sistema de manera adecuada. | |||
| Latitude 13 7300 | ||||
| Latitude 13 7380 c/n Tbt 3 | ||||
| Latitude 13 7390 2 en 1 c/n Tbt 3 | ||||
| Latitude 13 7390 c/n Tbt 3 | ||||
| Latitude 14 7400 | ||||
| Latitude 14 7400 2 en 1 | ||||
| Latitude 14 7480 c/n Tbt 3 | ||||
| Latitude 14 7490 c/n Tbt 3 | ||||
|
NOTA: c/n Tbt 3 indica que se pidió con la opción Thunderbolt 3.
|
||||
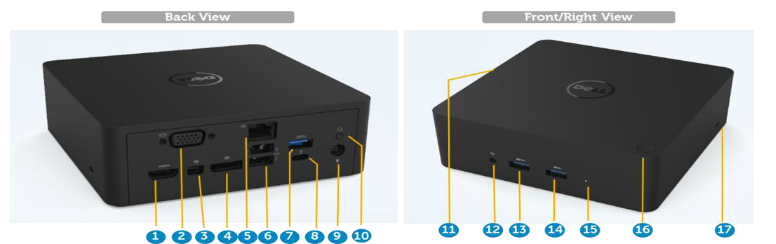
Figura 1: Puertos de la estación de acoplamiento TB16 Thunderbolt de Dell
| 1. | HDMI |
| 2. | VGA |
| 3. | Mini DisplayPort (mDP) |
| 4. | DisplayPort (DP) |
| 5. | Ethernet Gigabit RJ45 |
| 6. | USB 2.0 (2 puertos) |
| 7. | USB 3.0 |
| 8. | Thunderbolt 3 (USB Type-C) |
| 9. | Salida de parlantes de 3,5 mm |
| 10. | Entrada de CC de 7,4 mm |
| 11. | Conector de la estación de acoplamiento de Dell (conexión de propiedad de Dell al puerto USB tipo 3 en la PC) |
| 12. | Conector de auriculares |
| 13. | USB 3.0 con PowerShare |
| 14. | USB 3.0 |
| 15. | LED del adaptador de alimentación |
| 16. | Botón de estación de acoplamiento |
| 17. | Ranura para conector de seguridad Kensington |
Para obtener más información acerca de la instalación de controladores para la estación de acoplamiento TB16 Thunderbolt de Dell, consulte el artículo de la base de conocimientos de Dell Estación de acoplamiento Dell Thunderbolt TB16: Guía de instalación de controladores
Instalación automatizada del controlador mediante Dell Update/Dell Command | Update
Dell recomienda enfáticamente las siguientes aplicaciones para automatizar la instalación del BIOS, el firmware, los controladores y las actualizaciones críticas específicas de la PC y estación de acoplamiento. Estas aplicaciones se encuentran disponibles para descargar en el sitio web de soporte de la página Drivers & Downloads. Seleccione el tipo de PC de la lista o ingrese la etiqueta de servicio de la PC para obtener la versión correcta para el equipo.
- La aplicación de Dell Update es compatible con las laptops Dell XPS y Dell Venue
NOTA: Se requiere que se conecte la estación de acoplamiento TB16 a la PC para que Dell Update inicie las actualizaciones de software en el equipo. - La aplicación de Dell Command | Update se soporta en las laptops Dell Precision, XPS y Latitude.
Instalación del controlador manual de la estación de acoplamiento TB16 Thunderbolt de Dell
Dell recomienda instalar el BIOS, el firmware y los controladores siguientes paso a paso, en el orden indicado, para garantizar un rendimiento óptimo.
Busque el nombre del modelo de la PC en la selección Select a Product o ingrese la etiqueta de servicio de la PC para localizar la página Drivers & Downloads en el sitio web de soporte de Dell. Cambie la PC operativa para ver todas las actualizaciones disponibles para ella.
- Actualice al sistema básico de entrada y salida (BIOS) más reciente para la PC. Esto se encuentra disponible en la sección “BIOS”.
- Instale el controlador de la controladora Intel Thunderbolt más reciente para la PC. Esto se encuentra disponible en la sección “Chipset”.
- Instale la actualización del firmware Intel Thunderbolt 3 más reciente para la PC. Esto se encuentra disponible en la sección “Chipset”.
- Instale el controlador de gráficos HD Intel más reciente para la PC. Esto se encuentra disponible en la sección “Video”.
- Instale la versión más reciente del controlador de la controladora de host extendido ASMedia USB 3.0 para la estación de acoplamiento Dell Thunderbolt. Esto está disponible en la sección “Docks & Stands”.
- Instale el controlador de la controladora Ethernet RealTek USB GBE más reciente para la estación de acoplamiento Dell Thunderbolt y la estación de acoplamiento Dell. Esto está disponible en la sección “Docks & Stands”.
- Instale el controlador de audio Realtek USB más reciente para la estación de acoplamiento Dell Thunderbolt y la estación de acoplamiento Dell. Esto está disponible en la sección “Docks & Stands”.
- Reinicie la PC
- Después de completar el proceso de actualización de software, primero conecte el adaptador de CA a la estación de acoplamiento TB16 y, luego, conecte el cable de Thunderbolt 3 (USB Type-C) a la PC antes de utilizar la estación de acoplamiento
El sistema operativo Microsoft Windows incluye solamente los controladores de gráficos VGA. Para un rendimiento óptimo de gráficos, se recomienda que se instalen los controladores de gráficos de Dell correspondientes a su PC desde el sitio web Drivers & Downloads de Dell en la sección “Video”.
- Para soluciones de gráficos discretos NVIDIA en PC Latitude E-Family y Mobile Dell Precision:
- Primero: instale el controlador de gráficos del adaptador de medios de Intel que corresponda con la PC.
- Segundo: instale el controlador de gráficos discretos NVIDIA que corresponda con la PC.
- Para soluciones de gráficos discretos AMD en PC Latitude E-Family y Mobile Dell Precision:
- Primero: instale el controlador de gráficos del adaptador de medios de Intel que corresponda con la PC.
- Segundo: instale el controlador de gráficos discretos AMD que corresponda en la PC.
Asegúrese de instalar todos los controladores requeridos antes de conectar la estación de acoplamiento, el monitor y otros dispositivos externos a la PC.
Conecte el monitor a la estación de acoplamiento con los cables VGA, HDMI, DisplayPort, mini-DisplayPort o USB-C provistos con el monitor. La estación de acoplamiento soporta hasta cuatro monitores conectados al mismo tiempo. Consulte la Tabla de resolución de visualización a continuación para conocer más detalles sobre la resolución soportada cuando se conectan varios monitores a la estación de acoplamiento.
Para obtener más información sobre ajustes y la solución de problemas de la configuración de varios monitores, consulte estos artículos de la base de conocimientos de Dell: Cómo configurar varios monitores o Cómo solucionar varios problemas con los monitores
Tabla de resolución de pantalla
| Una sola pantalla (máxima resolución) | Pantalla doble (máxima resolución) | Pantalla triple (máxima resolución) | Pantalla cuádruple (máxima resolución) |
|---|---|---|---|
|
|
NOTA: Puerto DP a 60 Hz soportado, pero mDP + HDMI se limita a 30 Hz para 4k
|
NOTA: ** Modo solo discreto o “Modo de gráficos especiales”.
|
** Configuración soportada con AMD y NVIDIA en modo Solo discreto o en modo Gráficos especiales. Estos modos se enumeran en el BIOS para las siguientes PC: Dell Precision 7510/7529/7710/7720 requieren deshabilitar los gráficos intercambiables para el modo “solo discreto” o habilitar el modo de gráficos especiales cuando la opción Switchable está activada. Si la PC no cuenta con estas opciones en el BIOS, entonces NO soporta cuatro monitores.
El soporte de la resolución 5K solo está disponible en cualquiera de estas condiciones:
solo con el modo de gráficos discretos o el modo de gráficos especiales o
*** mediante el USB Type-C Thunderbolt 3 a un adaptador DisplayPort doble.
| Síntoma | Posible solución |
|---|---|
| No hay video en los monitores conectados al puerto de interfaz multimedia de alta definición (HDMI), al puerto mini-DisplayPort (mDP) o al puerto DisplayPort (DP) de la estación de acoplamiento |
|
| La respuesta de video en el monitor conectado se ve distorsionada o dañada. |
|
| El video en el monitor conectado no se muestra como un monitor extendido. |
|
| El conector de audio no funciona, no hay respuesta de audio o hay un retraso en el audio. |
|
| Los puertos USB no funcionan en la estación de acoplamiento. |
|
| El contenido HDCP no aparece en el monitor conectado. |
|
| El puerto LAN no funciona. |
|
| El cable LED no está ENCENDIDO después de que se conecta al host. |
|
| El puerto USB no funciona en un entorno previo al SO. | Si el BIOS tiene una página de configuración de USB o Thunderbolt, verifique que las siguientes opciones estén marcadas:
|
| No funciona el inicio PXE en la estación de acoplamiento. | Si el BIOS tiene una página de NIC integrada, seleccione Enabled w/PXE (Activar con PXE). Si la configuración del BIOS en la PC tiene una página de configuración de USB o Thunderbolt, verifique que las siguientes opciones estén marcadas:
|
| El arranque USB no funciona. | Si el BIOS tiene una página de configuración de USB o Thunderbolt, verifique que las siguientes opciones estén marcadas:
|
| El adaptador de CA se mostrará como “Not Installed” en la página Battery Information de la configuración del BIOS de Dell cuando el cable Thunderbolt 3 (tipo C) esté conectado. |
|
| Los periféricos conectados a la estación de acoplamiento no funcionan en un entorno previo al SO. | El soporte del arranque de Thunderbolt está desactivado de manera predeterminada en la configuración del BIOS en su PC Dell. Con esta configuración predeterminada, la estación de acoplamiento y los periféricos que están conectados a la estación de acoplamiento no funcionan en un entorno previo al SO. Si la configuración del BIOS en la PC tiene una página de configuración de USB o Thunderbolt, verifique las siguientes opciones para activar el funcionamiento de la estación de acoplamiento en un entorno previo al SO:
|
| El mensaje de alerta “You have attached an undersized power adapter to your system” aparecerá cuando la estación de acoplamiento se conecte a su PC. |
|
| Solución de problemas con varios monitores |
|
Preguntas frecuentes
La estación de acoplamiento Dell Thunderbolt TB16 puede cargar el teléfono celular o la batería portátil incluso sin estar conectado a la PC. Asegúrese de que la estación de acoplamiento esté conectada a la alimentación externa. El ventilador de la estación de acoplamiento rota automáticamente si la estación de acoplamiento se calienta. Este es un estado de funcionamiento normal.
| Producto más reciente y soporte | Descripción |
|---|---|
|
Estaciones de acoplamiento Thunderbolt 3 conectan todos los dispositivos externos a la laptop mediante un solo cable USB Type-C. Amplíe las funcionalidades tradicionales de USB con funcionalidades nativas de video en varias pantallas, audio, datos y suministro de alimentación (en laptops de Dell específicas) para cargar la laptop con un solo cable USB-C. El conector reversible es conveniente para usar el USB-C, sin una orientación incorrecta.
NOTA: Las estaciones de acoplamiento Thunderbolt 3 funcionan con un puerto USB-C que soporta el protocolo Thunderbolt 3. Para obtener información sobre cómo identificar si la laptop soporta Thunderbolt 3, consulte la sección Preguntas frecuentes.
|
| Producto más reciente y soporte | Descripción |
|---|---|
|
Estaciones de acoplamiento Thunderbolt 3 conectan todos los dispositivos externos a la laptop mediante un solo cable USB Type-C. Amplíe las funcionalidades tradicionales de USB con funcionalidades nativas de video en varias pantallas, audio, datos y suministro de alimentación (en laptops de Dell específicas) para cargar la laptop con un solo cable USB-C. El conector reversible es conveniente para usar el USB-C, sin una orientación incorrecta.
NOTA: Las estaciones de acoplamiento Thunderbolt 3 funcionan con un puerto USB-C que soporta el protocolo Thunderbolt 3. Para obtener información sobre cómo identificar si la laptop soporta Thunderbolt 3, consulte la sección Preguntas frecuentes.
|
| Producto más reciente y soporte | Descripción |
|---|---|
|
Estaciones de acoplamiento Thunderbolt 3 conectan todos los dispositivos externos a la laptop mediante un solo cable USB Type-C. Amplíe las funcionalidades tradicionales de USB con funcionalidades nativas de video en varias pantallas, audio, datos y suministro de alimentación (en laptops de Dell específicas) para cargar la laptop con un solo cable USB-C. El conector reversible es conveniente para usar el USB-C, sin una orientación incorrecta.
NOTA: Las estaciones de acoplamiento Thunderbolt 3 funcionan con un puerto USB-C que soporta el protocolo Thunderbolt 3. Para obtener información sobre cómo identificar si la laptop soporta Thunderbolt 3, consulte la sección Preguntas frecuentes.
|
| Producto más reciente y soporte | Descripción |
|---|---|
|
Estaciones de acoplamiento Thunderbolt 3 conectan todos los dispositivos externos a la laptop mediante un solo cable USB Type-C. Amplíe las funcionalidades tradicionales de USB con funcionalidades nativas de video en varias pantallas, audio, datos y suministro de alimentación (en laptops de Dell específicas) para cargar la laptop con un solo cable USB-C. El conector reversible es conveniente para usar el USB-C, sin una orientación incorrecta.
NOTA: Las estaciones de acoplamiento Thunderbolt 3 funcionan con un puerto USB-C que soporta el protocolo Thunderbolt 3. Para obtener información sobre cómo identificar si la laptop soporta Thunderbolt 3, consulte la sección Preguntas frecuentes.
|
| Producto más reciente y soporte | Descripción |
|---|---|
|
Estaciones de acoplamiento Thunderbolt 3 conectan todos los dispositivos externos a la laptop mediante un solo cable USB Type-C. Amplíe las funcionalidades tradicionales de USB con funcionalidades nativas de video en varias pantallas, audio, datos y suministro de alimentación (en laptops de Dell específicas) para cargar la laptop con un solo cable USB-C. El conector reversible es conveniente para usar el USB-C, sin una orientación incorrecta.
NOTA: Las estaciones de acoplamiento Thunderbolt 3 funcionan con un puerto USB-C que soporta el protocolo Thunderbolt 3. Para obtener información sobre cómo identificar si la laptop soporta Thunderbolt 3, consulte la sección Preguntas frecuentes.
|
| Producto más reciente y soporte | Descripción |
|---|---|
|
Estaciones de acoplamiento Thunderbolt 3 conectan todos los dispositivos externos a la laptop mediante un solo cable USB Type-C. Amplíe las funcionalidades tradicionales de USB con funcionalidades nativas de video en varias pantallas, audio, datos y suministro de alimentación (en laptops de Dell específicas) para cargar la laptop con un solo cable USB-C. El conector reversible es conveniente para usar el USB-C, sin una orientación incorrecta.
NOTA: Las estaciones de acoplamiento Thunderbolt 3 funcionan con un puerto USB-C que soporta el protocolo Thunderbolt 3. Para obtener información sobre cómo identificar si la laptop soporta Thunderbolt 3, consulte la sección Preguntas frecuentes.
|
| Producto más reciente y soporte | Descripción |
|---|---|
|
Estaciones de acoplamiento Thunderbolt 3 conectan todos los dispositivos externos a la laptop mediante un solo cable USB Type-C. Amplíe las funcionalidades tradicionales de USB con funcionalidades nativas de video en varias pantallas, audio, datos y suministro de alimentación (en laptops de Dell específicas) para cargar la laptop con un solo cable USB-C. El conector reversible es conveniente para usar el USB-C, sin una orientación incorrecta.
NOTA: Las estaciones de acoplamiento Thunderbolt 3 funcionan con un puerto USB-C que soporta el protocolo Thunderbolt 3. Para obtener información sobre cómo identificar si la laptop soporta Thunderbolt 3, consulte la sección Preguntas frecuentes.
|
| Producto más reciente y soporte | Descripción |
|---|---|
|
Estaciones de acoplamiento Thunderbolt 3 conectan todos los dispositivos externos a la laptop mediante un solo cable USB Type-C. Amplíe las funcionalidades tradicionales de USB con funcionalidades nativas de video en varias pantallas, audio, datos y suministro de alimentación (en laptops de Dell específicas) para cargar la laptop con un solo cable USB-C. El conector reversible es conveniente para usar el USB-C, sin una orientación incorrecta.
NOTA: Las estaciones de acoplamiento Thunderbolt 3 funcionan con un puerto USB-C que soporta el protocolo Thunderbolt 3. Para obtener información sobre cómo identificar si la laptop soporta Thunderbolt 3, consulte la sección Preguntas frecuentes.
|
Esto es para la seguridad de Thunderbolt. Este mensaje aparece porque el nivel de seguridad para Thunderbolt en la unidad está configurado como “User Authorization” o como “Secure Connect” en el BIOS. Esta página no aparece cuando el nivel de seguridad para Thunderbolt está configurado como “No Security” o “DisplayPort Only” en la PC. Además, si marca “Enable Thunderbolt Boot Support” en la configuración del BIOS y enciende la PC con la TB16 conectada, no verá esta página debido a que el nivel de seguridad se anula y cambia a “No Security”. Cuando se le solicite aprobar un dispositivo Thunderbolt, puede seleccionar “Always Connect” si no tiene preocupaciones de seguridad para permitir siempre la conexión de dispositivos Thunderbolt en la PC. O puede seleccionar “Connect Only Once” o “Do Not Connect” si tiene preocupaciones de seguridad.
La seguridad de Dell siempre es la máxima prioridad. Enviamos las PC con configuración predeterminada de “Security level - User Authorization”. Esto permite que nuestros clientes revisen las condiciones de seguridad de Thunderbolt en sus PC y puedan seleccionar las opciones según corresponda. Sin embargo, esto también significa que es necesario aprobar la verificación de los permisos del controlador de seguridad Thunderbolt para que la estación de acoplamiento Thunderbolt y los dispositivos conectados se puedan conectar e iniciar. Generalmente, esto significa que es necesario contar con tiempo adicional antes de que los usuarios puedan acceder a estos dispositivos.
Cuando se conecta un nuevo dispositivo, el controlador del concentrador USB notifica al administrador de Plug and Play (PnP) que se detectó un nuevo dispositivo. El administrador PnP consulta al controlador del concentrador el ID de hardware de todos los dispositivos y, a continuación, le avisa al SO de Windows que se debe instalar un nuevo dispositivo. En este caso, el usuario verá la ventana de instalación de hardware.
La estación de acoplamiento Thunderbolt está diseñada para funcionar solamente con alimentación de CA y no soporta fuentes de alimentación de respaldo para PC (con la tecnología de puerto Type-C en la PC). Los cortes de energía eléctrica hacen que todos los dispositivos en la estación de acoplamiento dejen de funcionar. Incluso cuando se restaura la alimentación de CA, la estación de acoplamiento aún podría no funcionar correctamente debido a que necesita negociar la energía adecuada con el puerto Type-C de la PC y establecer una conexión de EC-estación de acoplamiento-EC en la PC. Es necesario desconectar y volver a conectar el cable Type-C para iniciar la negociación de energía y establecer la conexión virtual de I2C de EC-estación de acoplamiento-EC en la PC. Como consecuencia, después de un corte de energía, el usuario debe desconectar el cable Type-C, volver a conectar la alimentación de CA y, luego, volver a conectar el cable USB-C en la PC para restaurar la estación de acoplamiento a un estado de funcionamiento correcto.
El ventilador se activa por la temperatura. El ventilador de la estación de acoplamiento no rota hasta que la estación esté lo suficientemente caliente como para activar un umbral térmico. A su vez, si la estación de acoplamiento no está lo suficientemente fría, el ventilador no dejará de funcionar incluso si desconecta la estación de acoplamiento de la PC.
El ventilador emite un ruido fuerte para advertir que la estación de acoplamiento está funcionando en condiciones de alta temperatura. Por ejemplo, es posible que la ventilación esté bloqueada o que la estación de acoplamiento esté operando en un entorno de altas temperaturas (> 35 °C). Elimine estas condiciones anormales para la estación de acoplamiento. Si no se eliminan las condiciones anormales, lo peor que puede ocurrir es que la estación de acoplamiento se apague mediante el mecanismo de protección para sobrecalentamiento. Cuando esto ocurra, desconecte el cable Type-C de la PC y desconecte la energía de la estación de acoplamiento. Luego, conecte la alimentación a la estación de acoplamiento para recuperar la conexión.
Este es un estado normal. Cuando conecte el adaptador de CA de la estación de acoplamiento por primera vez, el ventilador comenzará a girar, pero, luego, se apagará en breve.
El ventilador de la estación de acoplamiento está diseñado con dos velocidades de rotación diferentes. El ventilador de la estación de acoplamiento funciona a baja velocidad. Si la estación de acoplamiento está consumiendo una cantidad excesiva de recursos, o está funcionando en un entorno a altas temperaturas, el ventilador de la estación de acoplamiento puede funcionar a velocidad alta. Sin embargo, esto es normal y el ventilador funcionará a una velocidad baja/alta según la carga de trabajo.
Resolución
 ¿Fuera de garantía? No hay problema. Visite el sitio web Dell.com/support, ingrese la etiqueta de servicio de Dell y revise las ofertas.
¿Fuera de garantía? No hay problema. Visite el sitio web Dell.com/support, ingrese la etiqueta de servicio de Dell y revise las ofertas.
Propiedades del artículo
Producto comprometido
Dell Thunderbolt Dock TB16, Dell Venue 10 Pro 5056, Dell Venue 8 Pro 5855, Latitude 7275, Latitude E5270, Latitude E5470, Latitude E5570, Precision 3510, Precision 5510, Precision 7510, Precision 7710, XPS 12 9250, XPS 13 9350, XPS 15 9550
Fecha de la última publicación
07 jun 2021
Versión
10
Tipo de artículo
Solution


