Bienvenue
Bienvenue dans l’univers Dell
- Passer des commandes rapidement et facilement
- Afficher les commandes et suivre l’état de votre expédition
- Créez et accédez à une liste de vos produits
- Gérer vos sites, vos produits et vos contacts au niveau des produits Dell EMC à l’aide de la rubrique Gestion des informations de l’entreprise.
Numéro d’article: 000136460
Comment utiliser Intel Rapid Start Technology pour améliorer le démarrage du système après une mise en veille prolongée.
Résumé: Découvrez Intel® Rapid Start Technology (IRST) et apprenez à l’installer et l’utiliser
Contenu de l’article
Symptômes
Sommaire :
Intel® Rapid Start Technology (IRST) est une fonctionnalité qui permet d’améliorer le démarrage du système en permettant une restauration en moins de 6 secondes après une mise en veille prolongée. Elle permet aux utilisateurs d’allumer et éteindre leur système de façon plus intelligente par rapport à un démarrage et un arrêt complets du système, garantit des économies d’énergie et assure un temps de reprise plus rapide que les modes de mise en veille traditionnels de Windows®.
Résolution
Mise en route
Vous devez disposer d’un disque SSD comprenant au moins autant d’espace disque disponible que la mémoire vive (RAM) installée sur le système (par exemple, si vous disposez de 8 Go de RAM, vous avez besoin de 8 Go d’espace libre sur le disque SSD).
Vous devez disposer de la version la plus récente du pilote Intel Rapid Start Technology compatible avec votre système. Pour cela, rendez-vous sur Dell.com/Support, puis recherchez votre pilote sur la page Pilotes et téléchargements, dans la catégorie Serial ATA. Vous pouvez aussi lancer une recherche sur Intel Rapid Start Technology dans le Centre de téléchargement Intel.
Guide d’installation
- Démarrez l’utilitaire Disk Management en recherchant diskmgmt dans le Menu Démarrer de Windows 7 ou dans l’écran de démarrage de Windows 8, puis en cliquant ou en appuyant sur diskmgmt.msc.
- Identifiez votre SSD, cliquez dessus avec le bouton droit ou appuyez de façon prolongée sur la plus grande partition (probablement le système d’exploitation ou le lecteur C:) ou sur la partition qui dispose de suffisamment d’espace libre pour vous permettre de l’utiliser comme partition de mise en veille prolongée. Cliquez ensuite avec le bouton gauche ou appuyez sur Réduire le volume….
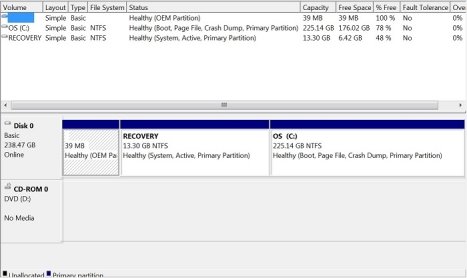
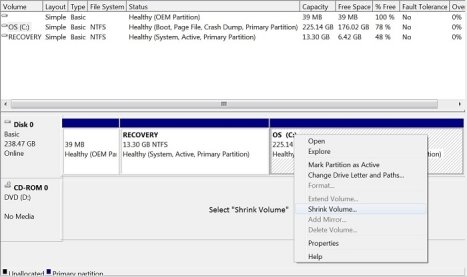
- Entrez la quantité à réduire pour la partition de mise en veille prolongée (par ex. 8 196 Mo pour 8 Go).
- N’oubliez pas que l’espace disque de la partition de mise en veille prolongée doit être supérieur ou égal à la quantité de RAM que vous avez installée. Windows définit 1 Go comme étant égal à 1 024 Mo.
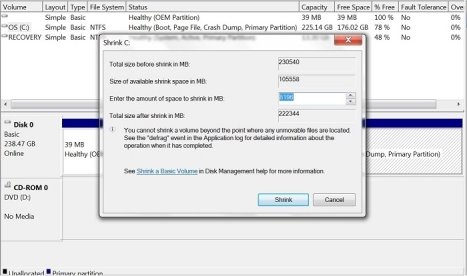
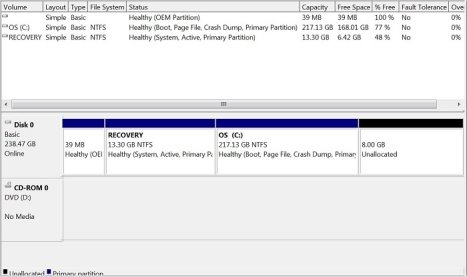
- Une fois que l’espace non alloué est disponible, vous devez lancer DiskPart pour créer la partition de mise en veille prolongée. Recherchez DiskPart dans le menu Démarrer de Windows 7 ou dans l’écran de démarrage de Windows 8, cliquez avec le bouton droit de la souris ou appuyez sur le bouton et maintenez-le enfoncé puis choisissez Exécuter en tant qu’administrateur.
- Pour obtenir des instructions détaillées sur l’utilisation de DiskPart, reportez-vous à l’article TechNet Microsoft Options de ligne de commande DiskPart (en anglais).
- À l’invite DISKPART, saisissez list disk pour afficher les disques, puis select disk 0 pour sélectionner le disque qui dispose de l’espace non alloué.
- Remplacez 0 par le numéro du disque SSD tel qu’il est défini par Disk Management ou DiskPart, et pour lequel vous avez réduit le volume de la partition de mise en veille prolongée.
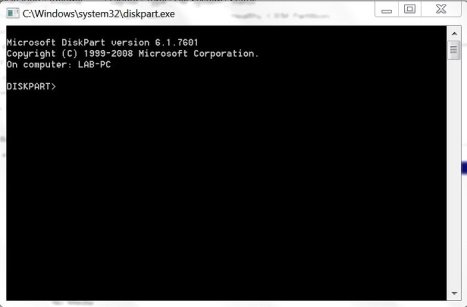
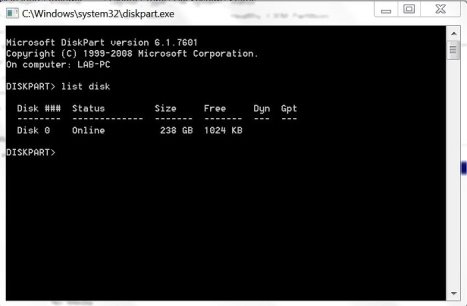
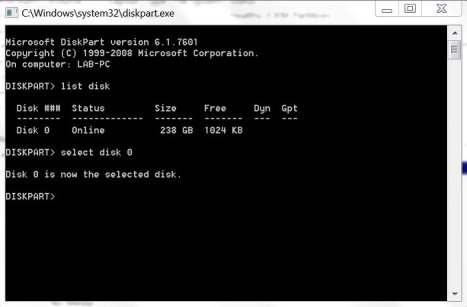
- À l’invite DISKPART, saisissez list part pour afficher les partitions de ce disque, puis comparez les partitions répertoriées dans DiskPart à celles qui figurent dans Disk Management.

- À l’invite DISKPART, saisissez create partition primary size=8192 id=84 pour créer la partition de mise en veille prolongée, que vous pouvez vérifier dans Disk Management.

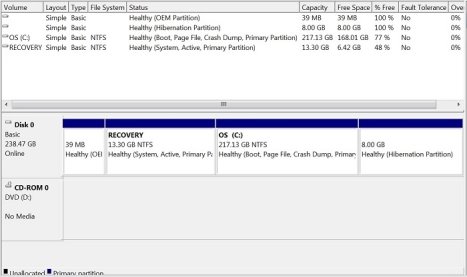
- Redémarrez le système et accédez au BIOS en appuyant sur la touche F2 pendant le démarrage. Développez la catégorie Performances et choisissez Rapid Start Technology dans la liste, puis assurez-vous que les options sont sélectionnées (cochées) pour activer Rapid Start.
- Installez le pilote Intel Rapid Start Technology compatible avec votre système sur Dell.com/Support, en recherchant votre pilote sur la page Pilotes et téléchargements, dans la catégorie Serial ATA. Vous pouvez aussi lancer une recherche sur Intel Rapid Start Technology dans le Centre de téléchargement Intel.
- Lancez le programme Intel Rapid Start Technology pour vous assurer qu’il est activé et opérationnel.
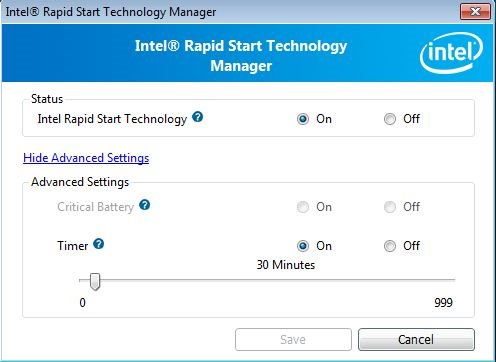
Résolution des problèmes
IRST peut s’arrêter de fonctionner correctement pour quatre raisons.
- Le système d’exploitation a été corrompu et nécessite une réinstallation.
- Le disque dur ou le SSD sur lequel a été installé le système d’exploitation Windows présentait un défaut et a été remplacé.
- Le SSD contenant la partition de mise en veille prolongée présentait un défaut et a été remplacé.
- La partition de mise en veille prolongée a été supprimée ou redimensionnée.
- Vous recevrez un message d’erreur après le chargement de Windows indiquant que la fonctionnalité IRST n’est pas activée ; dans le programme IRST, la fonctionnalité sera alors désactivée.
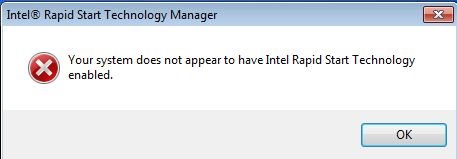
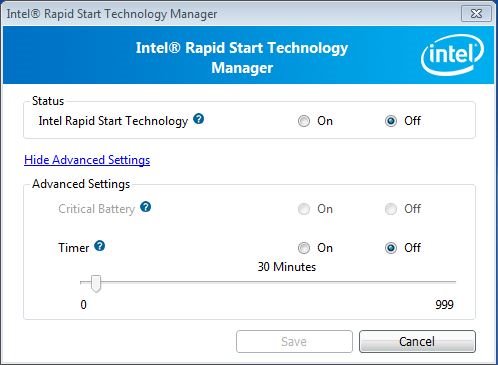
- Reportez-vous à l’Étape 1 des instructions d’installation pour réactiver l’accélération.
Propriétés de l’article
Dernière date de publication
21 فيفري 2021
Version
3
Type d’article
Solution