Número del artículo: 000127774
Cómo eliminar los atascos de papel con la impresora láser Dell E310dw
Resumen: Pasos para eliminar los atascos de papel en la impresora láser Dell E310dw.
Contenido del artículo
Síntomas
Índice:
- Eliminación del atasco de papel
- El papel se encuentra atascado en la bandeja de papel
- El papel se encuentra atascado la parte posterior de la impresora
- El papel se encuentra atascado dentro de la impresora
- El papel se encuentra atascado en la bandeja bilateral
1. Eliminación del atasco de papel
Retire siempre el papel restante de la bandeja de papel y enderezar la pila cuando agregue papel nuevo.
Esto ayuda a evitar que varias hojas de papel alimenten el equipo a la vez y evita atascos de papel.
- El papel se encuentra atascado en la bandeja de papel.
- El papel se encuentra atascado la parte posterior de la impresora.
- El papel se encuentra atascado dentro de la impresora.
- El papel se encuentra atascado en la bandeja bilateral.
Volver al principio
2. El papel se encuentra atascado en la bandeja de papel
Si el panel de control de la impresora o el monitor de estado (solo para Macintosh) muestra que hay un atasco en la bandeja de papel, siga los pasos que se muestran a continuación.
- Tire de la bandeja de papel completamente para quitarla de la máquina (Figura 1).
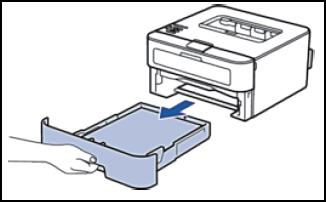
Figura 1
- Tire lentamente del papel atascado (Figura 2).
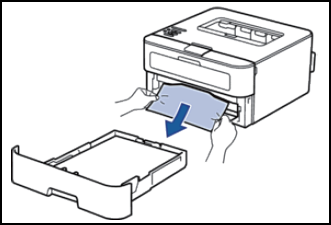
Figura 2
Tirar del papel atascado hacia abajo con ambas manos le permite extraer el papel con mayor facilidad. - Apile la pila de papel para evitar más atascos y deslice las guías de papel para ajustarlas al tamaño del papel (Figura 3).
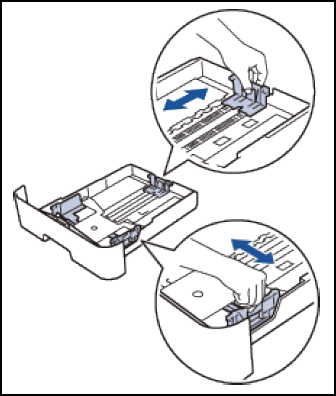
Figura 3
- Asegúrese de que el papel esté por debajo de la marca "MAX" (Figura 4).
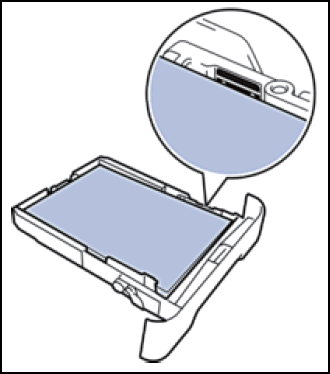
Figura 4
- Coloque firmemente la bandeja de papel en la impresora.
Volver al principio
3. El papel se encuentra atascado la parte posterior de la impresora
Si el panel de control de la impresora o el monitor de estado (solo para Macintosh) indica que hay un atasco en la parte posterior (trasera) de la impresora, realice los siguientes pasos:
- Deje la impresora encendida durante 10 minutos. Esto permite que el ventilador interno enfríe las piezas extremadamente calientes dentro de la impresora.
- Abra la cubierta posterior (Figura 5).
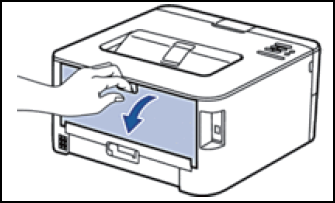
Figura 5
- Tire de las lengüetas negras de los lados izquierdo y derecho hacia usted para soltar la cubierta de la unidad de transferencia (Figura 6).
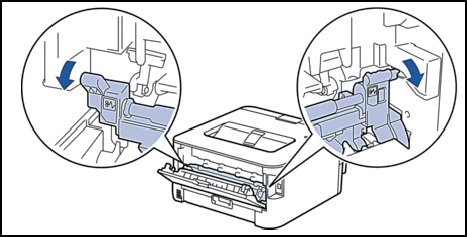
Figura 6
Advertencia: SUPERFICIE CALIENTE
Las partes internas de la máquina estarán extremadamente calientes. Espere a que el equipo se enfríe antes de tocarlo (Figura 7).
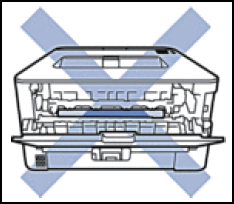
Figura 7
- Utilice ambas manos para extraer suavemente el papel atascado del fusor (Figura 8).
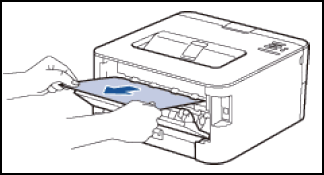
Figura 8
- Cierre la cubierta de la unidad de transferencia. Asegúrese de que las lengüetas negras de los lados izquierdo y derecho encajen en su lugar (Figura 9).
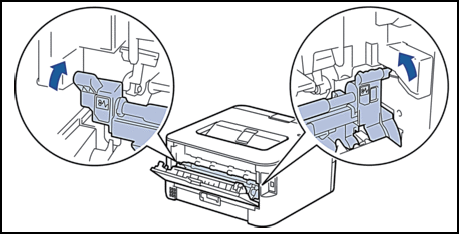
Figura 9
- Cierre la cubierta posterior hasta que encaje.
Volver al principio
4. El papel se encuentra atascado dentro de la impresora
Si el panel de control de la impresora o el monitor de estado (solo para Macintosh) muestra que hay un atasco en el equipo, siga los pasos que se muestran a continuación.
 Advertencia: No intente extraer un papel atascado profundamente dentro del producto, especialmente un papel envuelto alrededor de un rodillo de calor. De lo contrario, puede causar lesiones o quemaduras y, peor aún, puede generar humo si sigue utilizando el producto con un papel atascado. Apague el producto rápidamente y póngase en contacto con su representante local de Dell para obtener más información.
Advertencia: No intente extraer un papel atascado profundamente dentro del producto, especialmente un papel envuelto alrededor de un rodillo de calor. De lo contrario, puede causar lesiones o quemaduras y, peor aún, puede generar humo si sigue utilizando el producto con un papel atascado. Apague el producto rápidamente y póngase en contacto con su representante local de Dell para obtener más información.
- Deje la impresora encendida durante 10 minutos para que el ventilador interno enfríe las piezas extremadamente calientes dentro de la máquina.
- Abra la cubierta frontal (Figura 10).
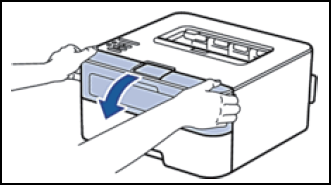
Figura 10
- Quite el cartucho de tóner y el ensamblaje de la unidad del tambor (Figura 11).
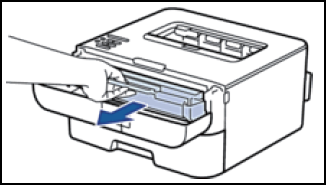
Figura 11
Advertencia: SUPERFICIE CALIENTE
Las partes internas de la máquina estarán extremadamente calientes. Espere a que el equipo se enfríe antes de tocar las partes internas del equipo (Figura 12).

Figura 12
- Tire lentamente del papel atascado (Figura 13).
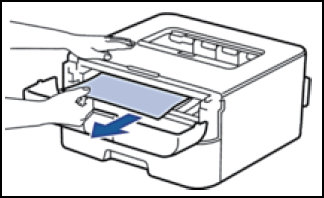
Figura 13
- Instale el cartucho de tóner y el ensamblaje de la unidad del tambor en la máquina (Figura 14).
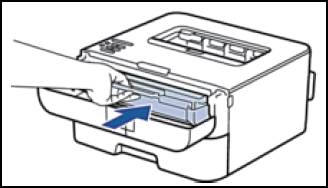
Figura 14
- Cierre la tapa frontal de la impresora.
Volver al principio
5. El papel se encuentra atascado en la bandeja bilateral
Si el panel de control de la impresora o el monitor de estado (solo para Macintosh) muestra que hay un atasco en la bandeja de papel bilateral, siga los pasos que se muestran a continuación.
- Deje la impresora encendida durante 10 minutos. Esto permite que el ventilador interno enfríe las piezas extremadamente calientes dentro de la impresora.
- Tire de la bandeja de papel completamente para quitarla de la máquina (Figura 15).
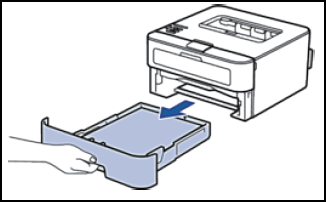
Figura 15
- En la parte posterior de la máquina, tire de la bandeja de 2 lados completamente para extraerla de la máquina (Figura 16).
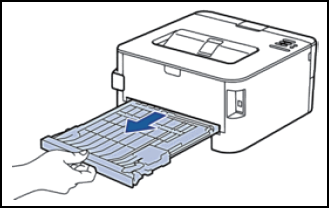
Figura 16
- Tire del papel atascado para extraerlo de la máquina o de la bandeja de 2 lados (Figura 17).

Figura 17
- Extraiga el papel que podría haberse atascado debajo de la máquina debido a la electricidad estática (Figura 18).
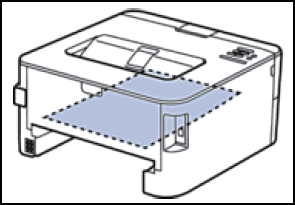
Figura 18
- Si el papel no queda atrapado dentro de la bandeja de 2 lados, abra la cubierta posterior (Figura 19).
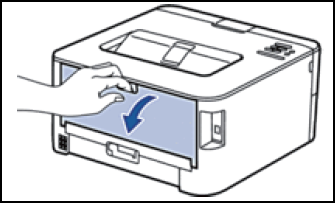
Figura 19
Advertencia: SUPERFICIE CALIENTE
Las partes internas de la máquina estarán extremadamente calientes. Espere a que el equipo se enfríe antes de tocarlo (Figura 20).
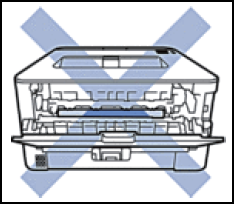
Figura 20
- Utilice ambas manos para extraer suavemente el papel atascado de la parte posterior del equipo (Figura 21).
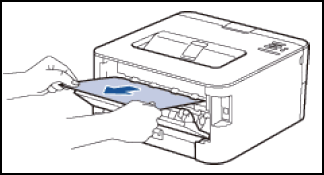
Figura 21
- Cierre la cubierta posterior hasta que encaje.
- Coloque firmemente la bandeja de papel bilateral en la impresora.
- Coloque firmemente la bandeja de papel en la impresora.
Si al seguir estos pasos no se corrige el problema, póngase en contacto con el Soporte técnico de Dell.

Para obtener más información, consulte la guía del usuario del modelo de la impresora o visite nuestro sitio de soporte para impresoras para obtener información adicional, videos y artículos de solución de problemas.
Comprar tóner y otros suministros
para la impresora láser Dell Reciclaje de Dell
 Se recomienda que solo se utilicen tóneres, tambores, rodillos de transferencia u otros consumibles marca Dell en nuestras impresoras láser. Dell no garantiza la compatibilidad o la calidad de la impresión de algún consumible de terceros.
Se recomienda que solo se utilicen tóneres, tambores, rodillos de transferencia u otros consumibles marca Dell en nuestras impresoras láser. Dell no garantiza la compatibilidad o la calidad de la impresión de algún consumible de terceros.
Volver al principio
Propiedades del artículo
Producto comprometido
Dell E310dw Printer
Fecha de la última publicación
10 abr 2021
Versión
3
Tipo de artículo
Solution