Utilisation et dépannage du moniteur Dell Inspiron S2716DG
Résumé: Découvrez comment configurer et utiliser le moniteur Dell S2716DG. Trouver des instructions de dépannage pour des problèmes courants de vidéo ou d’affichage.
Symptômes
Résumé de l’article : cet article fournit des informations sur l’utilisation et le dépannage de votre moniteur de gaming Dell S2716DG.
Sommaire :
- Fonctionnalités clés
- Nvidia G-SYNC
- Spécifications
- Configuration du moniteur
- Instructions relatives aux pixels des moniteurs LCD Dell
- Utilisation du menu OSD (On-Screen Display)
- Réinitialisation des paramètres par défaut
- Comment définir la résolution maximale sur un moniteur Dell S2716DG ?
- Dépannage
- Comment exécuter l’autotest du moniteur ?
- Comment exécuter les diagnostics intégrés ?
- Comment activer le mode Ultra Low Motion Blur (ULMB) ?
- Comment tester la fonctionnalité ULMB sur le moniteur Dell S2716DG ?
- Comment désactiver le mode de veille poussée du moniteur ?
- Le moniteur passe en mode économie d’énergie pendant l’exécution de l’autotest
- Nvidia G-SYNC ne fonctionne pas correctement dans un jeu
- Problèmes courants et problèmes spécifiques à l’USB
- Documentation
- Forum aux questions
Fonctionnalités clés
Le moniteur Dell S2716DG est le premier moniteur de jeu Dell destiné à offrir des performances exceptionnelles d’affichage. Il inclut des fonctionnalités qui s’adaptent à la vitesse de réaction des joueurs tout en affichant des images nettes et sans distorsion pour une expérience de jeu optimale. Voici quelques-unes des principales caractéristiques de ce moniteur :
- Un écran Nvidia G-SYNC avec un taux d’actualisation extrêmement élevé de 144 Hz et un temps de réponse rapide de 1 ms.
- Résolution : jusqu’à 2 560 x 1 440 via DisplayPort et HDMI, avec prise en charge du mode plein écran ou résolutions inférieures.
- Capacités d’ajustement de l’inclinaison, de la rotation, de la hauteur et du pivotement.
- Socle amovible et VESA et orifices de montage de 100 mm pour des solutions de montage flexibles.
- 1 port USB en amont et 4 ports USB en aval.
- Le support du logiciel comprend un fichier INF (Information File), un fichier ICM (Image Color Matching) ainsi que de la documentation sur le produit.
- Contrôle de l’assombrissement du rétroéclairage analogique pour éviter le scintillement de l’écran.
Nvidia G-SYNC
NVIDIA G-SYNC est une nouvelle technologie d’affichage révolutionnaire qui offre l’expérience de jeu la plus fluide qui soit. La fluidité révolutionnaire de G-SYNC repose sur la synchronisation de la fréquence d’actualisation avec la carte vidéo de votre ordinateur de bureau ou portable GeForce GTX, éliminant ainsi les problèmes de désynchronisation et réduisant l’affichage saccadé et le délai d’entrée.
Configuration requise
| ordinateur de bureau | Ordinateur portable | |
|---|---|---|
| PROCESSEUR GRAPHIQUE | Les fonctionnalités G-SYNC nécessitent une carte graphique Nvidia GeForce GTX 650 Ti Boost ou une version ultérieure. | Nvidia GeForce GTX 980M, GTX 970M ou GTX 965M. Les configurations SLI sont également prises en charge. |
| Version du pilote du GPU | R340.52 ou version supérieure | R352.06 ou version supérieure |
| Configuration système requise | DisplayPort 1.2 directement depuis la carte graphique | |
| Système d'exploitation | Windows 10, Windows 8.1, Windows 8 ou Windows 7 | |
Comment activer Nvidia G-SYNC ?
La fonction Nvidia G-SYNC est automatiquement activée sur tous les ordinateurs pris en charge. Si ce n’est pas le cas, vous pouvez activer manuellement la fonctionnalité Nvidia G-SYNC à l’aide du panneau de configuration Nvidia en suivant ces instructions :
- Vérifiez que la dernière version du pilote de la carte graphique Nvidia est installée. Dans le cas contraire, rendez-vous sur le site Web de Nvidia pour télécharger et installer les derniers pilotes de votre carte graphique.
- Cliquez avec le bouton droit de la souris sur le bureau Windows, puis sélectionnez Nvidia Control Panel (Panneau de configuration Nvidia).
- Sélectionnez Display (Affichage) dans le volet de gauche, puis sélectionnez Set Up G-SYNC (Configurer G-SYNC).
- Cochez la case en regard de l’option Enable G-SYNC (Activer G-SYNC) (Figure 1).
- Sélectionnez Set Up Multiple Displays (Configurer plusieurs écrans) sur le volet de gauche.
- Définissez l’écran G-SYNC capable monitor (Moniteur compatible G-SYNC) comme écran principal.
- Sélectionnez Manage 3D Settings (Gérer les paramètres 3D) dans le volet de gauche.
- Sous l’onglet Global Settings, repérez Vertical Sync (Figure 2).
- Cliquez sur le menu déroulant et sélectionnez G-SYNC.

Figure 1 : Nvidia Control Panel (Panneau de configuration Nvidia)

Figure 2 : Vertical Sync (Synchronisation verticale)
Retour au début
Spécifications
Cette section fournit des spécifications du moniteur de jeu Dell S2716DG. Pour plus d’informations sur le moniteur de gaming Dell S2716DG, consultez le Guide d’utilisation sur le site Web du support technique Dell.
| Fonction | Dell S2716DG |
|---|---|
| Résolution maximale | 2560 x 1440 à 144 Hz |
| Sortie de luminance | 350 cd/m² (standard) |
| Taux de contraste | 1 000 à 1 (standard) |
| Connecteurs d’entrée vidéo | HDMI 1.4 DisplayPort 1.2 |
| Type d’écran | Matrice active - Écran LCD TFT |
| Capacités d’affichage vidéo | 480p, 576p, 720p, 1080p, 480i, 576i, 1080i, QHD |
Retour au début
Configuration du moniteur
Cette section fournit des informations sur la manière de configurer votre moniteur.- Fixation du socle - Reportez-vous à la section Configuration du moniteur dans le Guide d’utilisation sur la fixation du socle de votre moniteur Dell S2716DG.
- Connexion du moniteur - Pour plus d’informations, reportez-vous à l’article de la base de connaissances Dell Comment connecter un moniteur à un ordinateur ?. Vous pouvez également vous reporter à la section Configuration du moniteur dans le Guide d’utilisation de votre moniteur Dell S2716DG.
Instructions relatives aux pixels des moniteurs LCD Dell
Pour plus d’informations, reportez-vous à l’article sur les Instructions relatives aux pixels des moniteurs LCD Dell de la base de connaissances.
Retour au débutUtilisation du menu OSD (On-Screen Display)
Pour en savoir plus sur l’utilisation du menu On-Screen Display (OSD), reportez-vous à la section Fonctionnement du moniteur dans le Guide d’utilisation du moniteur de gaming Dell S2716DG.
Retour au débutRéinitialisation des paramètres par défaut
Pour réinitialiser les paramètres par défaut de votre moniteur Dell S2716DG, suivez ces instructions :
- Appuyez sur le bouton 3 (Figure 3) du moniteur pour entrer dans le menu On-Screen Display (OSD) de l’écran.
- Appuyez sur le bouton 1 ou le bouton 2 pour mettre en surbrillance l’option Others (Autres) dans le menu et appuyez sur le bouton 3 pour la sélectionner.
- Appuyez sur le bouton 1 ou le bouton 2 pour mettre en surbrillance l’option Factory Reset dans le menu et appuyez sur le bouton 3 pour la sélectionner.
- Appuyez sur le bouton 3 pour confirmer l’opération de réinitialisation.

Figure 3 : Boutons du panneau avant
Retour au début
Comment définir la résolution maximale sur un moniteur Dell S2716DG ?
Utilisation des paramètres d’affichage Windows
Pour des performances d’affichage optimales avec les systèmes d’exploitation Microsoft Windows, définissez la résolution d’écran à 2 560 x 1 440 pixels en effectuant les opérations suivantes :
Sous Windows 7, Windows 8, Windows 8.1 et Windows 10 :
- Pour Windows 8 et Windows 8.1 uniquement, sélectionnez la vignette Bureau pour basculer vers la vue Bureau classique.
- Cliquez avec le bouton droit sur le Bureau et sélectionnez Résolution d’écran.
- Cliquez sur la liste déroulante Résolution d’écran et sélectionnez 2560 x 1440.
- Cliquez sur OK
Utilisation du panneau de configuration Nvidia
Pour modifier la résolution à l’aide du panneau de configuration Nvidia :
- Cliquez avec le bouton droit de la souris sur le Bureau, puis sélectionnez Panneau de configuration Nvidia.
- Cliquez sur le signe + à gauche d’Affichage dans le volet de gauche.
- Sélectionnez Modifier la résolution sous Affichage.
- Dans le menu déroulant du volet de droite, sélectionnez la résolution 2560 x 1440.
- Cliquez sur Set up G-SYNC (Configurer G-Sync) sur le volet de gauche.
- Sélectionnez Enable G-SYNC for windowed and full screen mode.
- Cliquez sur Appliquer.
Dépannage
Cette section contient des informations de dépannage pour le moniteur de gaming Dell S2716DG.
- Comment exécuter l’autotest du moniteur ?
- Comment exécuter les diagnostics intégrés ?
- Comment activer le mode Ultra Low Motion Blur (ULMB) ?
- Comment tester la fonctionnalité ULMB sur le moniteur Dell S2716DG ?
- Comment désactiver le mode de veille poussée du moniteur ?
- Le moniteur passe en mode économie d’énergie pendant l’exécution de l’autotest
- Nvidia G-SYNC ne fonctionne pas correctement dans un jeu
- Problèmes courants et problèmes spécifiques à l’USB
Comment exécuter l’autotest du moniteur ?
Votre moniteur possède une fonction d’autotest qui vous permet de contrôler si le moniteur fonctionne correctement. Si votre moniteur et l’ordinateur sont correctement connectés, mais que l’écran de votre moniteur n’affiche rien, exécutez l’autotest du moniteur en effectuant les étapes suivantes :
- Mettez hors tension l’ordinateur et le moniteur.
- Débranchez le câble vidéo à l'arrière du système. Afin d’assurer le bon fonctionnement de l’autotest, retirez tous les câbles numériques (DVI, HDMI ou DisplayPort) à l’arrière de l’ordinateur.
- Mettez le moniteur sous tension.
- Éteignez le moniteur puis reconnectez le câble vidéo. Ensuite, mettez sous tension l’ordinateur et le moniteur.
Si votre écran reste vide après la procédure précédente, votre moniteur fonctionne correctement, vous devez vérifier le fonctionnement de votre carte vidéo (GPU) et de l’ordinateur.
Comment exécuter les diagnostics intégrés ?
Votre moniteur comporte un outil de diagnostic intégré, qui permet de déterminer si le problème de l’écran que vous rencontrez est lié à l’écran ou à la carte vidéo de votre ordinateur.
- Vérifiez que l’écran est propre (pas de particules de poussière à la surface de l’écran).
- Débranchez le ou les câbles vidéo à l’arrière de l’ordinateur ou de l’écran. L’écran passe maintenant en mode autotest.
- Sur le panneau avant, appuyez simultanément sur le bouton 1 et le bouton 4 et maintenez-les enfoncés pendant deux secondes. Un écran gris s'affiche.
- Examinez l’écran avec attention à la recherche de toute anomalie.
- Appuyez sur le bouton 4 du panneau avant. L'écran devient rouge.
- Observez l’écran à la recherche d’anomalies.
- Répétez les étapes 5 et 6 pour contrôler l’écran lorsqu’il est vert, bleu, noir, blanc et lorsqu’il affiche des écrans avec du texte.
- Le test est terminé quand l’écran blanc s’affiche.
- Appuyez sur le bouton 4 pour quitter les diagnostics intégrés.
Retour au début
Comment activer le mode Ultra Low Motion Blur (ULMB) ?
Désactivez Nvidia G-SYNC à l’aide du Panneau de configuration Nvidia
- Cliquez sur le bouton droit de la souris sur l’écran du bureau, puis sélectionnez Panneau de configuration Nvidia dans le menu.
- Cliquez sur le signe + situé en regard de Display (Affichage).
- Cliquez sur Set up G-SYNC (Configurer G-SYNC).
- Décochez la case en regard de l’option Enable G-SYNC (Activer G-SYNC).
Installation du mode Ultra Low Motion Blur (ULMB) à l’aide du menu OSD (On-Screen Display).
- Vérifiez que Nvidia G-Sync est désactivé dans le Panneau de configuration Nvidia.
- Appuyez sur le bouton 3 du moniteur. Utilisez le bouton 1 ou le bouton 2, puis sélectionnez Display (Affichage) dans le menu.
- Utilisez le bouton 1 ou le bouton 2 pour mettre en surbrillance ULMB (Figure 4).
- Appuyez sur le bouton 3 pour confirmer la sélection.

Figure 4 : Mode ULMB dans le menu OSD (On-Screen Display)
Retour au début
Comment tester la fonctionnalité ULMB sur le moniteur Dell S2716DG ?
Pour vérifier la fonctionnalité ULMB sur le moniteur S2716DG, effectuez les opérations suivantes :
Configuration requise :- Vérifiez que la carte graphique (GPU) de votre ordinateur est compatible avec Nvidia G-SYNC.
- Vérifiez que la fonction Nvidia G-SYNC est désactivée dans le Panneau de configuration Nvidia.
- Vérifiez que le mode ULMB est activé sur le moniteur Dell S2716DG à l’aide du menu OSD (On-Screen Display).
- Étape 1 : rendez-vous sur le site Web http://www.testufo.com/ sur votre ordinateur.
- Étape 2 : activez et désactivez la fonction ULMB sur votre moniteur Dell S2716DG.
- Vérifiez que l’image est nette et non floue, comme illustré dans la Figure 5.
Si l’image est floue, essayez de désactiver et activer la fonction ULMB via le menu OSD (On-Screen Display) de votre moniteur Dell S2716DG.

Figure 5 : Test du mode ULMB (sans ULMB / avec ULMB)
Retour au début
Comment désactiver le mode de veille poussée du moniteur ?
Désactivez le mode de veille poussée du moniteur si vous remarquez l’un des deux scénarios ci-dessous. Suivez les instructions mentionnées pour désactiver le mode de veille poussée du moniteur.
Scénario 1
Votre moniteur Dell S2716DG donne l’impression de clignoter en mode CC hors tension lorsque vous êtes connecté à Chromebook. Le Chromebook passe automatiquement en mode veille si l’appareil est inutilisé pendant plus de 5-6 minutes.
Scénario 2
Votre moniteur S2716DG se réinitialise à une résolution de 640 x 480 lorsqu’il est connecté avec un câble DisplayPort. Ce problème peut survenir même après avoir repositionné le câble DisplayPort plusieurs fois.
Désactivez le mode de veille profonde du moniteur en procédant comme suit :
- Appuyez sur le bouton 3 pour entrer dans le menu OSD (On-Screen Display).
- Utilisez le bouton 1 ou le bouton 2 et mettez en surbrillance Others (Autres). Appuyez sur le bouton 3 pour sélectionner l’option.
- Sélectionnez Monitor Deep Sleep (Veille poussée du moniteur) (Figure 6) et appuyez sur le bouton 3 pour le désactiver (Disable).
Si vous appuyez sur n’importe quel bouton (sauf le bouton d’alimentation) du panneau avant de votre moniteur Dell S2716DG, le moniteur sortira du mode de veille poussée.

Figure 6 : Mode de veille poussée dans le menu OSD (On-Screen Display)
Retour au début
Le moniteur passe en mode d’économie d’énergie pendant l’exécution de l’autotest.
Votre moniteur Dell S2716DG peut entrer en mode d’économie d’énergie lorsque vous essayez d’exécuter l’autotest.
Le moniteur Dell S2716DG ne prend pas en charge le contrôle de la fonction d’autotest (STFC). Lorsque le moniteur ne détecte aucun signal, il affiche le message « Enter Power Save Mode » (Passer en mode d’économie d’énergie) pendant 15 secondes, puis se met en mode veille poussée.
Vous pouvez tenter de réactiver le moniteur en déplaçant la souris ou en appuyant sur une touche de votre clavier.
Retour au débutNvidia G-SYNC ne fonctionne pas correctement dans un jeu.
- Vérifiez que votre ordinateur répond à la configuration requise pour Nvidia G-SYNC. Consultez la section Nvidia G-SYNC pour plus d’informations.
- Si nécessaire, téléchargez et installez les derniers pilotes de la carte graphique Nvidia à partir du site Web Pilotes Nvidia.
- Vérifiez que votre moniteur Dell S2716DG est connecté à votre ordinateur avec le câble DisplayPort.
- Activez Nvidia G-SYNC à l’aide du Panneau de configuration Nvidia.
- Vérifiez la fonctionnalité Nvidia G-SYNC avec le test de démonstration.
- Téléchargez le logiciel Pendulum Demo à partir du site Web Nvidia G-SYNC.
- Vérifiez la fonctionnalité G-SYNC dans « Pendulum Demo ». Différents modes (V-Sync off, V-Sync On, G-SYNC) s’affichent (Figure 7).
- Cliquez sur chaque mode pour vérifier qu’il fonctionne.
- La démo Pendulum Demo ne vous permettra pas de cliquer sur G-SYNC si la fonction G-SYNC de Nvidia ne fonctionne pas.

Figure 7 : Test du Pendulum Demo
Retour au début
Problèmes courants
| Problème courant | Effet constaté par l’utilisateur | Solution possible |
|---|---|---|
| Absence de signal vidéo/Voyant d’alimentation éteint | Aucune image |
|
| Absence de signal vidéo/voyant d’alimentation allumé | Aucune image ne s’affiche ou aucune luminosité |
|
| Mauvaise mise au point | L’image est floue ou dédoublée |
|
| Vidéo tremblante/instable | Image tremblante ou légers mouvements |
|
| Pixels manquants | L’écran LCD affiche des points. |
|
| Pixels figés ou morts | L’écran LCD affiche un point lumineux. |
|
| Problèmes de luminosité | Image trop sombre ou trop claire |
|
| Distorsion géométrique | L’écran n’est pas correctement centré |
Lorsque vous utilisez l’entrée DisplayPort, l’ajustement de la position n’est pas disponible.
|
| Lignes horizontales/verticales | L’écran présente une ou plusieurs lignes. |
Lorsque vous utilisez l’entrée DisplayPort, l’ajustement de la position n’est pas disponible.
|
| Problèmes de synchronisation | L’écran est brouillé ou semble déchiré. |
|
| Problèmes liés à la sécurité | Signes visibles de fumée ou d’étincelles. |
|
| Problèmes intermittents | Le moniteur rencontre des défaillances |
|
| Couleur manquante | L’image ne contient aucune couleur. |
|
| Couleur incorrecte | Les couleurs de l’image ne sont pas correctes. |
|
| Rétention d’image suite à une image statique laissée à l’écran pendant une longue période | Une légère ombre suite à une image statique affichée apparaît sur l’écran. |
|
| Dépassement ou vidéo fantôme | Les vidéos avec des mouvements semblent être floues autour des objets qui se déplacent. |
|
Problèmes spécifiques à l’USB
| Symptômes spécifiques | Effet constaté par l’utilisateur | Solution possible |
|---|---|---|
| L’interface USB ne fonctionne pas | Les périphériques USB ne fonctionnent pas |
|
| L’interface High-Speed USB 3.0 est lente | Les appareils USB 3.0 haut débit fonctionnent au ralenti ou ne fonctionnent pas du tout |
|
| Les périphériques USB sans fil cessent de fonctionner lorsqu’un appareil USB 3.0 est branché | Les périphériques USB sans fil réagissent lentement ou ne fonctionnent que lorsque la distance avec leur récepteur diminue. |
|
Retour au début
Documentation
Pour afficher ou télécharger le Guide d’utilisation ou les manuels de votre moniteur Dell S2716DG, suivez ces instructions :
- Visitez le site des manuels Dell.
- Cliquez sur le bouton View Products (Afficher les produits) sous Browse for a Product (Rechercher un produit).
- Sélectionnez Monitors & Projectors (Moniteurs et projecteurs) puis sélectionnez Monitors (Moniteurs).
- Dans la liste, cliquez sur Moniteur Dell S2716DG.
- Cliquez sur le PDF en regard du document requis.
- Cliquez sur More Languages (Plus de langues) pour afficher la liste des langues disponibles.
- Cliquez sur PDF en regard de la langue de votre choix.
Forum aux questions
- Qu’est-ce que Nvidia G-SYNC ?
- Quelles sont les conditions requises pour l’utilisation de Nvidia G-SYNC ?
- Comment activer la fonctionnalité Nvidia G-SYNC sur mon ordinateur ?
- Quelles cartes vidéo prennent en charge la fonctionnalité Nvidia G-SYNC ?
- Qu’est-ce que le mode Ultra Low Motion Blur (ULMB) ?
- Quelles sont les différences entre Nvidia G-SYNC et ULMB ?
Qu’est-ce que Nvidia G-SYNC ?
NVIDIA G-SYNC est une nouvelle technologie d’affichage révolutionnaire qui offre l’expérience de jeu la plus fluide qui soit. La fluidité révolutionnaire de G-SYNC repose sur la synchronisation de la fréquence d’actualisation avec la carte vidéo de votre ordinateur de bureau ou portable GeForce GTX, éliminant ainsi les problèmes de désynchronisation (Figure 8) et réduisant l’affichage saccadé et le délai d’entrée. Résultat : les scènes s’affichent instantanément, les objets sont plus nets et l’expérience de jeu super fluide, ce qui apporte une expérience visuelle époustouflante et un sérieux avantage concurrentiel.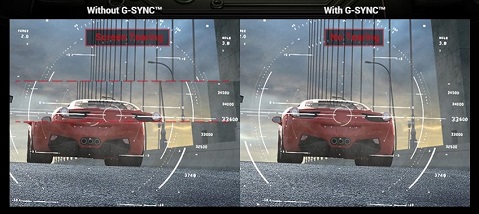
Figure 8 : Sans G-SYNC / Avec G-SYNC
Quelles sont les conditions requises pour l’utilisation de Nvidia G-SYNC ?
- Compatibilité de la carte vidéo (GPU) qui prend en charge la technologie Nvidia G-SYNC.
- Installation des derniers pilotes de la carte vidéo. Reportez-vous à la section Configuration requise pour Nvidia G-SYNC pour plus d’informations.
- Activation de la fonction G-SYNC dans le Panneau de configuration Nvidia.
- Entrée vidéo DisplayPort nécessaire.
Actuellement, la technologie Nvidia G-SYNC ne prend en charge que l’entrée vidéo DisplayPort. L’utilisation de l’interface DVI ou HDMI pour les convertisseurs/adaptateurs DisplayPort n’est pas prise en charge.
Comment activer la fonctionnalité Nvidia G-SYNC sur mon ordinateur ?
La fonction Nvidia G-SYNC est activée par défaut. Veillez à installer les derniers pilotes vidéo de la carte vidéo Nvidia.
Consultez la section Comment activer la fonction Nvidia G-SYNC de cet article pour plus d’informations.
Retour au débutQuelles cartes vidéo prennent en charge la fonctionnalité Nvidia G-SYNC ?
Pour obtenir une liste complète des cartes vidéo (GPU) prenant en charge Nvidia G-SYNC, consultez le site Web de Nvidia.
Reportez-vous à la section Configuration requise pour Nvidia G-SYNC pour plus d’informations.
Retour au débutQu’est-ce que le mode Ultra Low Motion Blur (ULMB) ?
La fonction Ultra Low Motion Blur (ULMB) sur le moniteur Dell S2716DG permet de réduire le flou de mouvement grâce à l’effet rétroéclairé lorsque vous regardez des images en mouvement rapide (Figure 9).
La carte vidéo (GPU) installée doit prendre en charge la fonctionnalité Nvidia G-SYNC.
Les fonctions ULMB et Nvidia G-SYNC ne peuvent pas être activées en même temps. Vous pouvez choisir de supprimer les problèmes de désynchronisation ou d’améliorer la résolution des mouvements, mais pas les deux.

Figure 9 : Sans ULMB / Avec ULMB
Retour au début
Quelles sont les différences entre Nvidia G-SYNC et ULMB ?
| Fonction principale | Detail | Réglage par défaut | |
|---|---|---|---|
| ULMB |
|
Utilise un réglage stroboscope rétroéclairé pour réduire le flou de mouvement. Il est disponible uniquement avec des fréquences d’actualisation de 85 Hz, 100 Hz ou 120 Hz. |
|
| Nvidia G-SYNC | Désynchronisation et décalage réduits. | Nvidia G-SYNC supprime la désynchronisation, ce qui ajoute une fluidité globale de l’expérience de jeu. | La fonction Nvidia G-SYNC est activée par défaut. |
Retour au début