Bienvenue
Bienvenue dans l’univers Dell
- Passer des commandes rapidement et facilement
- Afficher les commandes et suivre l’état de votre expédition
- Créez et accédez à une liste de vos produits
- Gérer vos sites, vos produits et vos contacts au niveau des produits Dell EMC à l’aide de la rubrique Gestion des informations de l’entreprise.
Numéro d’article: 000124653
Dell PowerEdge : configuration de l’adresse IP réseau de l’iDRAC8
Résumé: Cet article explique comment configurer l’adresse IP de l’iDRAC8.
Contenu de l’article
Symptômes
Cet article explique comment configurer l’adresse IP de l’iDRAC8.
Configuration de l’iDRAC8
Le contrôleur d’accès distant intégré Dell (iDRAC, Integrated Dell Remote Access Controller) a été conçu pour améliorer la productivité des administrateurs système et la disponibilité globale des systèmes Dell. L’iDRAC alerte les administrateurs en cas de problème lié au système, les aide à administrer le système à distance et limite les besoins d’accès physique au système.
1. Options de configuration de l’adresse IP de l’iDRAC
Vous devez configurer les paramètres réseau initiaux selon l’infrastructure de votre réseau pour activer les communications vers et depuis l’iDRAC. Vous pouvez configurer l’adresse IP à l’aide de l’une des interfaces suivantes :
- l’utilitaire de configuration de l’iDRAC (recommandé)
- le Lifecycle Controller (voir le guide d’utilisation Lifecycle Controller)
- le Dell Deployment Toolkit (voir le guide d’utilisation Dell Deployment Toolkit)
- le boîtier ou l’écran LCD du serveur (voir le manuel du propriétaire du matériel relatif au système)
- pour les serveurs lame, l’interface Web CMC (voir le guide d’utilisation Dell Chassis Management Controller)
2. Configuration de l’adresse IP de l’iDRAC à l’aide de « l’utilitaire de configuration » (touche F2 lors du démarrage)
Vous pouvez définir l’adresse IP ou utiliser l’adresse IP de l’iDRAC par défaut 192.168.0.120. pour configurer les paramètres réseau initiaux, y compris le DHCP ou l’adresse IP statique pour l’iDRAC. Par défaut, la carte réseau dédiée de l’iDRAC est désactivée. L’iDRAC partage la carte réseau sur LOM 1 (LAN on Motherboard). Dans le cas de serveurs lame, l’interface réseau de l’iDRAC est désactivée par défaut.
Exemple de configuration de l’adresse IP de l’iDRAC à l’aide de l’utilitaire de configuration (touche F2 au démarrage) :
Mettez le système géré sous tension.
Appuyez sur <la touche F2> pendant l’autotest de démarrage (POST).
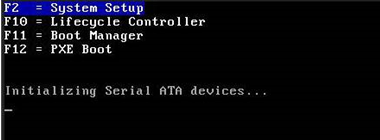
Sur la page System Setup Main Menu, cliquez sur iDRAC Settings. La page iDRAC Settings (Paramètres iDRAC) s’affiche.
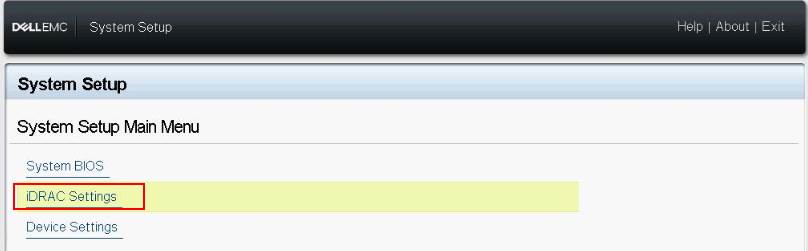
Cliquez sur Network. La page Network (Réseau) s’affiche.
Indiquez les paramètres réseau. Sous Enable NIC, sélectionnez Enabled.
- Shared LOM (1, 2, 3 ou 4) permet de partager une des cartes NIC sur la carte mère.
- Dedicated NIC utilise l’interface réseau dédiée.

Définissez les paramètres réseau IPv4 ou IPv6, en fonction de la configuration locale.
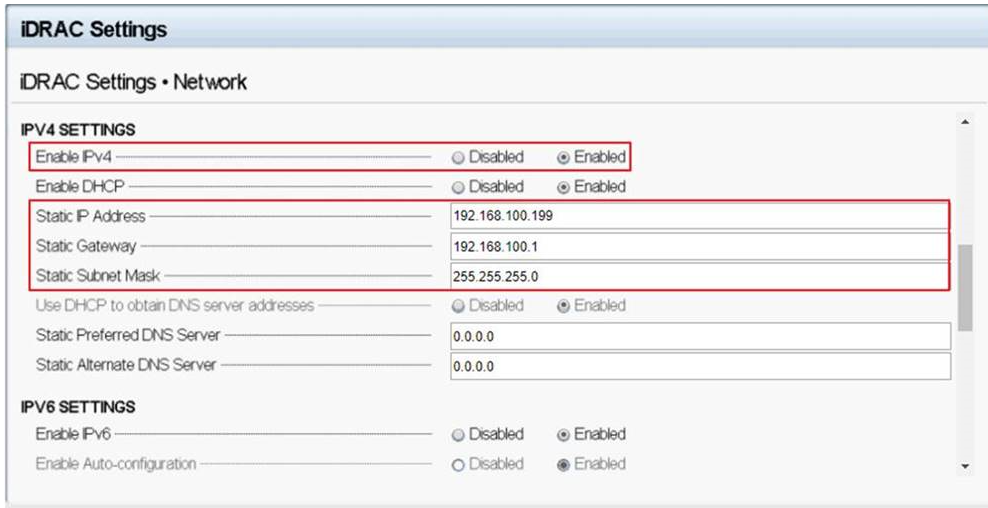
Cliquez sur Back, puis sur Finish, puis cliquez sur Yes. Les informations réseau sont enregistrées et le système redémarre.

La configuration de l’iDRAC est maintenant terminée. Vous pouvez maintenant accéder à l’interface utilisateur Web de l’iDRAC à partir de tous les navigateurs pris en charge (Internet Explorer, Firefox, Chrome ou Safari). Dans ce cas, l’iDRAC répond sur l’adresse IP « 192.168.0.120 ».
Si vous rencontrez un problème d’accès :
- Essayez d’exécuter la commande ping sur l’adresse IP de l’iDRAC pour vérifier que la configuration réseau a répondu.
- Vérifiez quelle carte réseau (LOM) a été sélectionnée dans les paramètres réseau de l’iDRAC. Les cartes réseau (LOM) peuvent être partagées avec les cartes réseau du serveur ou utiliser les cartes d’interface réseau (NIC) dédiées de l’iDRAC.
Une fois l’adresse IP de l’iDRAC configurée, vous pouvez accéder à son interface à l’aide d’un navigateur adapté. Le nom d’utilisateur et le mot de passe utilisés sont indiqués dans l’article Quel est le mot de passe par défaut pour l’iDRAC ?
Lors de la connexion à l’interface iDRAC, le message suivant s’affiche : « There is a problem with this website’s security certificate ». Ceci est normal. Le certificat SSL généré par l’iDRAC est autosigné et n’est pas confirmé par un fournisseur externe. Pour vous connecter, cliquez sur « Continue to this website. »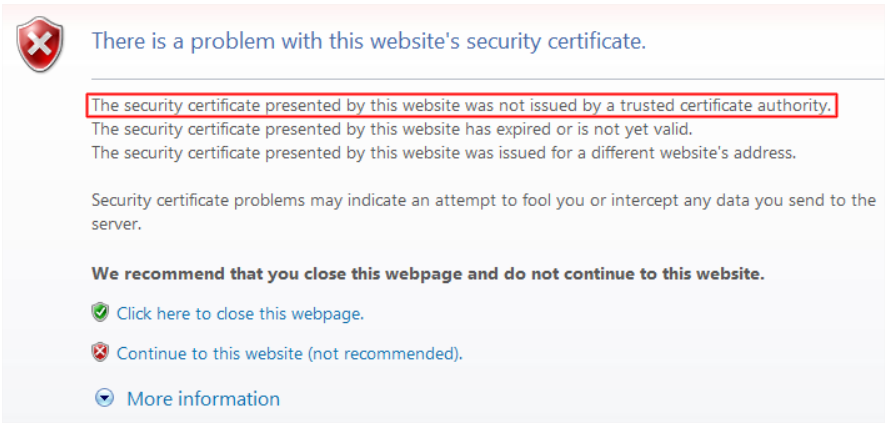
Interface de connexion de l’iDRAC8.
Cause
Sans objet
Résolution
Sans objet
Propriétés de l’article
Produit concerné
iDRAC8
Dernière date de publication
01 avr. 2024
Version
6
Type d’article
Solution