Bienvenue
Bienvenue dans l’univers Dell
- Passer des commandes rapidement et facilement
- Afficher les commandes et suivre l’état de votre expédition
- Créez et accédez à une liste de vos produits
- Gérer vos sites, vos produits et vos contacts au niveau des produits Dell EMC à l’aide de la rubrique Gestion des informations de l’entreprise.
Numéro d’article: 000175225
Trouver et activer Microsoft Office 2019, 2021 ou 365 sur votre ordinateur Dell
Résumé: Support en ligne pour un logiciel Microsoft Office 2019, 2021 ou 365 installé sur votre ordinateur Dell.
Contenu de l’article
Symptômes
Aucune information sur les symptômes.
Cause
Aucune information sur la cause.
Résolution
Activation de MS Office sous Windows 10
Durée : 02:33
Sous-titres : En anglais uniquement
Premiers pas (conditions préalables)
Connexion Internet active
Pour échanger et activer un logiciel Microsoft Office installé sur votre ordinateur, vous devez disposer d’une connexion Internet active. Si votre ordinateur présente des problèmes de connectivité, utilisez l’utilitaire de résolution des problèmes réseau 
Windows est activé
Microsoft Windows 10 ou 11 doit être activé pour que vous puissiez échanger et activer Microsoft Office 2019, 2021 ou 365.
Pour vérifier l’état d’activation de Windows 10 ou 11, cliquez sur le bouton Démarrer.
- Sélectionnez l’icône Paramètres.
- Sélectionnez Mise à jour et sécurité, puis Activation. Cette page indique si Windows est activé.
Si Windows n’est pas activé, cliquez sur Dépanner et suivez les invites.
Compte Microsoft
Vous devez disposer d’un compte Microsoft pour pouvoir accéder aux paramètres des appareils et services Microsoft et les enregistrer. Cela permet de réinstaller facilement Office sans clé de produit. Si vous ne disposez pas d’un compte Microsoft, rendez-vous sur le site de support Microsoft 
Vous ne pouvez pas activer Microsoft Office 2019, 2021 ou 365 sans compte Microsoft valide. Pour plus d’informations sur la configuration requise, rendez-vous sur Microsoft.com.
Politiques d’activation et de cycle de vie des produits Microsoft Office
Fenêtre d’activation de 180 jours
Les produits Office 365 et M365 basés sur un abonnement doivent être activés dans les 6 mois (180 jours) à compter de l’activation de Windows. Dans le cas contraire, l’éligibilité des produits expirera. Contactez directement Microsoft pour obtenir de l’aide via Microsoft.com/Support.
Microsoft Office 2016 - Fin de service (EOS)
Office 2016 a atteint la fin de sa durée de vie le 13 octobre 2020. Le support Dell est limité au « meilleur effort ».
Pour plus d’informations, consultez la page Cycle de vie Microsoft : Microsoft Office 2016 - Cycle de vie Microsoft
Contenu en ligne Microsoft pour les éditions Office existantes : Télécharger et installer ou réinstaller Office 2016 ou Office 2013 - Microsoft Office
Version de Microsoft Office
Avez-vous commandé Microsoft Office 2019, 2021 ou 365 avec votre ordinateur ?
En cas de doute, vérifiez les détails de la commande de votre ordinateur.
| Préinstallé par Dell | ||
|---|---|---|
| Version de Microsoft Office | Comment cela apparaît-il sur ma configuration d’ordinateur ou ma facture ? | Qui contacter pour obtenir une assistance ? |
| Version d’évaluation de 30 jours de Microsoft Office | Version d’évaluation de 30 jours de Microsoft Office | le site de support Microsoft.  |
| Microsoft Office 2021 | Axx-xxxx Microsoft Office Famille et Étudiant 2021 Axx-xxxx Microsoft Office Famille et Petite Entreprise 2021 Axx-xxxx Microsoft Office Professionnel 2021 |
Activation de Microsoft Office 2019 ou 2021 |
| Microsoft Office 2019 | Axx-xxxx Microsoft Office Famille et Étudiant 2019 Axx-xxxx Microsoft Office Famille et Petite Entreprise 2019 Axx-xxxx Microsoft Office Professionnel 2019 |
Activation de Microsoft Office 2019 ou 2021 |
| Microsoft Office 2016 | Axx-xxxx Microsoft Office Famille et Petite Entreprise 2016 DFO Axx-xxxx Microsoft Office Famille & Étudiant 2016 DFO Axx-xxxx Microsoft Office Professionnel 2016 DFO Microsoft Office 2016 a atteint la fin de sa durée de vie le 13 octobre 2020. Dell ne prend plus en charge Microsoft Office 2016. Pour plus d’informations, consultez la page Cycle de vie Microsoft, la communauté Microsoft EOS ou contactez Microsoft directement. Microsoft Office 2016 - Cycle de vie Microsoft | Microsoft Docs  Fin du support Microsoft Office - Communauté Microsoft Tech  |
le site de support Microsoft.  |
| Commandé auprès de Dell sur commande ou facture séparée | ||
|---|---|---|
| Version de Microsoft Office | Comment cela apparaît-il sur ma configuration d’ordinateur ou ma facture ? | Qui contacter pour obtenir une assistance ? |
| Microsoft Office 2019 | AA359054 Microsoft Office Famille et Étudiant 2019 AA359053 Microsoft Office Famille et Petite Entreprise 2019 AA359055 Microsoft Office Professionnel 2019 |
Vous trouverez la clé de produit et le lien de téléchargement dans votre compte Dell Digital Locker. Vous pouvez trouver plus d’informations sur le Guide Dell Digital Locker. |
Si vous avez acheté Microsoft Office auprès d’un détaillant, veuillez le contacter pour obtenir de l’aide.
Activation de Microsoft Office 2019 ou 2021
Vous avez reçu votre ordinateur et souhaitez activer Microsoft Office 2019 ou 2021 pour la première fois.
Si toutes les conditions préalables sont réunies, il est temps d’activer Office.
À partir du Bureau Windows :
- Cliquez sur le bouton Démarrer, puis ouvrez le menu Démarrer de Windows.
- Cliquez sur la mosaïque Microsoft Word (Figure 1).
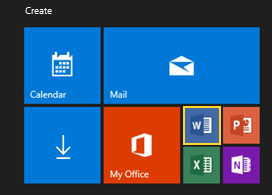
Figure 1
L’application Office présente l’écran « Vous avez Office ». La version d’Office achetée avec l’ordinateur s’affiche ici.
- Cliquez sur « Se connecter » pour vous connecter au compte Microsoft (Figure 2).
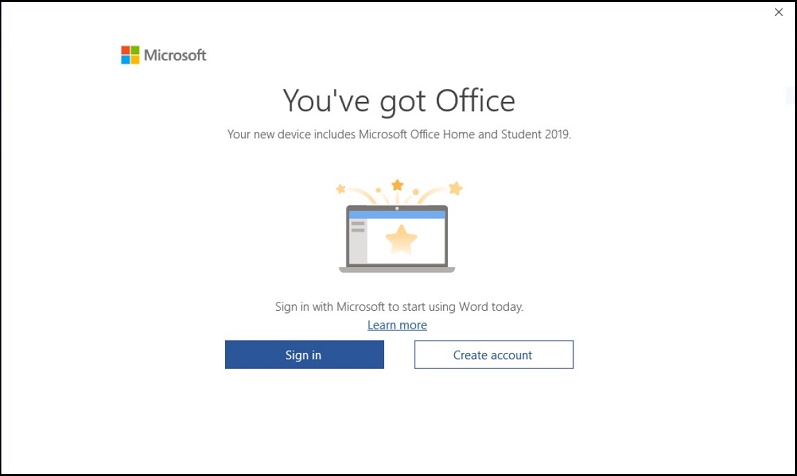
Figure 2
- Saisissez le compte Microsoft, puis cliquez sur Suivant (Figure 3).
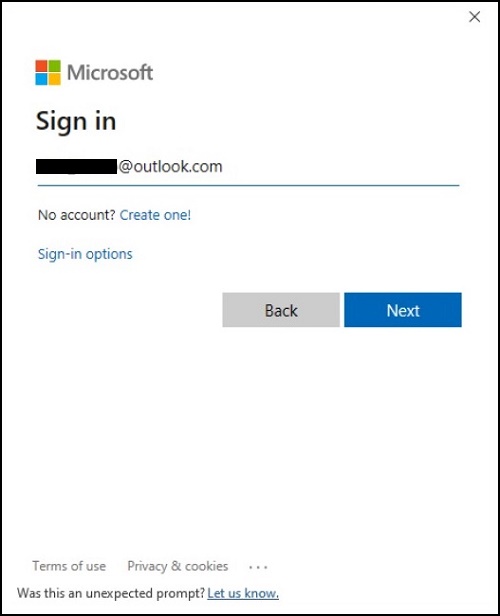
Figure 3
- Connectez-vous avec le mot de passe du compte Microsoft (Figure 4).
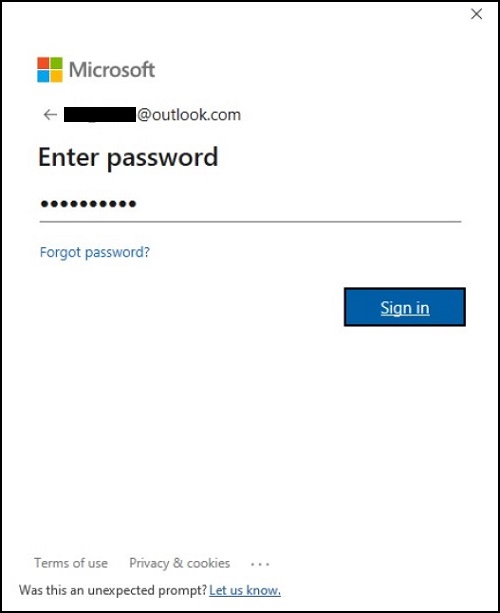
Figure 4
- Acceptez le contrat de licence et suivez les invites qui s’affichent à l’écran (Figure 5).
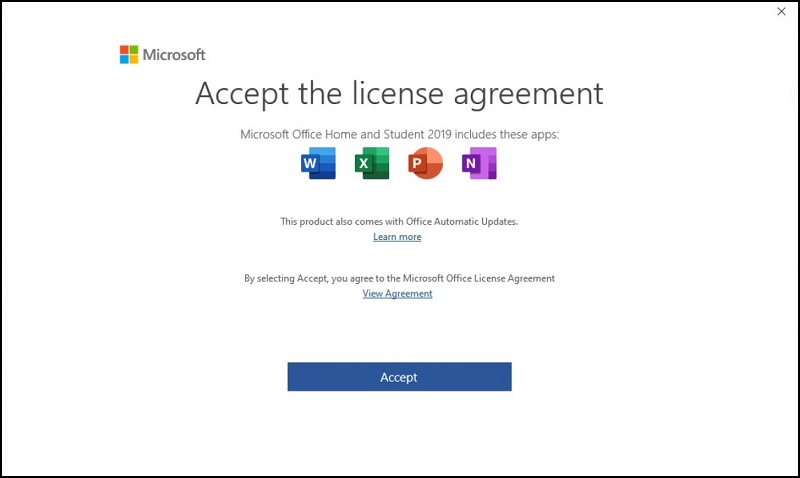
Figure 5 :
Quelques minutes sont nécessaires pour permettre à Office de mettre à jour les fonctionnalités et de valider la licence. Attendez qu’Office termine cette étape (la durée varie en fonction de votre débit Internet et du nombre de mises à jour disponibles pour le téléchargement) (Figure 6 - 9).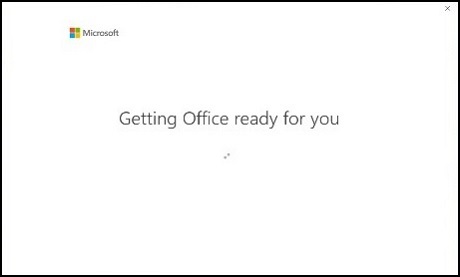
Figure 6
Figure 7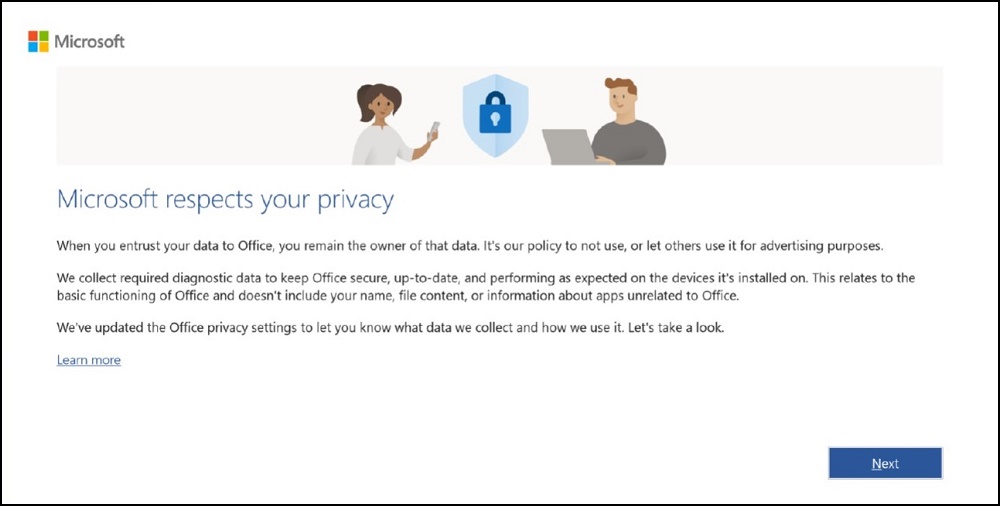
Figure 8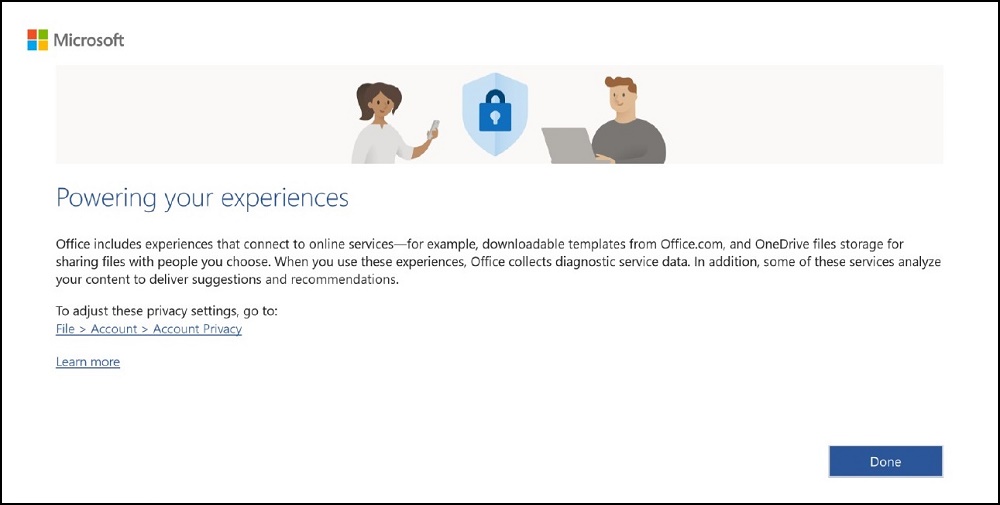
Figure 9
Microsoft Office 2019 ou 2021 est désormais activé et prêt à l’emploi (Figure 10).
Figure 10
Activation de Microsoft Office 365
Vous avez reçu votre appareil et souhaitez activer Microsoft Office 365 pour la première fois.
Si toutes les conditions préalables sont réunies, il est temps d’activer Office.
À partir du Bureau Windows :
- Cliquez sur le bouton Démarrer, puis ouvrez le menu Démarrer de Windows.
- Cliquez sur la mosaïque Microsoft Word (Figure 11).
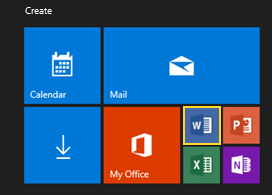
Figure 11
L’application Office présente l’écran « Vous avez Office ». La version d’Office achetée avec l’ordinateur s’affiche ici.
- Cliquez sur « Se connecter » pour vous connecter au compte Microsoft (Figure 12).

Figure 12
- Saisissez le compte Microsoft, puis cliquez sur Suivant (Figure 13).
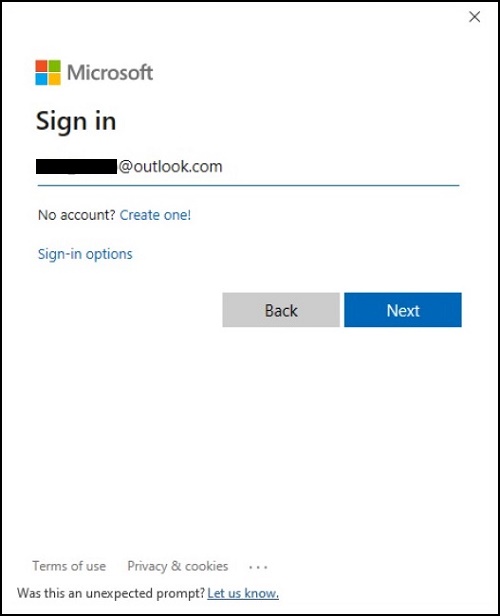
Figure 13
- Connectez-vous avec le mot de passe du compte Microsoft (Figure 14).
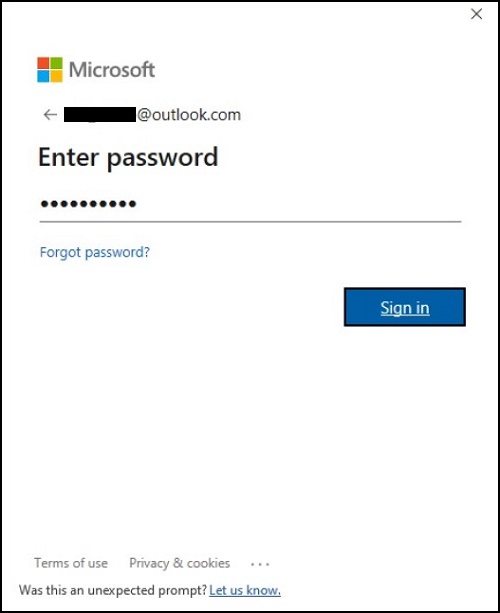
Figure 14
- Acceptez le contrat de licence et suivez les invites qui s’affichent à l’écran (Figure 15).
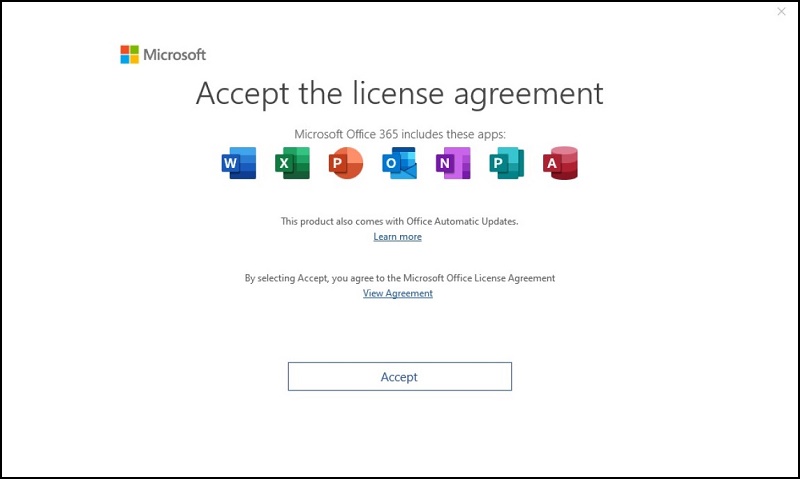
Figure 15
Quelques minutes sont nécessaires pour permettre à Office de mettre à jour les fonctionnalités et de valider la licence. Attendez qu’Office termine cette étape (la durée varie en fonction de votre débit Internet et du nombre de mises à jour disponibles pour le téléchargement) (Figure 16 - 19).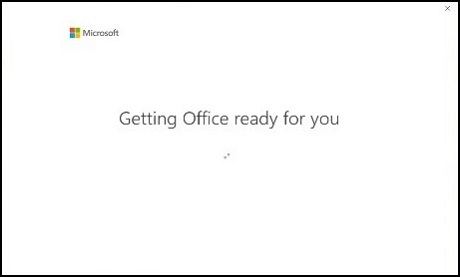
Figure 16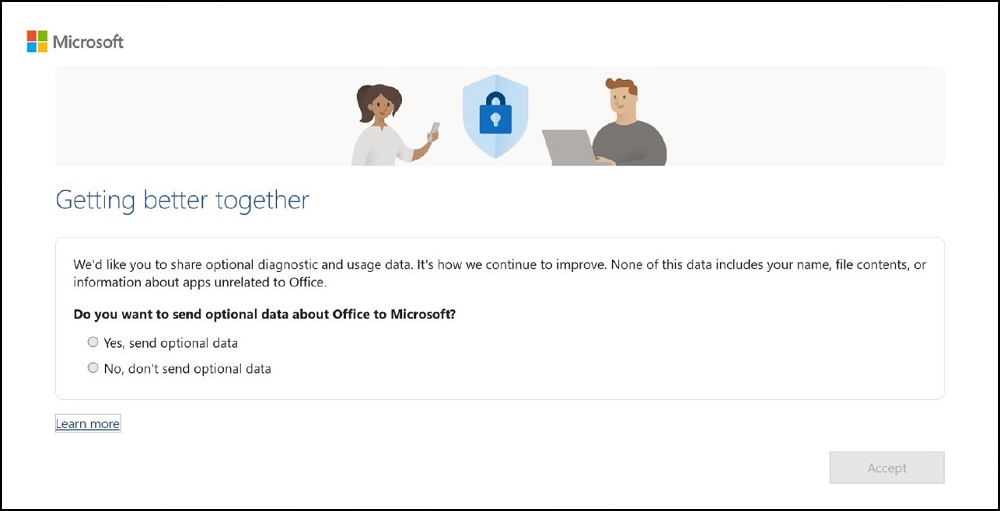
Figure 17
Figure 18
Figure 19
Microsoft Office 365 est désormais activé et prêt à l’emploi (Figure 20).
Figure 20
Suivez les étapes ci-dessous si vous devez réinstaller Microsoft Office après une réinstallation de Windows ou après un remplacement du pilote de l’ordinateur :
Passez à la section Applications Office manquantes (sur un nouvel appareil ou suite à la réinstallation de Windows) (dans la section Dépannage) pour télécharger et installer les applications. Suivez ensuite les étapes ci-dessous.
À partir du Bureau Windows :
- Cliquez sur le bouton Démarrer, puis ouvrez le menu Démarrer de Windows.
- Cliquez sur la mosaïque Microsoft Word (Figure 21).

Figure 21
Cliquez sur Fichier -> Compte (Figures 22 et 23).
- Cliquez sur « Se connecter »
- Saisissez les informations d’identification de votre compte Microsoft.

Figure 22

Figure 23
Microsoft Office 2019, 2021 ou 365 est désormais activé (Figure 24).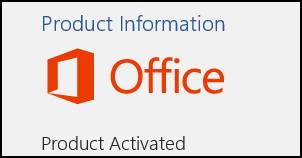
Figure 24
Applications Office manquantes (sur un nouvel appareil ou suite à la réinstallation de Windows)
Si vous ne parvenez pas à localiser les applications Office comme Word ou Excel, ouvrez un navigateur Web.
Accédez à : Account.Microsoft.com/Services
Connectez-vous avec votre compte Microsoft.
Sélectionnez Services et abonnements.
Sélectionnez Afficher la clé de produit, puis Installer (Figure 25).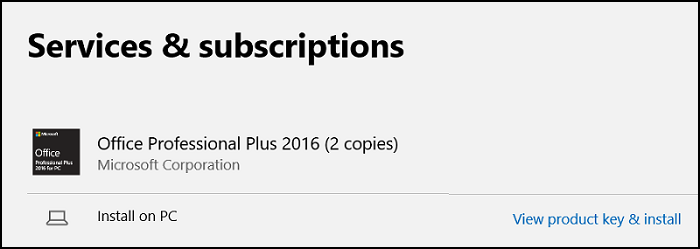
Figure 25
Le nombre d’applications incluses dans la suite Microsoft Office varie en fonction de l’édition que vous avez achetée avec l’ordinateur. Pour obtenir la liste des applications incluses dans votre produit, consultez le Comparatif de tous les produits Microsoft Office.
Sélectionnez Installer en regard de la version d’Office que vous avez achetée avec l’ordinateur (Figure 26).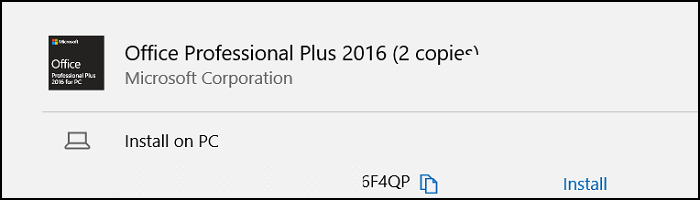
Figure 26
Sélectionner un compte Microsoft différent
Si vous souhaitez utiliser un compte Microsoft différent, cliquez sur « Se connecter avec un autre compte ».
Un nouvel écran s’affiche pour vous permettre de saisir les informations d’identification d’un compte existant (Figure 27) :
- Saisie de l’adresse e-mail MSA.
- Mot de passe.
- Cliquez sur « Se connecter ».

Figure 27
Microsoft Office procédera au processus d’activation.
Créez un compte Microsoft.
Accédez à la page de connexion au compte Microsoft
- En regard de l’invite « Pas de compte », sélectionnez « Créez-en un ! »
- Remplissez le formulaire avec vos informations et créez un mot de passe.
- Sélectionnez « Suivant ».
Si ces étapes ne permettent pas de résoudre le problème, passez à la section « Contacter Microsoft si le problème persiste ».
Vous rencontrez toujours des problèmes ?
Si vous ne pouvez toujours pas télécharger, installer ou activer Microsoft Office, veuillez contacter Microsoft directement.
Cliquez sur le lien (Support.Microsoft.com 
Cliquez ensuite sur le lien « Contacter le support ».
Répondez aux questions ci-dessous.
| Question de l’agent virtuel | Réponse |
|---|---|
| « Je suis l’agent virtuel de Microsoft. Je serais ravi de vous aider. Vous pouvez également demander à parler à une personne à tout moment. Merci de décrire brièvement votre problème ci-dessous. » |
Je ne parviens pas à activer Office. |
| Votre problème est-il résolu ? | Aucune |
Choisissez parmi les options de contact présentées. Les options peuvent varier en fonction de la disponibilité (Figure 28).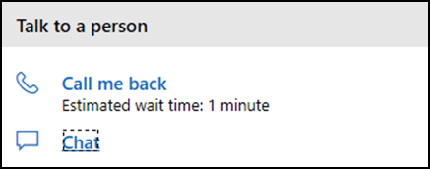
Figure 28
Si vous avez acheté l’ordinateur directement auprès de Dell, vous pouvez obtenir une copie de la facture en suivant les étapes ci-dessous. Si vous avez acheté l’ordinateur auprès d’un tiers (par exemple, un détaillant), contactez le détaillant pour obtenir une copie de la facture.
- Accédez à : Dell.com/Support
- Saisissez le SVCTAG de votre ordinateur ou cliquez sur Détecter l’ordinateur et suivez les invites (Figure 29).

Figure 29
- Cliquez sur « Support commandes » (bandeau supérieur) (Figure 30).
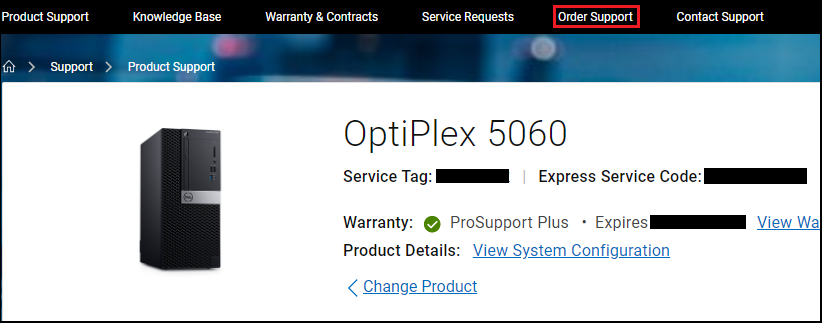
Figure 30
- Cliquez sur « Vérification de l’état de la commande » (Figure 31).
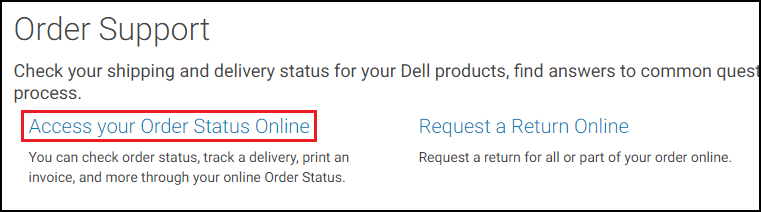
Figure 31
- Saisissez votre numéro de commande (Figure 32).
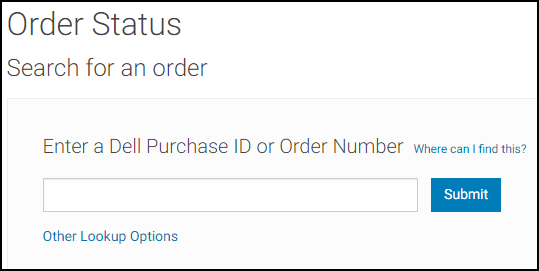
Figure 32
- Cliquez sur « Afficher la facture » (Figure 33).
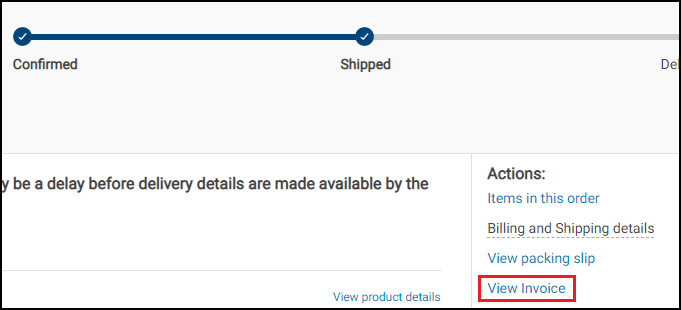
Figure 33
- Saisissez votre numéro de client (Figure 34).

Figure 34
Une facture imprimable (.pdf) devrait normalement être générée.
Exigences relatives au compte Microsoft
Puis-je activer une licence Microsoft Office 2019, 2021 ou 365 sans disposer d’un compte Microsoft (MSA) ?
Non. Pour effectuer l’activation, Microsoft exige un compte Microsoft (MSA) ainsi qu’une connexion Internet active.
J’ai plus de 25 nouveaux ordinateurs avec Microsoft Office 2019, 2021 ou 365 préinstallé. Comment puis-je suivre les licences sans créer plusieurs comptes Microsoft (MSA) ?
Les comptes Microsoft ne peuvent enregistrer que jusqu’à 25 licences par compte. Consultez l’article de la base de connaissances Microsoft Nombre d’activations professionnelles et domestiques 2016 par compte Live (en anglais). 
Dell vous recommande de créer un MSA par ordinateur. Cela simplifie le suivi des licences.
- Accédez à Account.Microsoft.com/Account.
- Cliquez sur « Créez un compte Microsoft ».
- Cliquez sur « Obtenir une nouvelle adresse e-mail » sur la page Créer un compte.
- Utilisez le numéro de série de votre ordinateur Dell comme alias d’e-mail, par exemple : ABCDEFG@Outlook.com
- Cliquez sur « Suivant » et suivez les étapes restantes.
- Bonnes pratiques :
Utilisez un mot de passe sécurisé, connu de vos administrateurs informatiques ou de réseau. Cela simplifie le processus de récupération du compte si nécessaire.
J’ai perdu ou je ne me souviens pas des informations d’identification de mon compte Microsoft (MSA).
Si vous ne pouvez pas accéder à votre compte Microsoft, suivez les étapes décrites dans la section : Aide sur le formulaire de récupération de compte Microsoft
Contactez Microsoft directement via Nous contacter - site de support Microsoft
 pour obtenir de l’aide pour votre compte MSA.
pour obtenir de l’aide pour votre compte MSA.
Déploiement Commercial/Entreprise
Mon organisation limite l’accès à l’Internet public. Puis-je activer les licences Office OEM ?
Non. Les licences Office et Windows OEM nécessitent que l’ordinateur client puisse accéder aux points de terminaison Microsoft publics pour s’inscrire et activer le produit avec succès. Consultez les URL Office 365, les plages d’adresses IP 

Si la licence Office ne parvient pas à s’activer, Office reste sous forme d’essai pendant 30 jours à compter du moment où l’utilisateur a lancé l’une des applications Office pour la première fois. L’utilisateur final reçoit plusieurs notifications avant la date d’expiration. La plupart des fonctionnalités seront désactivées après la fin de la période d’essai.
Dell recommande d’utiliser une licence en volume avec Office Pro Plus 
J’ai commandé plusieurs ordinateurs avec Microsoft Office 2019, 2021 ou 365 préinstallé. Puis-je activer toutes les licences en une seule fois ?
Non. Chaque ordinateur doit être activé individuellement. L’activation doit se produire sur l’ordinateur pour lequel la licence a été achetée.
Puis-je utiliser ou gérer la clé de produit Office dans un serveur de gestion de clés Microsoft (KMS) ?
Non. Les licences Office OEM n’incluent pas de clé de produit traditionnelle 5x5 et ne prennent pas en charge les droits de recréation d’image. La licence doit être gérée via le compte Microsoft associé (MSA).
Où se trouve ma clé de produit 5x5 ?
Les licences Office OEM n’incluent pas de clé de produit traditionnelle 5x5. La licence est générée par les serveurs Microsoft lorsqu’Office est activé pour la première fois sur l’ordinateur avec lequel il a été acheté. Dell n’a pas accès à la licence ou à la clé de produit et ne peut pas fournir de clés 5x5.
Dell peut-il fournir une liste de toutes les clés de licence Microsoft Office 2019, 2021 ou 365 que j’ai commandées ?
Non. Les licences Office OEM n’incluent pas de clé de produit traditionnelle 5x5. La licence du produit est générée par les serveurs Microsoft lorsqu’Office est activé pour la première fois sur l’ordinateur avec lequel il a été acheté. Dell n’a pas accès à la licence ou à la clé de produit.
Réinstallation et création d’une nouvelle image du système d’exploitation (OS)
Mon entreprise a acheté des ordinateurs avec Microsoft Office installé en usine. Puis-je créer une nouvelle image de l’appareil avec l’image de mon entreprise, tout en activant la version d’Office OEM ?
Non. Microsoft n’autorise pas les droits de création d’images sur les versions d’Office installées par un OEM. Seul Office Pro Plus 
Si vous avez acheté Office avec une licence OEM, vous devez activer Office avec l’image d’usine Dell avant de créer une nouvelle image de l’ordinateur. Cette étape associe la licence Office activée en usine au compte Microsoft (MSA).
Après cette étape, passez à la création d’une nouvelle image.
Une fois la création d’une nouvelle image terminée, suivez les étapes indiquées dans Activation de Microsoft Office 2019 ou 2021 et utilisez le même compte Microsoft (MSA) que celui utilisé pour l’activation. L’application Office détecte la licence correcte dans le MSA et la réactive automatiquement.
Mon entreprise conserve des images personnalisées avec Office préinstallé. Puis-je utiliser la licence OEM pour activer Office après la création d’une nouvelle image ?
Non. Les licences Office OEM nécessitent que la licence soit activée sur l’ordinateur avant la création d’une nouvelle image de l’ordinateur.
Microsoft accorde uniquement des droits de création d’une nouvelle image aux licences Office Pro Plus (licence en volume). Toutes les autres éditions Office (par exemple, Famille et Étudiant, Famille et Petite Entreprise) échouent à l’activation du produit après la création d’une nouvelle image de l’ordinateur.
Puis-je afficher mes clés de produit en ligne ?
Consultez l’article Microsoft sur l’affichage de votre clé de produit en ligne. 
Remplacement du disque système et échange de système
J’ai reçu un disque de remplacement ou un système de remplacement. Comment puis-je réactiver Office ?
- Connectez-vous à votre compte Microsoft (MSA) : Account.Microsoft.com/Account.
- Cliquez sur « Services & Abonnements » et faites défiler vers le bas jusqu’à « Produits que vous avez achetés » (Figure 35).
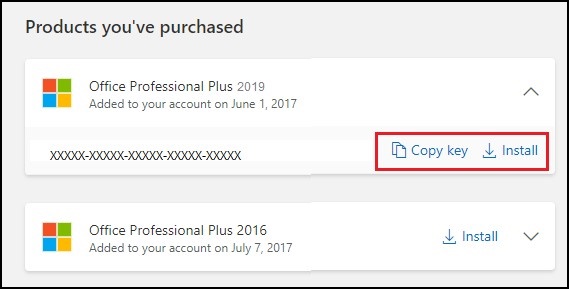
Figure 35
- Cliquez sur « Copier la clé », puis cliquez sur « Installer » (le programme d’installation d’Office va télécharger et réinstaller Office sur votre ordinateur).
- Une fois l’installation terminée, ouvrez Microsoft Word.
- Vous êtes ensuite invité à vous connecter à votre compte Microsoft (Figure 36). Utilisez le même MSA.
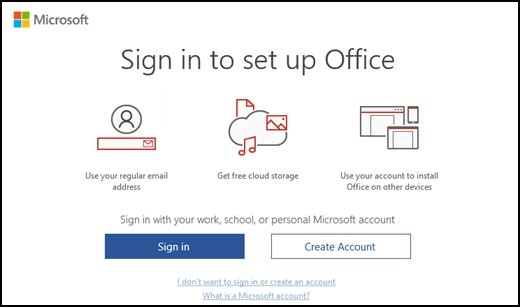
Figure 36
- Si Office ne parvient pas à détecter la licence associée, l’écran ci-dessous s’affiche (Figure 37).
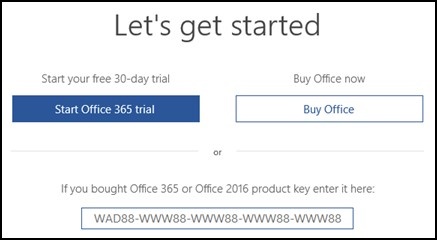
Figure 37
- Collez la clé de licence dans le champ situé en bas.
Version Office
J’ai acheté Office 2019 ou 2021, mais l’écran d’accueil de l’application affiche « Office 365 » (Figure 38). Ai-je reçu une version incorrecte ?
Non, vous avez reçu la bonne version. Microsoft Office mettra à jour la version après que vous avez (re)activé la licence (Figure 39).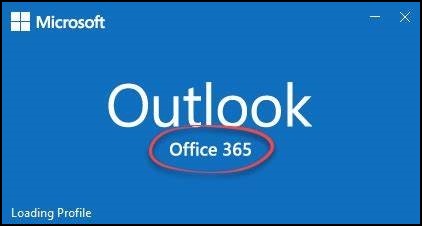
Figure 38 : Avant l’activation d’Office
Figure 39 : Après l’activation d’Office
Pour vérifier la version d’Office, procédez comme suit :
- Ouvrez une application Office (par exemple Word ou Excel).
- Cliquez sur « Fichier ».
- Cliquez sur Compte (Office) (Figure 40).
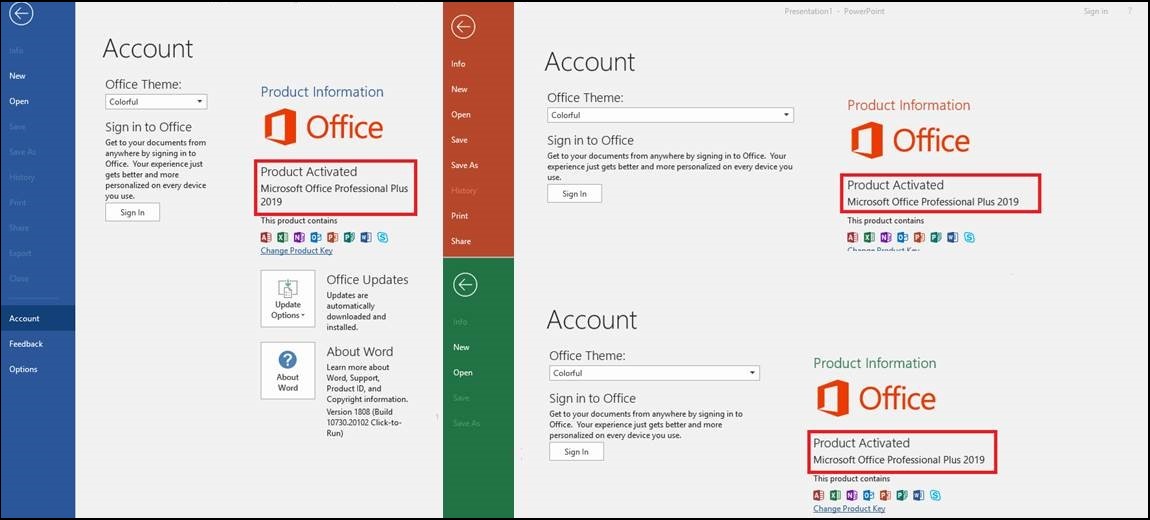
Figure 40 : État d’activation d’Office
Ressources supplémentaires
- Accédez au site Dell Digital Locker pour télécharger Microsoft Office et obtenir des informations sur votre ordinateur Dell.
- Microsoft Office activé dans Windows 10 (support technique Dell officiel)
- Comment activer le logiciel Office Famille et Étudiant préinstallé sur un ordinateur Windows
- Office a été acheté avec mon ordinateur Dell mais je ne trouve pas mon installation
- Dépanner l’installation d’Office
- « Erreurs Produit sans licence et activation dans Office »
- Informations sur les clés et l’activation des produits Microsoft
- Le guide de planification d’activation de volume
(en anglais) fournit des informations plus détaillées, en particulier sur la mise en œuvre informatique.
Informations supplémentaires
Articles recommandés
Voici quelques articles recommandés sur ce sujet qui peuvent vous intéresser.
- Désinstallation de Microsoft Office 365 sur votre ordinateur personnel Dell
- Qu'est-ce que Dell Digital Delivery ?
 Hors garantie ? Aucun problème. Consultez le site Web Dell.com/support, puis saisissez votre numéro de série Dell et consultez nos offres.
Hors garantie ? Aucun problème. Consultez le site Web Dell.com/support, puis saisissez votre numéro de série Dell et consultez nos offres.
Propriétés de l’article
Produit concerné
Business and Office
Dernière date de publication
23 فبراير 2024
Version
27
Type d’article
Solution