Artikkelnummer: 000179019
Slik feilsøker du ingen lyd på datamaskinen eller lydavspillingsproblemer
Sammendrag: Denne artikkelen veileder deg gjennom feilsøking av problemer med ingen lyd eller lydavspilling på Dell-datamaskinen.
Artikkelinnhold
Symptomer
Hvis følgende lyd- eller lydavspillingssymptomer oppstår på Dell-datamaskinen din, kan du utføre trinnene i denne artikkelen for å feilsøke og løse lyd- eller lydavspillingsproblemet.
- Lav eller ingen lyd eller lyd under avspilling.
- Hakkete, skurrende, forvrengt eller sprakende lyd.
- Uregelmessig lyd under avspilling.
- Statisk, hvit støy eller susing.
- Lydenheten forsvinner etter en Windows-oppdatering.
Har du problemer med mikrofonen eller lydopptaket på Dell-datamaskinen din? Finn ut hvordan du feilsøker lyd- eller lydinnspillingsproblemer.
Årsak
Lydavspillingsproblemer kan oppstå på grunn av korrupte lyddrivere, høyttaler- eller hodetelefontilkoblinger, feil lydavspillingsinnstillinger og mer.
Oppløsning
Utvid delene nedenfor hvis du vil ha mer informasjon, og følg feilsøkingstrinnene i rekkefølge.
Lydporter er utsatt for elementer som kan føre til oppsamling av støv eller fysisk skade. Det kan oppstå problemer med lydytelsen hvis lydkablene eller lydportene på datamaskinen skades.
Hvis du merker at portene eller kontakten har støv eller smuss i seg, kan du bruke en boks med trykkluft til å rengjøre portene.
Hvis du oppdager fysisk skade, kan du kontakte teknisk støtte i Dell for å få mer informasjon om reparasjonsalternativene som er tilgjengelige i ditt område. Hvis du ikke finner noen skader, går du videre til neste trinn.
En enkel omstart kan løse mange problemer nesten umiddelbart. Når du starter datamaskinen på nytt, tømmes minnet (RAM) effektivt, og sikrer at mislykkede prosesser og tjenester blir slått av.
Når du starter datamaskinen på nytt, lukkes alle applikasjoner og programvare som kjører på datamaskinen. Dette inkluderer applikasjoner som kjører på oppgavelinjen, og tjenester som kjører i bakgrunnen.
Hvis problemet med lydavspilling vedvarer, kan du gå videre til neste trinn.
Standard høyttalere eller hodetelefoner
De fleste stasjonære PC-er leveres med tre eller flere lydkontakter. De fleste bærbare datamaskiner leveres med en kombinasjonskontakt som støtter både hodetelefoner og en mikrofon. Kontroller at kablene til høyttaleren eller lydplanken er riktig koblet fra enheten til datamaskinen. Lydkontakter og -plugger på lydkortet er fargekodet på stasjonære PC-er for å gjøre det enklere å finne riktig tilkobling (figur 1).
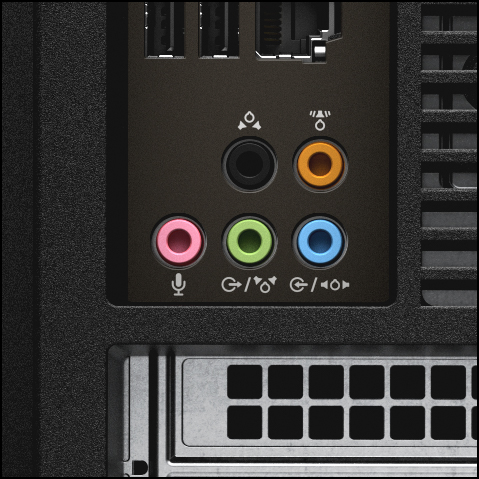
Figur 1: Illustrasjon av lydporter på en stasjonær PC. Hvis du vil vite hva hver fargekode betyr, kan du se brukerhåndboken for Dell-datamaskinen.
- Kontroller at høyttalerne eller lydplanken er slått på ved hjelp av strømkabelen, strømadapteren, batteriene eller USB-kabelen fra produsenten.
MERK: Avhengig av type eller modell kan det hende at høyttaleren eller lydplanken bruker en strømadapter, strømkabel, USB-strøm eller batterier til å levere strøm. Se brukerhåndboken for høyttaleren eller lydplanken for å finne ut mer.
- Koble høyttaler- eller hodetelefonkontakten direkte inn i linje ut- eller speaker-out-kontakten på datamaskinen.
- Skru opp volumet ved hjelp av volumknappen på høyttaleren eller lydplanken. Se brukerhåndboken for høyttaleren eller lydplanken om hvordan du kontrollerer volumet.
- Test lydavspillingen på datamaskinen.
- Høyreklikk på volum- eller høyttalerikonet i systemstatusfeltet (nederst til høyre), og velg Åpne lydinnstillinger.
- Klikk på Administrer lydenheter under Utdata.
- Velg riktig høyttaler under Utdataenheter, og klikk på Test.
- Du må høre en lydsnutt.
Hvis problemet med lydavspilling vedvarer, kan du gå videre til neste trinn.
Bluetooth-høyttalere eller -hodetelefoner
- Slå på Bluetooth-høyttaleren, og sett den i synlig modus.
MERK: Hvis du vil vite hvordan du setter Bluetooth-høyttaleren i synlig modus, kan du se enhetens brukerhåndbok.
- Slå på Bluetooth på datamaskinen.
- Parkoble Bluetooth-høyttaleren med datamaskinen.
MERK: Når Bluetooth-høyttaleren og datamaskinen er parkoblet, kobles enhetene til hverandre automatisk når de innenfor rekkevidde av hverandre med Bluetooth aktivert. Rekkevidden til Bluetooth-signalet kan variere på tvers av ulike Bluetooth-enheter.MERK: Enkelte Bluetooth-høyttalere kan kreve en passkode for å parkoble og koble til. Du finner enhetsspesifikke instruksjoner i brukerhåndboken for Bluetooth-høyttaleren.
- Følg instruksjonene på skjermen for å fullføre parkoblingen eller tilkoblingen av Bluetooth-høyttaleren.
Finn ut hvordan du parer Bluetooth-enheter fra Dell i Windows 11 og Windows 10. Eller lær hvordan du kobler til en Bluetooth-enhet fra Dell-datamaskinen i Windows 8 (8.1).
Hvis problemet med lydavspilling vedvarer, kan du gå videre til neste trinn.
Standard lydavspillingsenhet er Microsoft Windows-enheten for å sende ut (spille av) lyd. Du kan velge hvilken enhet som skal brukes som standard når du kobler høyttalere, lydplanke, øretelefoner eller hodetelefoner, Bluetooth-hodetelefoner eller andre lydenheter til datamaskinen. Windows kan spille av lyd gjennom høyttaler- eller linje ut-porten, Bluetooth-porter, HDMI-porter, DisplayPort (DP) eller USB-C Thunderbolt 3-porter. Det er viktig å velge riktig avspillingsenhet og kontrollere voluminnstillingene for at lydavspilling skal fungere på datamaskinen.
Slik angir du standard avspillingsenhet og kontrollerer voluminnstillinger
- Høyreklikk på volum- eller høyttalerikonet i systemstatusfeltet (nederst til høyre), og velg Åpne lydinnstillinger.
- Under Velg utdataenhet velger du høyttaleren eller lydenheten du vil bruke.
- Klikk på volum- eller høyttalerikonet i systemstatusfeltet, og angi ønsket volum.
MERK: Kontroller voluminnstillingene i applikasjonen du bruker. For eksempel Windows Media Player, VLC-spiller, YouTube-video og mer.
Hvis problemet med lydavspilling vedvarer, kan du gå videre til neste trinn.
Microsoft Windows inkluderer ulike feilsøkingsverktøy som er utformet for å diagnostisere en rekke PC-problemer raskt, og deretter løse problemene automatisk. Selv om feilsøking i Windows ikke kan løse maskinvareproblemer, er det et bra sted å starte hvis det oppstår et problem med datamaskinen. Feilsøkingsverktøy for Windows er innebygd i Kontrollpanel i Windows 11, Windows 10, Windows 8.1 eller Windows 8.
Hvordan kjøre Windows Sound Troubleshooter i Microsoft Windows 11?
- Gå til Start>Innstillinger>Lyd (tannhjulikon).
- Velg Utenheter eller Inndataenheter ved siden av Feilsøk vanlige lydproblemer.
- Følg instruksjonene på skjermen for å fullføre feilsøkingsprosessen.
Hvordan kjøre Windows Sound Troubleshooter i Microsoft Windows 10?
- Klikk på Start, og velg deretter Innstillinger (tannhjulikonet).
- Klikk på Oppdatering og sikkerhet, og velg Feilsøk.
- Klikk på Spille av lyd, og klikk deretter på Kjør feilsøkingsverktøy.
- Følg instruksjonene på skjermen for å fullføre feilsøkingsprosessen.
Hvordan kjøre Windows Sound Troubleshooter i Microsoft Windows 8.1 eller 8?
- Høyreklikk på Start, og velg deretter Kontrollpanel.
- Under System og sikkerhet klikker du på Finn og reparer problemer.
- Under Maskinvare og lyd klikker du på Feilsøk lydavspilling.
- Følg instruksjonene på skjermen for å fullføre feilsøkingsprosessen.
Hvis problemet med lydavspilling vedvarer, kan du gå videre til neste trinn.
Dell Technologies anbefaler at du oppdaterer enhetsdriverne og BIOS som en del av den planlagte oppdateringssyklusen. Enhetsdriver- og BIOS-oppdateringer kan inneholde funksjonsforbedringer eller endringer som bidrar til å holde systemprogramvaren oppdatert og kompatibel med andre datamaskinmoduler (maskinvare og programvare), samt gi økt stabilitet.
Det er viktig å oppdatere følgende enhetsdrivere for å få optimal lyd- eller lydavspillingsytelse, og for å løse vanlige lyd- og lydavspillingsproblemer:
- BIOS
- brikkesett
- Lyddriver
Last ned og installer de nyeste Dell-driverne fra det Dell.com/support/drivers nettstedet.
- Lær å Laste ned og installere Dell-drivere.
- Finn ut mer om Dell BIOS-oppdateringer.
Oppdatere systemoppsettet (BIOS)
Varighet: 03:46
Når det er tilgjengelig, kan språkinnstillinger for teksting for hørselshemmede (undertekster) velges ved hjelp av Innstillinger eller CC-ikonet på denne videospilleren.
Last ned Realtek Audio-driveren, og pakk ut innholdet et sted på harddisken. Gå til de utpakkede filene, og kjør MaxxAudio-installasjonsprogrammet (x64 eller x86) for å installere programvaren manuelt.
Når den er installert, start datamaskinen på nytt og kontroller at antivirusprogrammet ikke blokkerer den tilknyttede tjenesten med MaxxAudio, ofte beskrevet som Waves Audio Service i tjenestemenyen. Det kan hende at tjenestene som .exe (for eksempel WaveSvc64.exe eller WavesSysSvc64.exe) må legges til i listen over antivirusunntak for å løse problemet.
Hvis problemet med lydavspilling vedvarer, kan du gå videre til neste trinn.
Kjøring av en maskinvarediagnostikktest kan hjelpe deg med å identifisere maskinvarerelaterte problemer og gi deg feilsøkingstrinn for å løse problemet. For å finne ut om Dell-datamaskinen din har et maskinvareproblem, anbefales det at du først kjører en maskinvarediagnostikktest. Dell tilbyr både innebygd og nettbasert diagnostikk.
Kjøre maskinvarediagnostisk test ved hjelp av Dell SupportAssist
Hvis datamaskinen starter opp i Windows og har en aktiv Internett-tilkobling, kjører du en maskinvarediagnostikktest på lyd- eller lydkortet ved hjelp av Dell SupportAssist.
Kjøre Dell SupportAssist System Assessment eller enhanced Preboot System Assessment (Dell PSA eller ePSA)
- Start datamaskinen på nytt.
- Når Dell-logoen vises, trykker du på F12-tasten for å åpne menyen for engangsoppstart.
- Bruk piltastene til å velge Diagnostikk, og trykk på Enter-tasten .
- Følg instruksjonene på skjermen, og angi de aktuelle svarene for å fullføre diagnostikktesten.
- Hvis testen blir bestått, går du videre til neste trinn.
- Hvis testen mislykkes, må du notere deg feilkoden og valideringskoden, og deretter kontakte teknisk støtte i Dell.
Tvunget ePSA-gjenoppretting
Varighet: 03:26
Når det er tilgjengelig, kan språkinnstillingene for teksting for hørselshemmede (undertekster) velges ved hjelp av Innstillinger eller CC-ikonet på denne videospilleren.
Utføre en maskinvareskanning ved hjelp av Dell SupportAssist
Varighet: 02:11
Når det er tilgjengelig, kan språkinnstillinger for teksting for hørselshemmede (undertekster) velges ved hjelp av Innstillinger eller CC-ikonet på denne videospilleren.
Hvis problemet med lydavspilling vedvarer, kan du gå videre til neste trinn.
Windows-oppdateringer kan støtte Windows-operativsystemet ditt på mange måter. Windows-oppdateringer kan løse spesifikke problemer, gi beskyttelse mot ondsinnede angrep eller til og med legge til nye funksjoner i operativsystemet.
Hvordan installerer jeg Windows-oppdateringer i Microsoft Windows 11, Windows 10 og Windows 8 eller 8.1?
- Høyreklikk på Start, og klikk på Innstillinger.
- I innstillingene klikker du på Oppdatering og sikkerhet.
- I panelet til venstre velger du Windows Update.
- Klikk på Se etter oppdateringer i ruten til høyre.
- Start datamaskinen på nytt når du har lastet ned og installert oppdateringene.
Hvis problemet med lydavspilling vedvarer, kan du gå videre til neste trinn.
Systemgjenoppretting er et integrert Windows-verktøy som er utformet for å beskytte og reparere operativsystemet. Når noe går galt med datamaskinen, bør du bruke Systemgjenoppretting før du gjenoppretter datamaskinens fabrikkinnstillinger.
Finn ut hvordan du bruker Systemgjenoppretting i Microsoft Windows.
Hvis problemet med lydavspilling vedvarer, kan du gå videre til neste trinn.
Hvis diagnostikktestene av lyd eller lydkort blir bestått, er problemet helt sikkert relatert til programvaren som er installert på datamaskinen. Hvis de ovennevnte feilsøkingstrinnene ikke løste problemet, kan du som en siste utvei prøve å gjenopprette datamaskinens fabrikkinnstillinger.
Dell-maskiner blir konstruert med en liten andel harddiskplass som er reservert for å installere operativsystemet på nytt. Dette er den enkleste metoden for å gjenopprette datamaskinens fabrikkinnstillinger. Gjenopprettingsprosessen sletter alle brukerdata fra datamaskinen, så sørg for at alle filene dine er sikkerhetskopiert før du starter prosessen.
Velg operativsystemet som er installert på datamaskinen for å finne mer informasjon om hvordan du gjenoppretter datamaskinens fabrikkinnstillinger:
Tilbakestille i Windows 10
Varighet: 01:36
Når det er tilgjengelig, kan språkinnstillingene for teksting for hørselshemmede (undertekster) velges ved hjelp av Innstillinger eller CC-ikonet på denne videospilleren.
Hvis problemet med lydavspilling vedvarer etter at du har gjenopprettet eller installert operativsystemet på nytt, kan du kontakte Dells tekniske kundestøtte.
Tilleggsinformasjon
Anbefalte artikler
Her er noen artikler vi kan anbefale deg.
- Hvordan feilsøke lyd- eller lydinnspillingsproblemer
- Slik kobler du høyttalere eller hodetelefoner til en Dell-datamaskin
- Lyden bytter ikke når hodetelefoner er koblet til lydpluggen på Dell-datamaskiner med Realtek-lyd
- Bærbare Inspiron-PC-er som bruker Realtek Audio-driver, gjenkjenner ikke hodetelefoner/mikrofon (på engelsk)
- Ingen lyd med DisplayPort eller HDMI-videokabeltilkobling
- Lyden virker ikke etter Windows-oppdatering
- Statisk støy fra høyttalere på utvalgte Dell Inspiron bærbare PC-er
- Lydforvrengning eller statisk støy fra høyttaleren på utvalgte bærbare Dell Latitude-, XPS-, Inspiron-, Precision- og Vostro-PC-er
- Ingen lyd etter Windows 10 Update KB4100347 med Realtek Audio
- Lyddriverproblem etter Windows 10-oppdateringen KB4343909
- Forvrengt lyd fra bærbare høyttalere når du bruker VLC Media Player
Feilsøke lydrelaterte problemer
Varighet: 02:34
Når det er tilgjengelig, kan språkinnstillinger for teksting for hørselshemmede (undertekster) velges ved hjelp av Innstillinger eller CC-ikonet på denne videospilleren.
 Gå til nettstedet vårt for lyd og høyttalere for mer informasjon og støtte.
Gå til nettstedet vårt for lyd og høyttalere for mer informasjon og støtte.
 Utløpt service? Ikke noe problem. Gå til nettstedet Dell.com/support, skriv inn service-ID-en din og se tilbudene våre.
Utløpt service? Ikke noe problem. Gå til nettstedet Dell.com/support, skriv inn service-ID-en din og se tilbudene våre.
Artikkelegenskaper
Berørt produkt
Produkt
Chromebox, Alienware, Inspiron, Legacy Desktop Models, OptiPlex, Vostro, XPS, G Series, Chromebook, G Series, Alienware, Inspiron, Latitude, Vostro, XPS, Legacy Laptop Models, Fixed Workstations, Mobile Workstations
Dato for siste publisering
05 mar. 2024
Versjon
35
Artikkeltype
Solution