Article Number: 000123362
How to Run Windows Startup Repair on a Dell computer
Summary: This article provides instructions on how to run Windows Startup Repair in Windows 11, Windows 10, Windows 8 or 8, and Windows 7. Startup Repair is a Microsoft Windows feature that can fix problems with files that are required to boot the operating system. ...
Article Content
Symptoms
Run Windows Startup Repair
Duration: 01:03
Closed captions: English only
Startup repair also called Automatic Repair in Windows 8 and Windows 8.1 is an integrated troubleshooting utility in Microsoft Windows that is designed to quickly fix the most common issues that may be preventing your computer from booting into the operating system.
Startup repair can help with:
- The computer cannot boot into Windows that is caused by corrupt registry entries.
- The computer cannot boot into Windows due to missing or corrupt system files or drivers.
- The computer cannot boot into Windows due to disk metadata corruption on the MBR, partition table, boot sector, or file system.
- The boot configuration data is corrupt.
- Identify bad memory and hard disk hardware errors.
Startup repair cannot repair unbootable Windows computers if:
- The hardware device is faulty.
- There are issues with a clean installation of Windows or Windows upgrades such as upgrading from Windows 10 to Windows 11.
- The computer boots into Windows but cannot log in to a user account.
- The computer is affected by viruses, trojans, or other malware.
Cause
No cause information is available.
Resolution
There are multiple ways to initiate startup repair. This feature can be run from the desktop, but it can also be run from outside Windows using the Windows Recovery Environment (WinRE). Also, if the computer cannot boot into the Windows Recovery Environment (WinRE), Startup Repair can be run using a Windows installation disk.
The computer initiates Startup Repair when the computer fails to boot into the operating system two times consecutively. If Startup Repair fails to initiate, use a Windows installation disk.
How to initiate startup repair using the Settings app in Windows
- Open the Settings app. Press the Windows + I keyboard shortcut.
- Go to Update & Security.
- Select the Recovery tab.
- Under Advanced Startup, click Restart Now.
- After the computer reboots, go to Troubleshoot > Advanced Options > Startup Repair.
- After the startup repair process is complete, reboot the computer.
- If the computer fails to boot into the operating system, initiate startup repair using the Windows installation disk.
How to initiate startup repair from the desktop or lock screen
- Click Start.
- Click the power button icon.
- Press and hold down the Shift key and then click Restart. Continue to hold the Shift key until the computer reboots.
- Select Troubleshoot.
- Go to Advanced Options > Startup Repair.
- After the startup repair process is complete, reboot the computer.
- If the computer fails to boot into the operating system, initiate startup repair using the Windows installation disk.
How to initiate startup repair using a Windows installation disk
- Create a Windows installation disk using the Dell OS Recovery tool.
- Connect the USB installation disk to the computer.
- Turn on the computer and tap the F12 key until you enter the One Time Boot menu.
- Select the USB drive from the list and press Enter.
- The computer boots using the USB installation disk.
- Select your language.
- Choose the language to install, time and currency format, keyboard or input method, and then click Next.
- On the Windows Setup screen, click Repair your computer.
- Select Troubleshoot.
- Go to Advanced Options > Startup Repair.
- After the startup repair process is complete, reboot the computer.
Startup Repair can fix most problems with Windows. However, if the startup repair does not resolve the issue, back up your personal data and reinstall the operating system.
Additional Information
- Create a Windows 7 installation disk using the Dell OS Recovery tool.
- Connect the USB installation disk to the computer.
- Turn on the computer and tap the F12 key until you enter the One Time Boot Menu.
- Select the USB drive from the list and press Enter.
- The computer boots to the USB installation disk.
- When you see the message Press any key to boot from CD or DVD, press Enter.
NOTE: If you do not press a key, the computer tries to boot to the operating system that is installed on the hard drive. If this happens, restart the computer and try to boot to the Windows 7 installation disk.
- Choose the language to install, time and currency format, keyboard or input method, and then click Next.
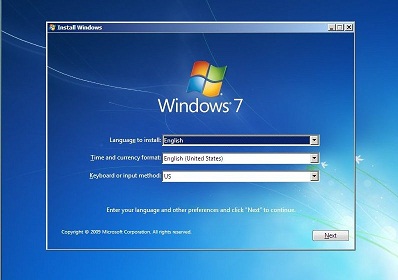
Figure 1: Windows 7 installation screen (This image is in English.) - On the Windows Setup screen, click Repair your computer.
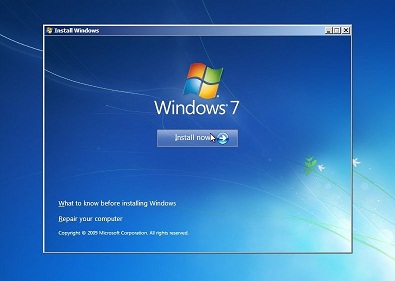
Figure 2: Windows 7 repair your computer option. This image is in English. - In the System Recovery Options window, select the Windows 7 installation and click Next.
- Click Startup Repair.
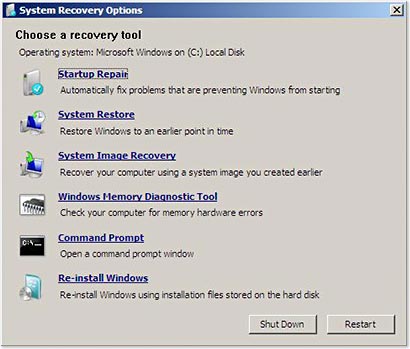
Figure 3: Start up the repair option in the system recovery options menu. This image is in English. - After the startup repair process is complete, click Finish to reboot the computer.
Startup Repair can fix most problems with Windows. However, if the startup repair does not resolve the issue, back up your personal data and reinstall the operating system.
It is possible that startup repair did not fix the Windows startup problem. The startup repair might automatically run again after the computer restarts.
If startup repair fails to fix the Windows startup problem, try the following troubleshooting steps next.
Recommended Articles
Here are some recommended articles related to this topic that might be of interest to you.
- How to access the Windows Recovery Environment in Windows
- Booting to the Advanced Startup Options Menu in Windows 11 and Windows 10
- Dell Computer Does Not Boot to Windows 11 or Windows 10
- How to Resolve the Windows 10 Infinite Boot Loop Problem
 Out of warranty? No problem Browse to the Dell.com/support website and enter your Dell Service Tag and view our offers.
Out of warranty? No problem Browse to the Dell.com/support website and enter your Dell Service Tag and view our offers.
Article Properties
Affected Product
Alienware, Inspiron, Legacy Desktop Models, OptiPlex, Vostro, XPS, G Series, G Series, Alienware, Inspiron, Latitude, Vostro, XPS, Legacy Laptop Models, Fixed Workstations, Mobile Workstations
Last Published Date
18 Oct 2023
Version
11
Article Type
Solution