Número del artículo: 000175225
Cómo encontrar y activar Microsoft Office 2019, 2021 o 365 en una computadora Dell
Resumen: Soporte en línea para Microsoft Office 2019, 2021 o 365 instalado en su computadora Dell.
Contenido del artículo
Síntomas
No hay información de síntomas.
Causa
No hay información sobre la causa.
Resolución
Activación de MS Office en Windows 10
Duración: 02:33
Subtítulos: Solo en inglés
Introducción (requisitos)
Conexión activa a Internet
Para canjear y activar Microsoft Office instalado en la computadora, necesita una conexión activa a Internet. Si la computadora presenta problemas de conectividad, utilice el Solucionador de problemas de red 
Windows está activado
Microsoft Windows 10 debe estar activado para que pueda canjear y activar Microsoft Office 2019, 2021 o 365.
Para comprobar el estado de activación en Windows 10 o Windows 11, seleccione el botón Inicio.
- Seleccione el icono de configuración.
- Seleccione Actualización y seguridad y, luego, seleccione Activación. En esta página, se indica si Windows está activado.
Si Windows no está activado, haga clic en Solucionar problemas y siga las indicaciones.
Cuenta de Microsoft
Es necesario tener una cuenta de Microsoft para obtener acceso y guardar la configuración en los dispositivos y servicios de Microsoft. Esto facilita la reinstalación de Office sin una clave de producto. Si no tiene una cuenta de Microsoft, vaya al sitio de soporte de Microsoft 
Microsoft Office 2019, 2021 o 365 no se puede activar sin una cuenta de Microsoft válida. Puede obtener más información acerca de los requisitos en Microsoft.com.
Políticas de ciclo de vida del producto y activación de productos de Microsoft Office
Ventana de activación de 180 días
Los productos Office 365 y M365 basados en suscripción deben activarse en un plazo de 6 meses (180 días) desde el momento de la activación de Windows. De lo contrario, vencerá la elegibilidad del producto. Comuníquese directamente con Microsoft para obtener ayuda en Microsoft.com/Support.
Microsoft Office 2016: final del servicio (EOS)
Office 2016 llegó al final del servicio (EOS) el 10-13-2020. El soporte de Dell se limita al “mejor esfuerzo”.
Para obtener información adicional, consulte la página del ciclo de vida útil de Microsoft: Microsoft Office 2016: ciclo de vida útil de Microsoft
Contenido en línea de Microsoft para las ediciones heredadas de Office: Descargar e instalar o reinstalar Office 2016 u Office 2013: Microsoft Office
Versión de Microsoft Office
¿Pidió Microsoft Office 2019, 2021 o 365 junto con su computadora?
Si tiene dudas, verifique los detalles del pedido de la computadora.
| Instalado previamente por Dell | ||
|---|---|---|
| Versión de Microsoft Office | ¿Cómo se muestra en la configuración o factura de mi computadora? | ¿Con quién puedo comunicarme para pedir soporte? |
| Prueba de 30 días de Microsoft Office | Prueba de 30 días de Microsoft Office | Soporte de Microsoft  |
| Microsoft Office 2021 | Axx-xxxx Microsoft Office Home and Student 2021 Axx-xxxx Microsoft Office Home and Business 2021 Axx-xxxx Microsoft Office Professional 2021 |
Activar Microsoft Office 2019 o 2021 |
| Microsoft Office 2019 | Axx-xxxx Microsoft Office Home and Student 2019 Axx-xxxx Microsoft Office Home and Business 2019 Axx-xxxx Microsoft Office Professional 2019 |
Activar Microsoft Office 2019 o 2021 |
| Microsoft Office 2016 | Axx-xxxx Microsoft Office Home & Business 2016 DFO Axx-xxxx Microsoft Office Home & Student 2016 DFO Axx-xxxx Microsoft Office Professional 2016 DFO Microsoft Office 2016 reached end of service (EOS) on 10-13-2020. Dell ya no puede dar soporte a Microsoft Office 2016. Para obtener información adicional, consulte la página del ciclo de vida útil de Microsoft, la comunidad de EOS de Microsoft o comuníquese directamente con Microsoft. Microsoft Office 2016: ciclo de vida útil de Microsoft | Microsoft Docs  Fin del soporte de Microsoft Office: Comunidad tecnológica de Microsoft  |
Soporte de Microsoft  |
| Pedido desde Dell en una orden o factura individual | ||
|---|---|---|
| Versión de Microsoft Office | ¿Cómo se muestra en la configuración o factura de mi computadora? | ¿Con quién puedo comunicarme para pedir soporte? |
| Microsoft Office 2019 | AA359054 Microsoft Office Home and Student 2019 AA359053 Microsoft Office Home and Business 2019 AA359055 Microsoft Office Professional 2019 |
Puede encontrar la clave de producto y el enlace de descarga en su cuenta de Dell Digital Locker. Puede consultar información adicional en la guía de Dell Digital Locker. |
Si compró Microsoft Office a través de un minorista, comuníquese con su proveedor para obtener soporte.
Activar Microsoft Office 2019 o 2021
Recibió la computadora y desea activar Microsoft Office 2019 o 2021 por primera vez.
Si cumple con todos los requisitos, es el momento de activar Office.
Desde el escritorio de Windows:
- Haga clic en el botón inicio para abrir el menú de inicio de Windows.
- Haga clic en el mosaico Microsoft Word (Figura 1).
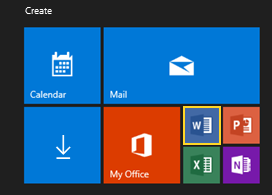
Figura 1
La aplicación Office presenta la pantalla “Tiene Office”. La versión de Office adquirida con la computadora se mostrará aquí.
- Haga clic en “Iniciar sesión” para iniciar sesión en la cuenta de Microsoft (Figura 2).
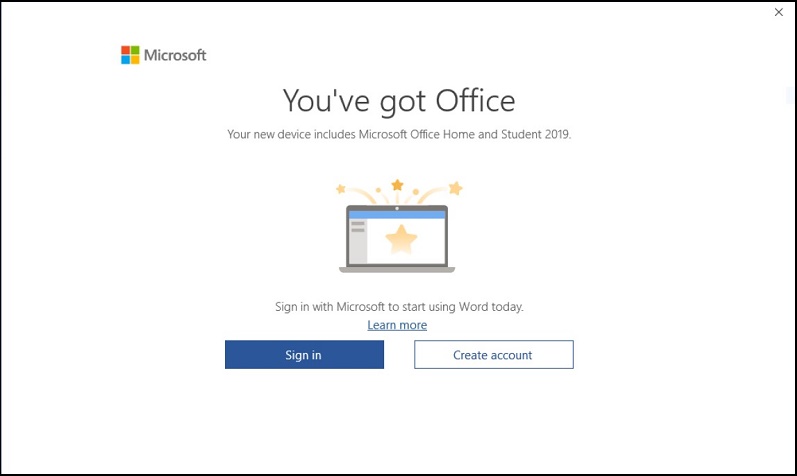
Figura 2
- Ingrese la cuenta de Microsoft y haga clic en Siguiente (Figura 3).

Figura 3
- Inicie sesión con la contraseña de la cuenta de Microsoft (Figura 4).
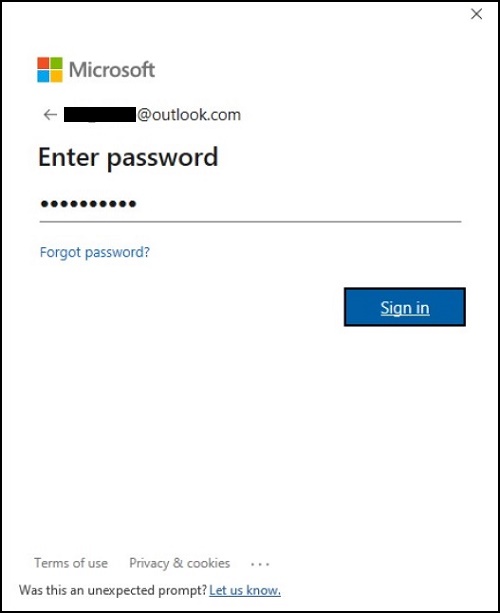
Figura 4
- Acepte el acuerdo de licencia y siga las indicaciones en pantalla (Figura 5).
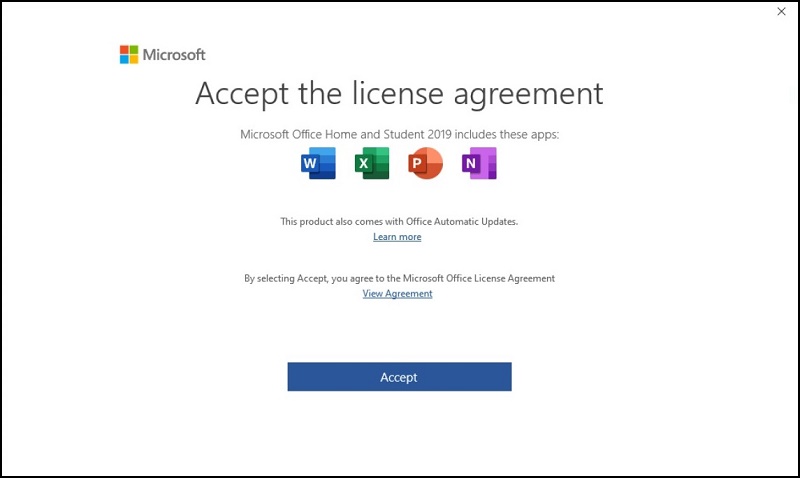
Figura 5
Office tarda algunos minutos en actualizar las funciones y validar la licencia. Permita que Office complete este paso (la duración varía según la velocidad de la conexión a Internet y la cantidad de actualizaciones disponibles para descargar) (Figuras 6 a 9).
Figura 6
Figura 7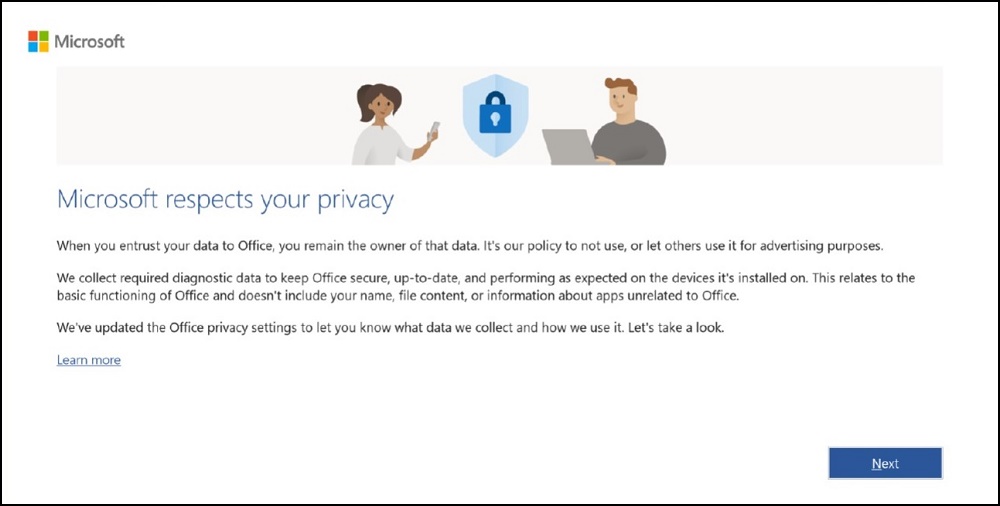
Figura 8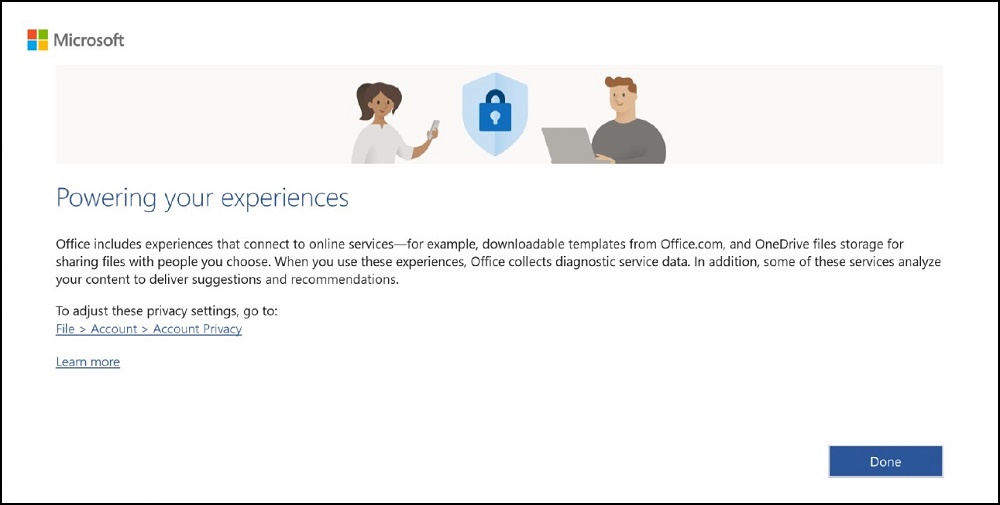
Figure 9
Microsoft Office 2019 o 2021 ahora está activado y listo para usar (Figura 10).
Figura 10
Activar Microsoft Office 365
Recibió el dispositivo y desea activar Microsoft Office 365 por primera vez.
Si cumple con todos los requisitos previos, es el momento de activar Office.
Desde el escritorio de Windows:
- Haga clic en el botón inicio para abrir el menú de inicio de Windows.
- Haga clic en el mosaico Microsoft Word (Figura 11).
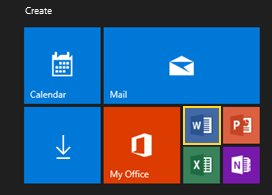
Figura 11
La aplicación Office presenta la pantalla “Tiene Office”. La versión de Office adquirida con la computadora se mostrará aquí.
- Haga clic en “Iniciar sesión” para ingresar a la cuenta de Microsoft (Figura 12).
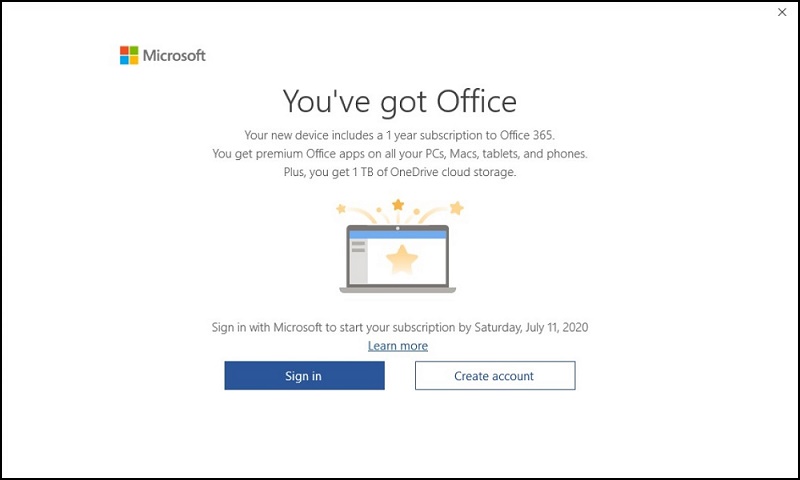
Figura 12
- Ingrese la cuenta de Microsoft y haga clic en Siguiente (Figura 13).

Figura 13
- Inicie sesión con la contraseña de la cuenta de Microsoft (Figura 14).
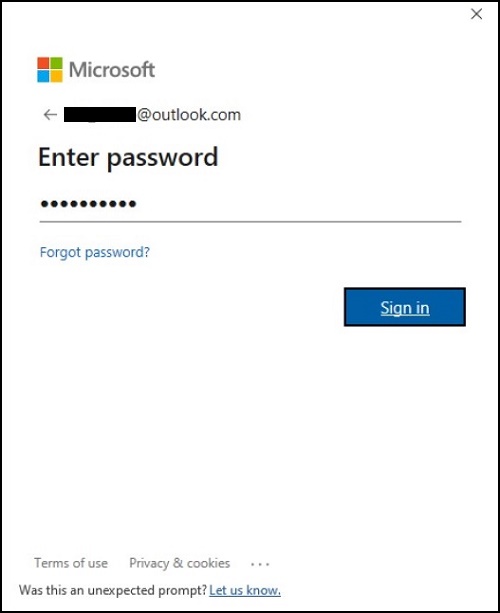
Figura 14
- Acepte el acuerdo de licencia y siga las indicaciones en pantalla (Figura 15).

Figura 15
Office tarda algunos minutos en actualizar las funciones y validar la licencia. Permita que Office complete este paso (la duración varía según la velocidad de la conexión a Internet y la cantidad de actualizaciones disponibles para descargar) (Figuras 16 a 19).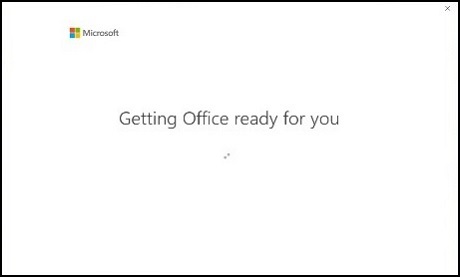
Figura 16
Figura 17
Figura 18
Figura 19
Microsoft Office 365 ahora está activado y listo para usar (Figura 20).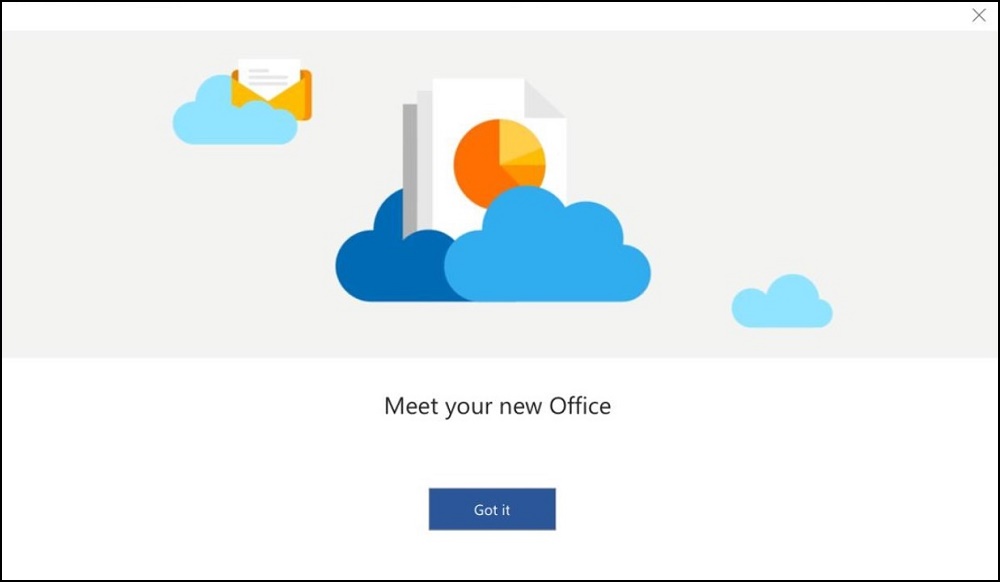
Figura 20
Realice los pasos que se indican a continuación si debe reinstalar Microsoft Office después de que se reinstalara Windows o se reemplazara la unidad de la computadora:
Vaya a Aplicaciones faltantes de Office (faltantes en un dispositivo nuevo o después de reinstalar Windows) (en la sección Solución de problemas) para descargar e instalar las aplicaciones. Luego, realice los siguientes pasos.
Desde el escritorio de Windows:
- Haga clic en el botón inicio para abrir el menú de inicio de Windows.
- Haga clic en el mosaico Microsoft Word (Figura 21).

Figura 21
Haga clic en Archivo -> Cuenta (Figura 22 y 23).
- Haga clic en “Iniciar sesión”.
- Ingrese las credenciales de la cuenta de Microsoft.
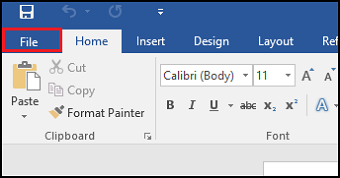
Figura 22
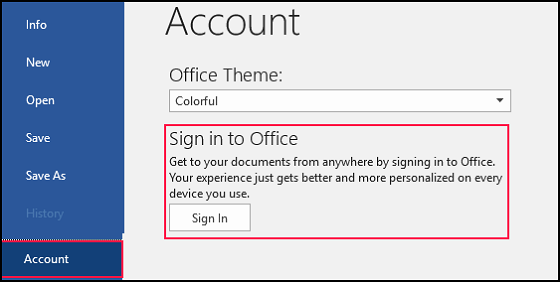
Figura 23
Microsoft Office 2019, 2021 o 365 ahora está activado (Figura 24).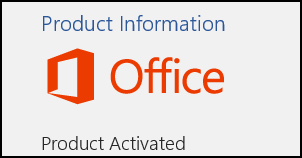
Figura 24
Aplicaciones faltantes de Office (faltantes en un dispositivo nuevo o después de reinstalar Windows)
Si no puede encontrar aplicaciones de Office como Word y Excel, abra un navegador web.
Navegue a: Account.Microsoft.com/Services
Inicie sesión con su cuenta de Microsoft.
Seleccione Servicios y suscripciones.
Seleccione Ver clave de producto e Instalar (Figura 25).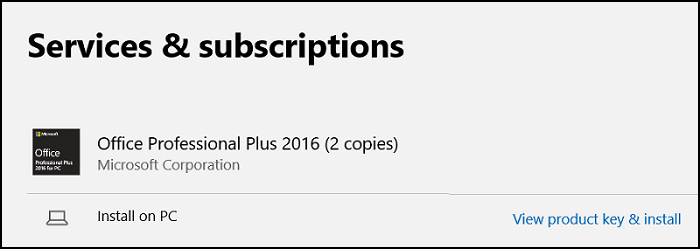
Figura 25
El número de aplicaciones que se incluyen con el conjunto de Microsoft Office depende de la edición que haya adquirido con la computadora. Puede encontrar la lista de aplicaciones que se incluyen en Comparar todos los productos de Microsoft Office.
Seleccione Instalar junto a la versión de Office que adquirió con la computadora (Figura 26).
Figura 26
Seleccione una cuenta de Microsoft diferente
Si desea usar otra cuenta de Microsoft, haga clic en “Usar una cuenta diferente”.
Aparecerá una nueva pantalla en la que podrá ingresar la información de inicio de sesión de una cuenta existente (Figura 27):
- Ingrese la dirección de correo electrónico de MSA.
- Contraseña.
- Haga clic en “Iniciar sesión”.
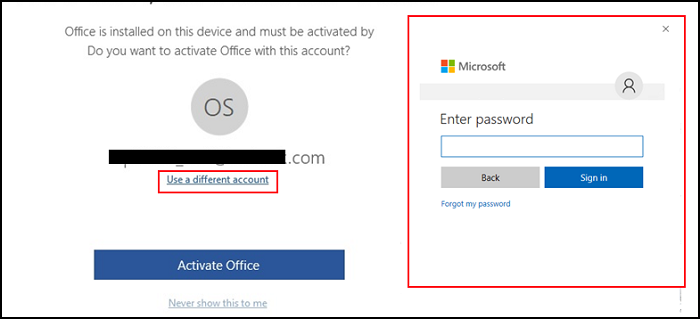
Figura 27
Microsoft Office realizará el proceso de activación.
Cree una cuenta de Microsoft.
Vaya a la página de inicio de sesión en la cuenta de Microsoft
- Al lado del aviso “No tiene una cuenta”, seleccione “Cree una”.
- Complete el formulario con su información y cree una contraseña.
- Seleccione “Siguiente”.
Si estos pasos no resuelven el problema, consulte la sección “Comuníquese con Microsoft si el problema persiste”.
¿Aún hay problemas?
Si aún no puede descargar, instalar o activar Microsoft Office, comuníquese directamente con Microsoft.
Haga clic en el enlace (Support.Microsoft.com 
Luego, seleccione el enlace “Comunicarse con soporte”.
Responda las preguntas que aparecen a continuación.
| Pregunta del agente virtual | Respuesta |
|---|---|
| “Soy el agente virtual de Microsoft. Estaré encantado de ayudarlo. También puede solicitar hablar con una persona en cualquier momento. A continuación, describa brevemente su problema”. |
No puedo activar Office. |
| ¿Esto resolvió el problema? | No |
Seleccione una de las siguientes opciones de contacto. Las opciones pueden variar según la disponibilidad (Figura 28).
Figura 28
Si compró la computadora directamente desde Dell, puede obtener una copia de la factura con los siguientes pasos. Si compró la computadora a un tercero (por ejemplo, un minorista), comuníquese con el distribuidor para obtener una copia de la factura.
- Vaya a: Dell.com/Support
- Ingrese la etiqueta de servicio de la computadora o haga clic en Detectar y siga las indicaciones (Figura 29).

Figura 29
- Haga clic en “Soporte para pedidos” (banner superior) (Figura 30).
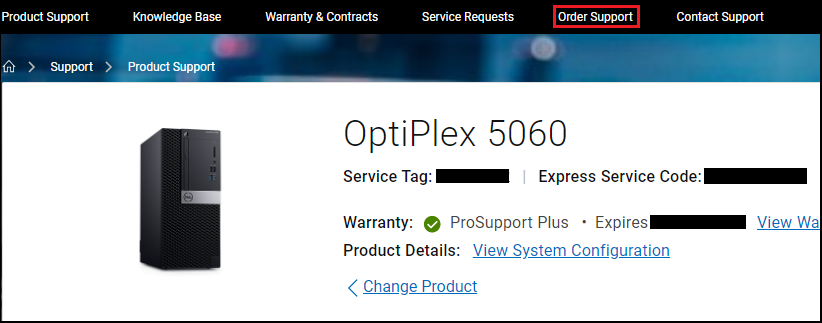
Figura 30
- Haga clic en “Acceder al estado de su pedido en línea” (Figura 31).

Figura 31
- Ingrese su número de pedido (Figura 32).

Figura 32
- Haga clic en “Ver factura” (Figura 33).
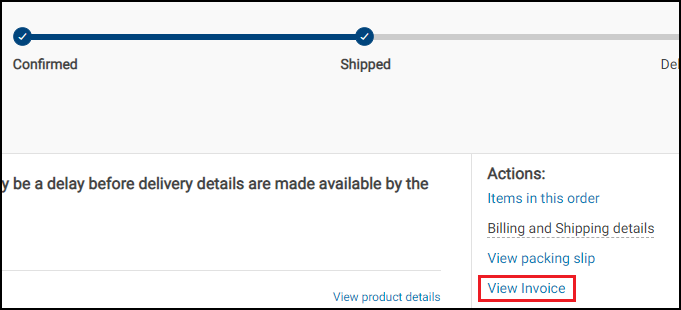
Figura 33
- Ingrese su número de cliente (Figura 34).
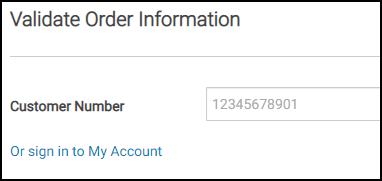
Figura 34
Esto debe abrir una factura imprimible (.pdf).
Requisitos de Cuenta de Microsoft
¿Puedo activar una licencia en paquete de Microsoft Office 2019, 2021 o 365 sin tener una cuenta de Microsoft (MSA)?
No. Microsoft requiere una cuenta de Microsoft (MSA) y una conexión activa a Internet para realizar la activación de manera correcta.
Tengo más de 25 computadoras nuevas con Microsoft Office 2019, 2021 o 365 preinstalado. ¿Cómo puedo realizar un seguimiento de las licencias sin crear múltiples cuentas de Microsoft (MSA)?
Solo se puede registrar un máximo de 25 licencias por cuenta. Consulte el artículo de la base de conocimientos de Microsoft How many 2016 home and business activations per live account. 
Dell recomienda crear una MSA por computadora. Esto simplifica el rastreo de licencias.
- Vaya a Account.Microsoft.com/Account.
- Haga clic en “Crear una cuenta de Microsoft”.
- Haga clic en “Obtener una nueva dirección de correo electrónico” en la página Crear cuenta.
- Utilice la etiqueta de servicio de una computadora Dell como alias de correo electrónico, por ejemplo: ABCDEFG@Outlook.com
- Haga clic en “Siguiente” y siga los pasos restantes.
- Consejo de mejores prácticas:
Utilice una contraseña segura conocida por sus administradores de TI o de red. Esto simplifica el proceso de recuperación de cuentas si fuera necesario.
Perdí o no puedo recordar mis credenciales de cuenta de Microsoft (MSA).
Si no puede acceder a su cuenta de Microsoft, siga los pasos que se indican en: Ayuda con el formulario de recuperación de cuentas de Microsoft
Comuníquese directamente con Microsoft en Comuníquese con nosotros: soporte de Microsoft
 para obtener ayuda con su MSA.
para obtener ayuda con su MSA.
Implementación comercial o empresarial
Mi empresa limita el acceso a Internet pública. ¿Puedo activar las licencias de OEM de Office?
No. El licenciamiento de OEM de Office y Windows requiere que la computadora cliente pueda comunicarse con terminales públicos de Microsoft para registrar y activar el producto correctamente. Consulte las direcciones URL de Office 365, los rangos de direcciones IP 

Si la licencia de Office no se puede activar correctamente, Office permanece en modo de prueba durante 30 días desde el momento en que el usuario inició cualquiera de las aplicaciones de Office por primera vez. El usuario final ve varias notificaciones antes de la fecha de vencimiento. La mayoría de las funciones se deshabilitarán después de que finalice el período de prueba.
Dell recomienda utilizar licenciamiento por volumen con Office Pro Plus 
Solicité varias computadoras con Microsoft Office 2019, 2021 o 365 preinstalado. ¿Puedo activar todas las licencias a la vez?
No. Cada computadora se debe activar individualmente. La activación debe ocurrir en la computadora para la que se adquirió la licencia.
¿Puedo utilizar o administrar la clave de producto de Office en Microsoft Key Management Server (KMS)?
No. Las licencias de OEM de Office no incluyen una clave de producto tradicional 5x5 y no admiten derechos de reimaginación. La licencia se debe administrar a través de la cuenta de Microsoft (MSA) asociada.
¿Dónde está mi clave de producto 5x5?
Las licencias de OEM de Office no incluyen una clave de producto tradicional 5x5. Los servidores de Microsoft generan la licencia cuando Office se activa por primera vez en la computadora con la que se adquirió. Dell no tiene acceso a la licencia ni a la clave de producto y no puede proporcionar claves 5x5.
¿Dell puede proporcionar una lista de todas las claves de licencia de Microsoft Office 2019, 2021 o 365 que compré?
No. Las licencias de OEM de Office no incluyen una clave de producto tradicional 5x5. Los servidores de Microsoft generan la licencia cuando Office se activa por primera vez en el dispositivo con la que se adquirió. Dell no tiene acceso a la licencia ni a la clave de producto.
Reinstalación y reimaginación del sistema operativo (SO)
Mi empresa compró computadoras con Microsoft Office instalado de fábrica. ¿Puedo restablecer la imagen del dispositivo con la imagen de mi empresa y, luego, activar Office versión OEM?
No. Microsoft no permite derechos de restablecimiento de imágenes en versiones OEM instaladas de Office. Solo 
Si adquirió Office con licenciamiento de OEM, debe activar Office con la imagen de fábrica de Dell antes de volver a crear la imagen de la computadora. Este paso asocia la licencia de Office activada de fábrica a la cuenta de Microsoft (MSA).
Después de este paso, continúe con la reimaginación.
Después de completar la reimaginación, siga los pasos en Activar Microsoft Office 2019 o 2021 y utilice la misma cuenta de Microsoft (MSA) que se usó para la activación. La aplicación de Office detecta la licencia correcta en la MSA y se vuelve a activar automáticamente.
Mi organización tiene imágenes personalizadas con Office preinstalado. ¿Puedo utilizar la licencia de OEM para activar Office después de restablecer con mi imagen?
No. La licencia OEM de Office requiere que la licencia se active en la computadora antes de que se reimagine la computadora.
Microsoft solo otorga derechos de creación de imágenes a las licencias de Office Pro Plus (licencia por volumen). Todas las demás ediciones de Office (por ejemplo, Home y Student, y Home and Business) no activarán el producto después de que se reimagine la computadora.
¿Puedo ver mi clave de producto en línea?
Consulte el artículo de Microsoft acerca de cómo ver la clave de producto en línea. 
Reemplazo de unidad del sistema y cambio de sistema
Recibí una unidad de reemplazo o un sistema de reemplazo. ¿Cómo puedo recuperar Office?
- Inicie sesión en su cuenta de Microsoft (MSA): Account.Microsoft.com/Account.
- Haga clic en “Servicios y suscripción” y desplácese hacia abajo hasta “Productos que adquirió” (Figura 35).
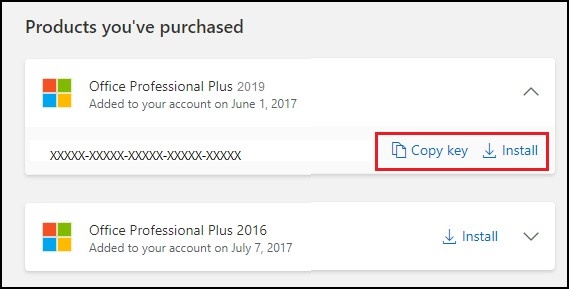
Figura 35
- Haga clic en “Copiar clave” y, a continuación, haga clic en “Instalar” (el instalador de Office descargará y reinstalará Office en la computadora).
- Una vez finalizada la instalación, abra Microsoft Word.
- A continuación, se le solicita que inicie sesión en su cuenta de Microsoft (Figura 36). Utilice la misma MSA.
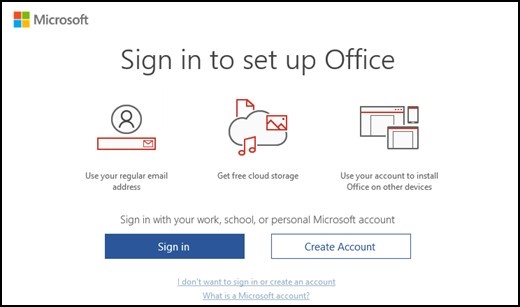
Figura 36
- Si Office no puede detectar la licencia asociada, se le presenta la siguiente pantalla (Figura 37).
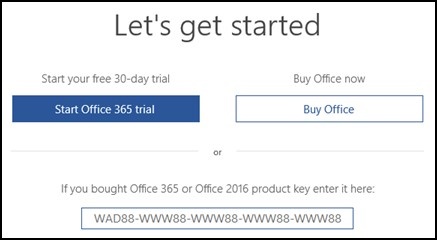
Figura 37
- Pegue la clave de licencia en el campo de la parte inferior.
Versión de Office
Compré Office 2019 o 2021, pero la pantalla de presentación de la aplicación muestra “Office 365” (Figura 38) ¿recibí la versión incorrecta?
No, recibió la versión correcta. Microsoft Office actualizará la versión después de que (re)active correctamente Microsoft Office (Figura 39).
Figura 38: Antes de activar Office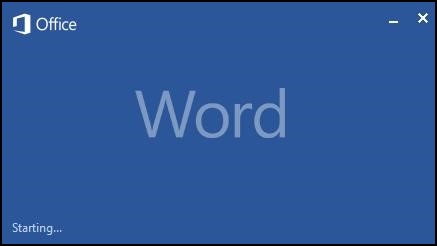
Figura 39: Después de activar Office
Para verificar la versión de Office, puede realizar lo siguiente:
- Abrir una aplicación de Office (p. ej., Word o Excel).
- Haga clic en “Archivo”.
- Haga clic en la cuenta (de Office) (Figura 40).
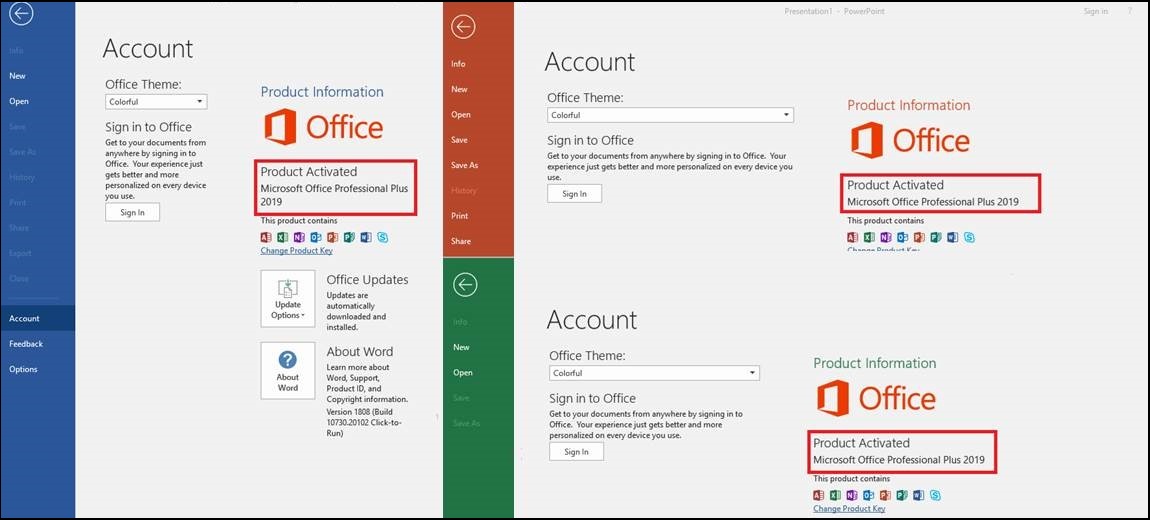
Figura 40: Estado de activación de Office
Obtener recursos adicionales
- Busque el Dell Digital Locker para descargar Microsoft Office y obtener información relacionada con su computadora Dell calificada.
- Activación de Microsoft Office en Windows 10 (soporte técnico oficial de Dell)
- Cómo activar las versiones Student y Home preinstaladas en una PC con Windows
- Compré mi PC Dell con Office incluido, pero no puedo encontrar el instalador
- Solución de problemas de instalación de Office
- “Unlicensed Product and activation errors in Office” (Producto sin licencia y errores de activación en Office)
- Activación de productos de Microsoft e información de claves
- En la Guía de planificación de Activación por volumen
, se proporciona información más detallada con un enfoque en la implementación de TI.
Información adicional
Artículos recomendados
Estos son algunos artículos recomendados relacionados con este tema que podrían ser de su interés.
- Cómo desinstalar Microsoft Office 365 de su computadora personal Dell
- ¿Qué es Dell Digital Delivery?
 ¿Fuera de garantía? No hay problema. Visite el sitio web Dell.com/support, ingrese su etiqueta de servicio de Dell y revise nuestras ofertas.
¿Fuera de garantía? No hay problema. Visite el sitio web Dell.com/support, ingrese su etiqueta de servicio de Dell y revise nuestras ofertas.
Propiedades del artículo
Producto comprometido
Business and Office
Fecha de la última publicación
23 feb 2024
Versión
27
Tipo de artículo
Solution