Número del artículo: 000103410
Cómo utilizar la barra de juegos de Xbox para capturar videos desde aplicaciones
Resumen: En este artículo, se proporciona información sobre cómo utilizar la Barra de juegos de Xbox en Windows 11 o Windows 10 para capturar video desde aplicaciones.
Contenido del artículo
Instrucciones
Uso de la Barra de juegos de Xbox para capturar video de aplicaciones en Windows 11 o Windows 10
Utilice la Barra de juegos de Xbox con el teclado y un lector de pantalla para grabar un clip de video de su juego o aplicación favorito. Este clip de video se puede utilizar como una herramienta de solución de problemas y registrar los pasos específicos realizados para reproducir un problema dentro del juego o la aplicación. El archivo se puede guardar y compartir para ayudar a diagnosticar el problema. Siga los pasos que se indican a continuación para utilizar la Barra de juegos a fin de grabar y guardar una captura de video:
- Mientras juega un juego, presione la tecla del logotipo de Windows + G en el teclado para abrir la Barra de juegos de Xbox. Aparece un mensaje que le pregunta si desea abrir la Barra de juegos. Marque la casilla etiquetada como Sí, este es un juego para abrir la Barra de juegos.
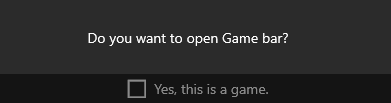
 NOTA: En lugar de utilizar la tecla del logotipo de Windows + G, también puede presionar la tecla del logotipo de Windows + Alt + R para comenzar inmediatamente la grabación cuando esté reproduciendo un juego en modo de pantalla completa (o exclusiva de pantalla completa).
NOTA: En lugar de utilizar la tecla del logotipo de Windows + G, también puede presionar la tecla del logotipo de Windows + Alt + R para comenzar inmediatamente la grabación cuando esté reproduciendo un juego en modo de pantalla completa (o exclusiva de pantalla completa). - Seleccione Grabar desde ahora (el círculo) para comenzar a grabar un clip y, a continuación, detener la grabación (el cuadrado) para finalizarlo.
- Seleccione Tomar captura de pantalla (el ícono de la cámara) para tomar una imagen de lo que está sucediendo en el juego.
- Para los juegos de computadora de pantalla completa, utilice la tecla del logotipo de Windows + Alt + G para iniciar o detener la grabación. Para los juegos en el modo de pantalla completa (o exclusivo de pantalla completa), no verá la Barra de juegos, pero puede utilizar la tecla del logotipo de Windows + Alt + R para iniciar o detener las grabaciones.
- Para editar un clip, seleccione el botón Xbox para abrir la aplicación Xbox y, a continuación, seleccione Capturas.
- Realice los pasos o las acciones de solución de problemas que desea registrar dentro de la aplicación.
NOTA: Las selecciones en la pantalla se resaltan a medida que se eligen, pero es posible que no pueda ver el puntero del mouse o el movimiento durante la reproducción de la grabación.
- El archivo de captura de video se guarda de manera predeterminada dentro de la carpeta de usuario en Video > Capturas. El archivo de video grabado se guarda de manera predeterminada como un tipo de archivo MP4 (.mp4).
Para obtener la información más reciente sobre el uso de la Barra de juegos de Xbox para grabar o capturar la pantalla, vaya a Grabar un clip de juego en la PC con la Barra de juegos de Xbox.
Propiedades del artículo
Producto comprometido
Alienware, XPS, G Series, G Series, Alienware, XPS
Fecha de la última publicación
21 jun 2023
Versión
5
Tipo de artículo
How To
