Article Number: 000125800
Dell Visor Sık Sorulan Sorular ve Sorun Giderme Senaryoları
Summary: Dell Visor ürününüzle ilgili SSS, bilgiler ve sorun giderme ipuçları.
Article Content
Instructions
Genel bilgiler ve sorun giderme adımları için genişleyen bölümlere bakın.
Dell Visor ve Denetleyici Kullanıcı Rehberleri ve Hızlı Kurulum Kılavuzları için Dell Visor (Combo VRP100/Headset VR118/Controller VRC100) destek sayfasına gidin.
Genel Bilgiler
Dell Visor ve Dell Visor Denetleyicileri ile hangi işletim sistemini kullanmam gerekir?
Bilgisayarınızda Windows 10 Fall Creators Update veya daha yeni sürüm yüklü olmalıdır.
Dell Visor'ı, Windows 10 Fall Creators Update veya daha yeni bir sürümü çalıştırmayan bir bilgisayara bağlarsam ne olur?
Dell Visor bilgisayar tarafından tanınır ancak gerekli yazılım yüklü olmadığından Dell Visor açılmaz.
Dell Visor'ı çalıştırmak için hangi donanıma ihtiyacım var?
Donanım gereksinimleriyle ilgili bilgi için aşağıdaki Microsoft Bilgi Bankası makalelerine başvurun:
- Windows Mixed Reality minimum bilgisayar donanım uyumluluğu yönergeleri .

- Windows Karma Gerçeklik Özellikli Bilgisayarlar için önerilen adaptörler .

Bilgisayarımın sahip olduğu sistem özelliklerinden emin değilim, bunları nasıl anlarım?
Bilgisayarınızın Dell Visor'ı çalıştırıp çalıştıramayacağını öğrenmek için şunlardan birini yapın:
- Dell bilgisayarımda takılı donanım aygıtlarını nasıl belirlerim? başlıklı Dell Knowledge Base makalesine bakın.
- Bilgisayarınızın gerekli donanıma sahip olup olmadığını belirlemek için Karma Gerçeklik Portalı'nı kullanın:
- Dell Visor'ı bir HDMI ve USB 3.0 bağlantı noktasına takın.
Not: Monitörünüzü bağlamak için ek bir video bağlantı noktasına ihtiyacınız olacak.
- Arama kutusuna karma gerçeklik portalı yazın, kullanılabilir programların listesinden Karma Gerçeklik Portalı'nı seçin.
- Başlarken öğesine dokunun veya tıklayın.
- Kabul ediyorum seçeneğine dokunun veya tıklayın. Bilgisayarınızın donanımı kontrol edilir ve minimum gereklilikleri karşılamayan donanımlar tespit edilir.
- Dell Visor'ı bir HDMI ve USB 3.0 bağlantı noktasına takın.
Dell Visor'ı kullanmaya nasıl başlarım?
Dell Visor'ı kullanmaya başlamak için aşağıdaki adımları uygulayın:
- Dell Visor'ı bir HDMI ve USB 3.0 bağlantı noktasına takın.
Not: Monitörünüzü bağlamak için ek bir video bağlantı noktasına ihtiyacınız olacak.
- Arama kutusuna karma gerçeklik portalı yazın, kullanılabilir programların listesinden Karma Gerçeklik Portalı'nı seçin.
- Başlarken öğesine dokunun veya tıklayın.
- Kabul ediyorum seçeneğine dokunun veya tıklayın. Bilgisayarınızın donanımı kontrol edilir ve minimum gereklilikleri karşılamayan donanımlar tespit edilir.
- Dell Motion Controller'ı kullandığınızda bir kurulum işlemi boyunca yönlendirileceksiniz.
Not: Bunun yerine oyun kumandası veya fare kullanma seçeneği de sunulur.
- Kurulum işlemi sırasında, Set me up all experiences (recommended) (Tüm deneyimleri kur (önerilen)) veya Set me up for seated and standing (Otururken ve ayakta deneyim için kur) seçenekleri sunulur.
Not: Sınırlı alanınız olduğunda Set me up for seated and standing (Otururken veya ayakta deneyim için kur) seçeneğini belirlemek isteyebilirsiniz.
- Kurulum işlemini tamamlamak için istemleri takip edin.
Kurulum işlemi 10 dakikadan uzun sürüyor.
Karma Gerçeklik Portalı ilk indirme süresi, ağınızın bant genişliğine bağlı olarak değişir ve 10 dakikadan uzun sürebilir.
Karma Gerçeklik Portalı kurulumunun durduğundan emin olduğunuzda.
- Dell Visor'ı HDMI ve USB 3.0 bağlantı noktalarından çıkarın, birkaç saniye bekleyin ve Dell Visor'ı HDMI ve USB 3.0 bağlantı noktalarına bağlayıp tekrar deneyin.
- Karma Gerçeklik özellikli bilgisayarı yeniden başlatın ve tekrar deneyin.
Sınır izlemeyi atlamak istiyorum.
Bir sınır ayarlamamayı seçerseniz başlığınızı kullanırken bir yerde kalmanız gerekir. Hareket etmeniz güvenli olmaz.
Yeni üründe yansıtma ekranı kullanılamıyor.
Bilgisayarınız Visor'ı yalnızca 60 Hz'de çalıştırabiliyorsa ikincil ekrandaki (Dizüstü Bilgisayar Paneli veya Harici Monitör) önizleme Penceresi varsayılan olarak devre dışı bırakılır.
Donanım gereksinimleriyle ilgili bilgi için aşağıdaki Microsoft Bilgi Bankası makalelerine başvurun:
- Windows Mixed Reality minimum bilgisayar donanım uyumluluğu yönergeleri .

- Windows Karma Gerçeklik Özellikli Bilgisayarlar için önerilen adaptörler .

Eşleştirilmiş ve Bağlanmış olma arasındaki fark nedir?
- Bluetooth Denetleyicilerinin yalnızca bir kez eşleştirilmesi gerekir.
- Bağlantı durumu, Denetleyici AÇIK duruma getirildikten sonra bağlandığında gösterilir.
VR118 Başlığının bağlı ve çalışır durumda olup olmadığını nasıl doğrulayabilirim?
1. Seçenek:
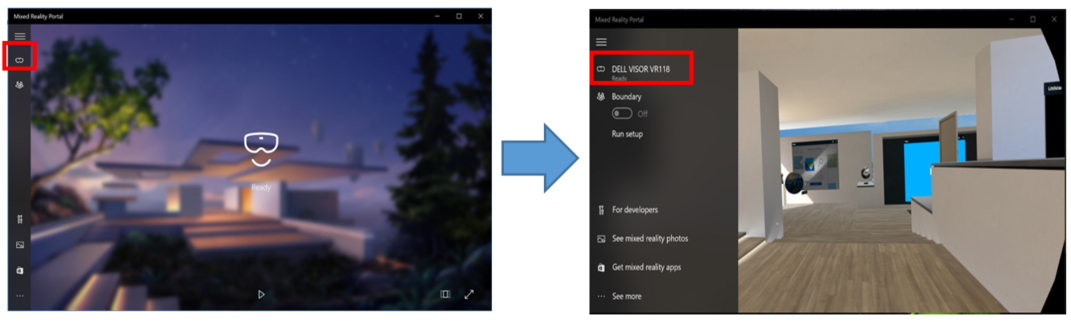
Şekil 1: Hazır Sayfa
- Dell Visor'ı bir HDMI ve USB 3.0 bağlantı noktasına takın.
Not: Monitörünüzü bağlamak için ek bir video bağlantı noktasına ihtiyacınız olacak.
- Arama kutusuna karma gerçeklik portalı yazın, kullanılabilir programların listesinden Karma Gerçeklik Portalı'nı seçin.
- Başlarken öğesine dokunun veya tıklayın.
- Kabul ediyorum seçeneğine dokunun veya tıklayın. Bilgisayarınızın donanımı kontrol edilir ve minimum gereklilikleri karşılamayan donanımlar tespit edilir.
- Karma Gerçeklik Portalı sayfasında, sol taraftaki başlık simgesine dokunun veya tıklayın (Şekil 1).
- Dell Visor VR118'in hazır olarak belirtildiğinden emin olun.
Notlar: Dell Visor VR118 hazır olarak belirtilmediğinde
- Bilgisayarı kapatın, Dell Visor'ı yeniden takın ve bilgisayarı yeniden başlatın.
- Bilgisayarı kapatın, Dell Visor VR118'i çıkarın. Bilgisayarı yeniden başlatın ve Windows'da en son güncelleştirmelerin yüklü olduğundan emin olun. Daha sonra, Dell Visor VR118'i bağlayın ve tekrar deneyin.
2. Seçenek:
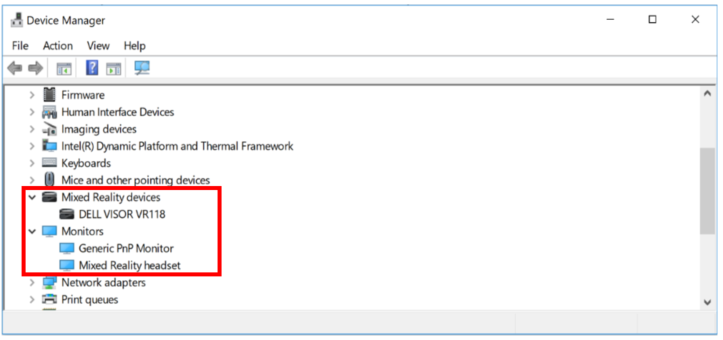
Şekil 2: Aygıt Yöneticisi
- Arama kutusuna aygıt yöneticisi yazın, kullanılabilir programlar listesinde Aygıt Yöneticisi'ni (Denetim masası) seçin.
- Karma Gerçeklik cihazları öğesinin yanındaki oka dokunun veya tıklayın.
- Dell Visor VR118'in listede yer aldığından emin olun (Şekil 2).
- Monitors (Monitörler) öğesinin yanındaki oka dokunun veya tıklayın.
- Karma Gerçeklik başlığının listede yer aldığından emin olun (Şekil 1).
Notlar:
- Karma Gerçeklik cihazları veya Dell Visor VR118 listelenmediğinde. Bilgisayarı kapatın, Dell Visor'ı yeniden takın ve bilgisayarı yeniden başlatın.
- Girişlerden birinin yanında bir aşağı ok gösterildiğinde. Aygıta dokunup basılı tutun veya sağ tıklayın ve Etkinleştir seçeneğini belirleyin.
- Aygıtlardan birinin yanında bir ünlem işareti gösterildiğinde. Bilgisayarı kapatın, Dell Visor VR118'i çıkarın. Bilgisayarı yeniden başlatın ve Windows'da en son güncelleştirmelerin yüklü olduğundan emin olun. Daha sonra, Dell Visor VR118'i bağlayın ve tekrar deneyin.
VRC100 Denetleyici'nin bağlı ve çalışır durumda olup olmadığını nasıl doğrulayabilirim?
1. Seçenek:
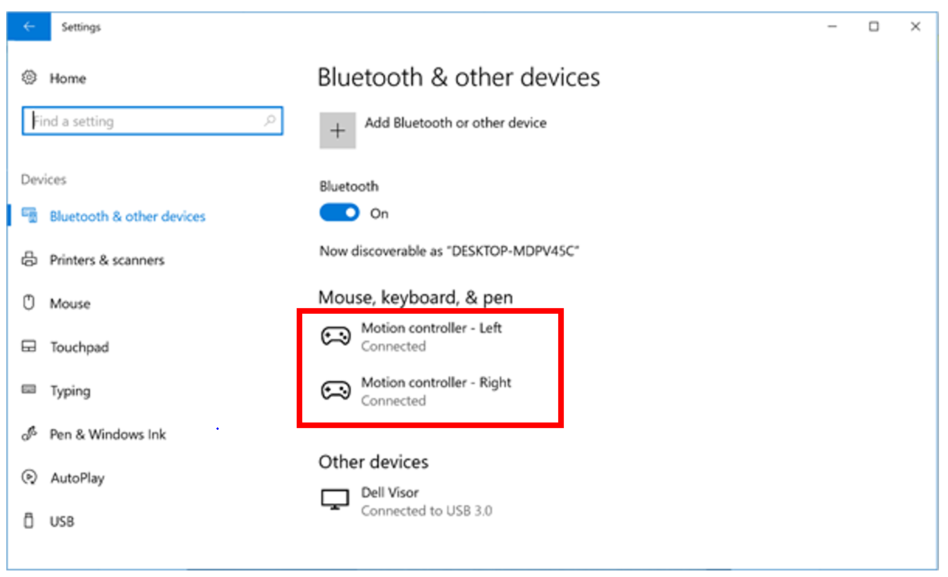
Şekil 3: Bluetooth ve Diğer Aygıtlar
- Arama kutusuna ayarlar yazın, kullanılabilir programlar listesinde Ayarlar (Güvenilen Microsoft Store uygulaması) öğesini seçin.
- Aygıtlar öğesine dokunun veya tıklayın.
- Bluetooth ve diğer cihazlar öğesine dokunun veya tıklayın.
- Bluetooth'un Açık değerine ayarlandığından emin olun.
- Hareket denetleyici - Sol ve Hareket denetleyici - Sağ öğelerinin bağlı olarak gösterildiğinden emin olun (Şekil 3).
Notlar: Hareket denetleyici - Sol ve Hareket denetleyici - Sağ listede bağlı olarak gösterilmediğinde.
- Denetleyicinin açık olduğundan emin olun (bir gösterge ışığı arayın).
- Pilleri çıkarıp tekrar takın veya yeni pil takın.
- Eşleştirmeyi kaldırıp denetleyicileri yeniden eşleştirin.
- Bilgisayarı yeniden başlatın.
2. Seçenek:
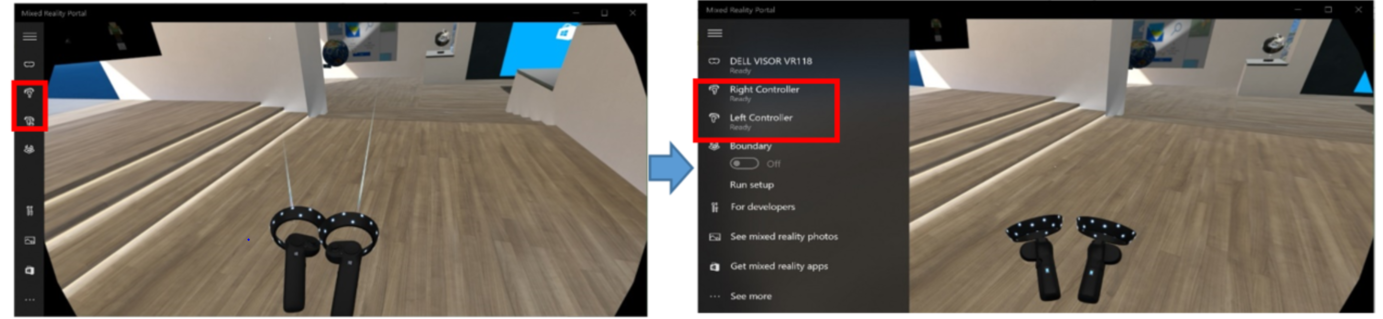
Şekil 4: Karma Gerçeklik Portalı
- Arama kutusuna karma gerçeklik portalı yazın, kullanılabilir programların listesinden Karma Gerçeklik Portalı'nı seçin.
- Başlarken öğesine dokunun veya tıklayın.
- Kabul ediyorum seçeneğine dokunun veya tıklayın. Bilgisayarınızın donanımı kontrol edilir ve minimum gereklilikleri karşılamayan donanımlar tespit edilir.
- Karma Gerçeklik Portalı sayfasında, sol taraftaki denetleyici başlık simgesine dokunun veya tıklayın (Şekil 4).
- Sağ ve Sol denetleyicinin hazır olarak gösterildiğinden emin olun.
Notlar: Sağ ve Sol denetleyici hazır olarak listelenmediğinde
- Denetleyicinin açık olduğundan emin olun (bir gösterge ışığı arayın).
- Pilleri çıkarıp tekrar takın veya yeni pil takın.
- Eşleştirmeyi kaldırıp denetleyicileri yeniden eşleştirin.
- Bilgisayarı yeniden başlatın.
Dell Motion Controller'ımla bağlantıyı kaybettim
Dell Motion Controller ile bağlantının kaybedilmesine aşağıdakilerden biri neden olabilir:
- Yoğun oyun deneyimi sırasında yanlışlıkla Windows düğmesine dokunmuş olabilirsiniz. Yeniden bağlanmak için Dell Motion Controller'ı kapatın ve tekrar açın.
- Düşük pil. Pili şarj edin veya değiştirin.
Dell Visor'ı kullanırken bir ızgara deseni göründü, bunun nedeni ne?
Dell Visor'ı kullanırken bir ızgara deseni görünürse bu, belirlenen sınırların dışına çıktığınız anlamına gelir. Şunlardan birini yapın:
- Dell Visor kurulduğunda belirlenen sınırlara geri dönün.
- Sanal Gerçeklik Portalı'ndan çıkın ve programı, sınırlarını belirlediğiniz alanda yeniden başlatın.
Denetleyicinin (VRC100) hiçbir ışığının yanmamasının ve çalışmamasının nedeni ne olabilir?
Denetleyicinin (VRC100) hiçbir ışığının yanmadığı ve çalışmadığı bir durumla karşılaşabilirsiniz. Bunun nedeni pil gücünün düşük olması olabilir (Şekil 5).
Pilleri çıkarıp tekrar takın veya yeni pil takın.

Şekil 5: Denetleyici Gösterge Işığı Konumu
Windows Mixed Reality'de SteamVR oyunlarını nasıl oynayabilirim?
Dell Visor'ınızla Steam®VR oyunları oynayabilmeniz için bilgisayarınızda Windows Mixed Reality for SteamVR yüklü olmalıdır. Yönergeler için Windows Mixed Reality'de SteamVR oyunları oynama başlıklı Microsoft Bilgi Bankası makalesine bakın.
VR118 (başlık) ve VRC100 (denetleyici) Ürün PPID konumunu nasıl bulabilirim?
Kulaklık PPID'si, arka baş bandının altında bulunur (Şekil 6)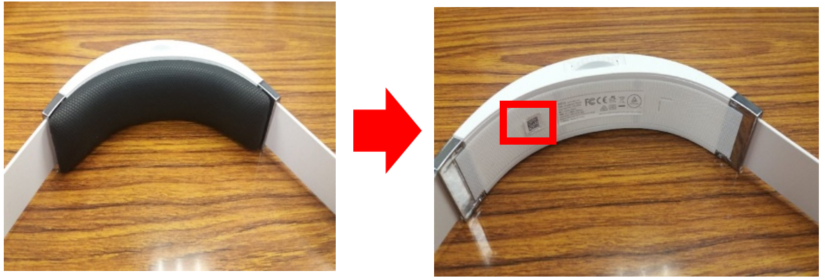
Şekil 6: Kulaklık PPID'si Konumu
Denetleyici PPID'si, pilin altındaki pil bölmesinde yer alır (Şekil 7).
Şekil 7: Denetleyici PPID'si Konumu
VR118 yüz maskesinin siyah malzemesi neden ıslandıktan veya yıkandıktan sonra çıkabiliyor?
Yüz maskesi malzemesinin ıslanmaması veya yıkanmaması gerekir (Şekil 8).
Şekil 8: Yüz Maskesi Malzemesi
Denetleyici bellenimi başarılı bir şekilde güncelleştirildikten sonra bile denetleyiciler Windows Mixed Reality ana sayfasında düzgün çalışmıyor
Bellenimi güncelleştirdikten sonra eşleştirmeyi kaldırıp denetleyicileri yeniden eşleştirin.
Bluetooth ile USB arasında geçiş yapma
USB'den Bluetooth'a geçiş yapmak için
- USB pil paketini çıkarın ve pilleri takın.
- Denetleyicileri Bluetooth aracılığıyla eşleştirin.
Bluetooth'tan USB'ye geçiş yapmak için:
- Arama kutusuna ayarlar yazın, kullanılabilir programlar listesinde Ayarlar (Güvenilen Microsoft Store uygulaması) öğesini seçin.
- Aygıtlar öğesine dokunun veya tıklayın.
- Bluetooth ve diğer cihazlar öğesine dokunun veya tıklayın.
- Her bir denetleyiciye pilleri yerleştirin. Windows düğmesini 2 saniye (veya denetleyici açılana kadar) basılı tutarak denetleyicileri açın.
- LED'ler yanıp sönmeye başlayana kadar eşleştirme düğmesini basılı tutun.
- Denetleyicileri kapatmak için Windows düğmesini basılı tutun. Bu işlem, denetleyicideki eşleştirme bilgilerini siler.
- Pilleri çıkarın ve USB pil paketini geri takın.
Sistem yenileme hızı 60 Hz olduğunda Başa Takılan Ekrandaki (HMD) gecikme sorunu.
Bilgisayarınız Visor'ı yalnızca 60 Hz'de çalıştırabildiğinde gecikme sorunuyla karşılaşabilirsiniz.
Donanım gereksinimleriyle ilgili bilgi için aşağıdaki Microsoft Bilgi Bankası makalelerine başvurun:
- Windows Mixed Reality minimum bilgisayar donanım uyumluluğu yönergeleri .

- Windows Karma Gerçeklik Özellikli Bilgisayarlar için önerilen adaptörler .

Sorunları Giderme
Karma Gerçeklik Portalı kurulumu takılı kaldı veya yavaş ilerliyor.
Karma Gerçeklik Portalı ilk indirme süresi, ağınızın bant genişliğine bağlı olarak değişir ve 10 dakikadan uzun sürebilir.
Karma Gerçeklik Portalı kurulumunun durduğundan emin olduğunuzda.
- Dell Visor'ı HDMI ve USB 3.0 bağlantı noktalarından çıkarın, birkaç saniye bekleyin ve Dell Visor'ı HDMI ve USB 3.0 bağlantı noktalarına bağlayıp tekrar deneyin.
- Karma Gerçeklik özellikli bilgisayarı yeniden başlatın ve tekrar deneyin.
Karma Gerçeklik özellikli bilgisayar, Dell Visor'ı algılayamıyor
- Dell Visor'ı HDMI ve USB 3.0 bağlantı noktalarından çıkarın, birkaç saniye bekleyin ve Dell Visor'ı HDMI ve USB 3.0 bağlantı noktalarına bağlayıp tekrar deneyin.
- Karma Gerçeklik özellikli bilgisayarı yeniden başlatın ve tekrar deneyin.
- USB 3.0 güç kaynaklı hub kullanılmıyorsa USB uzatma kablosu kullanmayın.
- HDMI uzatma kabloları kullanmayın.
- Önerilen adaptörleri kullandığınızdan emin olun. Daha fazla bilgi için Windows Mixed Reality Özellikli bilgisayarlar için önerilen adaptörler microsoft bilgi bankası makalesine başvurun .

Sınır izlenemiyor
- Duvarlara veya diğer engellere fazla yaklaşmayın.
- Sensörün engellenmediğinden ve ortamda yeterli ışık bulunduğundan emin olun.
- İzleme için kullanılan alan 3 metre kareden büyük olmalıdır.
- Çok büyük veya karmaşık yapıdaki alanlardan kaçının - Çok bükümlü ve kıvrımlı olmayan geometrik şekillere bağlı kalın.
- İzleme sırasında farklı alanların kesiştiği noktalardan uzak durun.
- Bir köşede takılı kalırsanız yeniden başlayın.
Dell Visor'a bağlı Kulaklıktan ses gelmiyor
- Kulaklıkların Dell Visor ses jakına tamamen girdiğinden emin olun.
- Dell Visor ses jakına ilk kez bağlandığınızda bir gecikme olabilir. Bu durum, USB Sesi için sürücü güncelleştirmesinden kaynaklanabilir.
Not: Dell Visor bilgisayara takıldığında, ses çıkışı otomatik olarak Dell Visor'ın Ses çıkışı jakına yönlendirilir.
- Yardım almak içinAudio and Speakers (Ses ve Hoparlörler) destek sayfasına gidin.
Dell Visor'da görüntü veya arka aydınlatma yok
- Dell Visor'ı HDMI ve USB 3.0 bağlantı noktalarından çıkarın, birkaç saniye bekleyin ve Dell Visor'ı HDMI ve USB 3.0 bağlantı noktalarına bağlayıp tekrar deneyin.
- Karma Gerçeklik özellikli bilgisayarı yeniden başlatın ve tekrar deneyin.
- En yeni video adaptörü sürücülerinin yüklü olduğundan emin olun. Sürücü İndirme ve Yükleme başlıklı Dell Knowledge Base makalesine bakın; grafik/video sürücüleri video bölümünde bulunur.
- USB 3.0 güç kaynaklı hub kullanılmıyorsa USB uzatma kablosu kullanmayın.
- HDMI uzatma kabloları kullanmayın.
- Önerilen adaptörleri kullandığınızdan emin olun. Daha fazla bilgi için Windows Mixed Reality Özellikli bilgisayarlar için önerilen adaptörler microsoft bilgi bankası makalesine başvurun .

Taban Kurulumu Sorunları
- Başlığın takılı olup olmadığını kontrol edin.
- Sensörün engellenmediğinden ve ortamda yeterli ışık bulunduğundan emin olun.
- Alanın ortasında ayakta durun ve yüzünüzü monitöre dönün.
- Başlığı göz seviyesinde tuttuğunuzdan emin olun.
Denetleyici (VRC100) eşleştirildi ancak bağlanmadı
- Denetleyiciyi yeniden başlatın. Yine de bağlanmazsa aşağıdaki adımı deneyin.
- Alternatif Hareket Denetleyici Eşleştirme Yöntemi:
- Windows Ayarlar Aygıtları Bluetooth >> Bluetooth ve > diğer aygıtlar sekmesine gidin
- Daha önce eşleştirilmiş denetleyicileri kaldırma
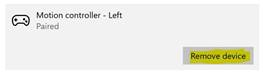
- Aygıt Listesinden Sol ve Sağ Hareket Denetleyicilerini Belirleme
- Ardından denetleyicileri eşleştirin.
- Her iki denetleyici de şimdi bağlanacaktır.
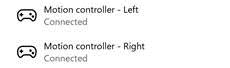
- Denetleyicilerinizin düzgün çalıştığını doğrulayın:
- Karma Gerçeklik Portalı'nı başlatın ve Cliff House'a girin.
- Denetleyicilerinizi hareket ettirin ve izlemeyi doğrulayın, düğmeleri test edin ve ışınlanmanın çalıştığını onaylayın.
Denetleyici sürekli olarak yeniden başlıyor (LED döngüsünden sonra vızıldıyor) veya hiç açılmıyor
- Fabrika görüntüsünü almak için aygıt kurtarma işlemini gerçekleştirin.
- Aygıtı USB üzerinden bağlayarak bellenimin doğru şekilde güncelleştirildiğinden emin olun.
Karma Gerçeklik Portalı "Scanning for boundaries" (Sınırlar taranıyor) aşamasında takılı kaldı
- Karma Gerçeklik Portalı'nda Kurulum işlemini tekrar çalıştırın.
- Hamburger simgesine (sağ üst) tıklayın -> Kurulumu Çalıştırın.
Derinlikli başlık görüntüleri boş
- Eski grafik sürücüsü veya diğer grafik sürücüsü sorunları. Sürücü İndirme ve Yükleme başlıklı Dell Knowledge Base makalesine bakın; grafik/video sürücüleri video bölümünde bulunur.
- HDMI kablosunu ve bilgisayarı
 bağlamak için önerilen adaptörleri kullanın.
bağlamak için önerilen adaptörleri kullanın.
- Windows Mixed Reality minimum bilgisayar donanım uyumluluğu yönergeleri .

- Windows Karma Gerçeklik Özellikli Bilgisayarlar için önerilen adaptörler .

 Daha fazla bilgi, destek ve iş ortağı sitelerine giden bağlantılar için Oyun Merkezimizi ziyaret edin.
Daha fazla bilgi, destek ve iş ortağı sitelerine giden bağlantılar için Oyun Merkezimizi ziyaret edin.Article Properties
Affected Product
Last Published Date
01 Ara 2023
Version
5
Article Type
How To