Bienvenue
Bienvenue dans l’univers Dell
Mon compte
- Passer des commandes rapidement et facilement
- Afficher les commandes et suivre l’état de votre expédition
- Créez et accédez à une liste de vos produits
- Gérer vos sites, vos produits et vos contacts au niveau des produits Dell EMC à l’aide de la rubrique Gestion des informations de l’entreprise.
Numéro d’article: 000135589
How to Troubleshoot Printing Color Prints over a USB or Network Connection on the C2660dn / C2665dnf / C3760n / C3760dn / C3765dnf Dell Laser Printers
Résumé: Printing color prints over USB or Network Connection on the C2660dn / C2665dnf / C3760n / C3760dn / C3765dnf Dell Laser Printers. Description
Contenu de l’article
Symptômes
How to Troubleshoot Printing Color Prints over a USB or Network Connection on the C2660dn / C2665dnf / C3760n / C3760dn / C3765dnf Dell Laser Printers
- Print a Windows Test Page from the Printer Properties menu of the driver. If it is in black and white, check the settings in the application (Word, Acrobat, Outlook, etc.) to make sure the application is not set to print in black and white.
- Print a Color Test Page from the operator panel. If it is in color, proceed to section 3. If it is in black and white, follow the below steps:
- On the operator panel, open the menu and navigate to Admin Menu > PCL > Default Color and set it to Color
- On the operator panel, open the menu and navigate to Admin Menu > PS > Default Color and set it to Color
- On the operator panel, open the menu and navigate to Admin Menu > System Settings > Auto Color to Mono and set it to Off
- Once these settings are switched, print another Color Test Page. If it is in color now, proceed to section 3.
- If the Color Test Page is still in black and white, proceed to section 5.
- If the printer is not printing in color over a USB or Network connection, we will need to check that the Output Color is set correctly in the Printer Driver by completing the following steps:
- Go to Devices and Printers on your computer.
- Right click your printer's icon.
- Click Printer Preferences.
- Check next to Output Color that "Color" is selected. If "Grayscale" is selected, select "Color" and click Apply.
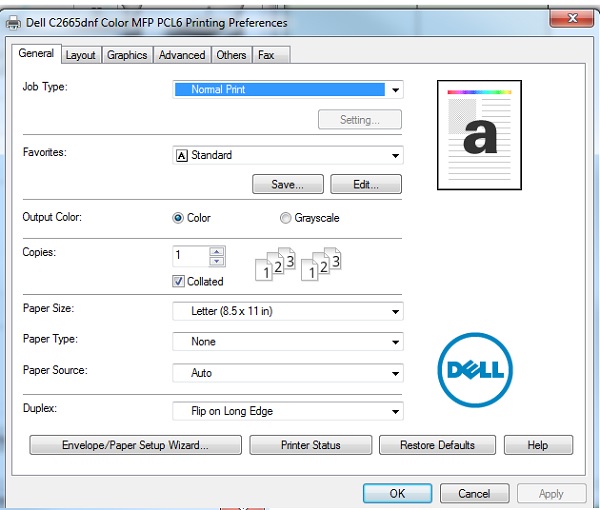
- Click on the Graphic tab. Make sure the Output Color drop down that Color is selected. If "Grayscale" is selected click on the drop down and select "Color" then click Apply.
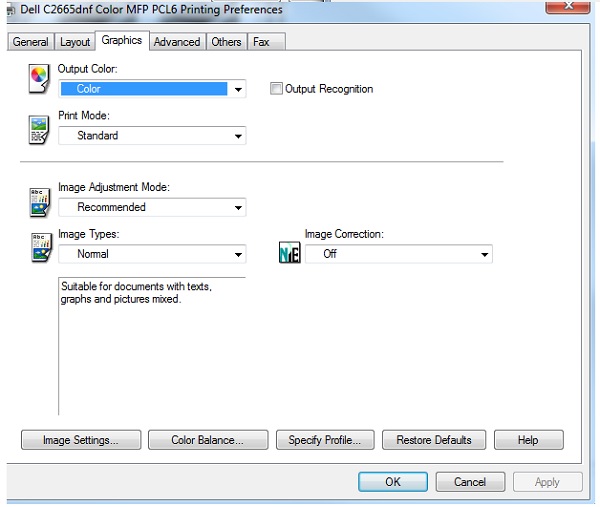
- Click OK
- Send a color test print. If the image now prints in color the issue has been resolved. If it still is not printing in color we will need to continue to the following steps.
- Follow the directions in: Download Driver and Firmware Updates for Your Dell Laser Printer to uninstall and reinstall the print driver and update the printers firmware.
- If the printer is still not printing in color from the operator panel, continue using the following steps:
- Turn the printer off.
- While the printer is off, hold the 4, 5 and 6 number buttons. Continue holding down these buttons and turn the printer's power on.
- When the screen comes up, if you are prompted for a Diag. Password, enter 2 2 5.
- Select Printer Diag. and press OK.
- Press Down to "Installation Set" and press the Checkmark.
- Press Down to "NVM Init" and press the Checkmark.
- Press the Checkmark on "ESS Init"
- Press the Checkmark on "OK?" message.
- Turn the printer off and back on to return to the "Ready" mode.
- Send a color test print to the printer. If the image now prints in color, the issues has been resolved.
If these steps do not correct the problem, please contact Dell Technical Support.
Back to Top
Propriétés de l’article
Produit concerné
Dell C2660dn Color Laser Printer, Dell C2665dnf Color Laser Printer, Dell C3760dn Color Laser Printer, Dell C3760n Color Laser Printer, Dell C3765dnf Color Laser Printer
Dernière date de publication
21 فيفري 2021
Version
3
Type d’article
Solution