Bienvenue
Bienvenue dans l’univers Dell
- Passer des commandes rapidement et facilement
- Afficher les commandes et suivre l’état de votre expédition
- Créez et accédez à une liste de vos produits
- Gérer vos sites, vos produits et vos contacts au niveau des produits Dell EMC à l’aide de la rubrique Gestion des informations de l’entreprise.
Numéro d’article: 000136771
Dell製コンピューターのWindows 10および11でMSCONFIGユーティリティーは何をしますか?
Résumé: 次の記事では、Dell製コンピューターのWindows 10およびWindows 11オペレーティング システムにおけるMicrosoft Configuration (MSCONFIG)ユーティリティーについて説明します。
Contenu de l’article
Instructions
目次:
- MSCONFIGとは何ですか?
- MSCONFIGを開く方法
- MSCONFIGを使用して起動の問題を診断する方法
- MSCONFIGを使用して構成の問題をトラブルシューティングする方法
- MSCONFIGを使用して競合の問題をトラブルシューティングする方法
MSCONFIGとは何ですか?
MSCONFIGは、Microsoft Windowsの起動プロセスのトラブルシューティングを目的としたオペレーティング システム ユーティリティーです。起動時に実行されるソフトウェア、デバイス ドライバー、またはWindowsサービスを無効または再度有効にしたり、起動パラメーターを変更したりできます。
MSCONFIGは使いやすく、Windows10および11の起動に関する多くの問題のトラブルシューティングに役立ちます。コンピューターの起動方法(スタートアップ ファイル)、サービス、およびスタートアップ ファイルは、一時的または永続的に変更できます。これにより、MSCONFIGは便利なトラブルシューティングユーティリティになります。これを使用すると、起動時間を短縮し、コンピューターの起動時に、どこで、いつ何をロードするかを合理化できます。
MSCONFIGを開く方法
-
Windows 10および11では、 Windows + R キーを同時に押すと、[ファイル名を指定して実行]ボックスが表示されます。
-
または、 Windows キーを押すか、[ スタート]ボタンをクリックする と スタートメニュー が開き、次のように入力できます
MSCONFIGアプリケーションがリストに表示されます。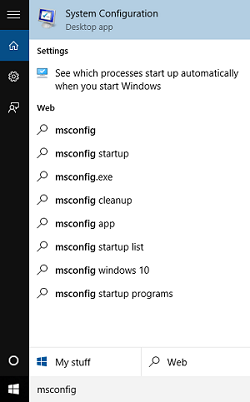
(図1: MSCONFIG検索)
-
-
ボックスに「MSCONFIG」と入力し、キーボードの Enterキーを押します。
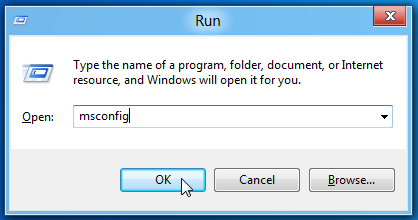
(図2: MSCONFIGの[ファイル名を指定して実行]ウィンドウ)
-
これにより、Microsoftシステム構成ユーティリティが起動します。
-
MSCONFIGウィンドウには、次の5つのタブがあります。
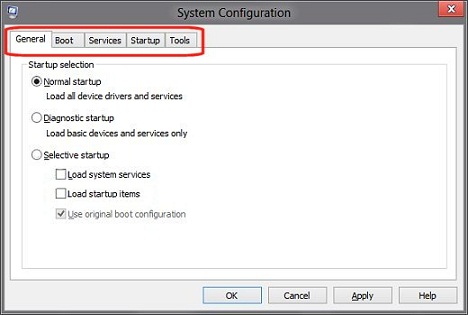
(図3: MSCONFIGタブ)
-
全般
![MCSONFIGの[General]タブ](https://supportkb.dell.com/img/ka06P000000cMv4QAE/ka06P000000cMv4QAE_ja_4.jpeg)
(図4: MSCONFIGの[全般]タブ)
-
Boot
-
サービス
-
スタートアップ
-
ツール
-
MSCONFIGを使用して起動の問題を診断する方法
-
起動の問題: これらは、コンピューターが正しくロードされない、起動に時間がかかる、起動時に画面にエラーが表示されるなどの問題です。これらの3つの状況が組み合わさっている場合もあります。まず、問題を解決するために、問題を特定し、原因を絞り込み、その後で変更を加えます。
[全般]タブ
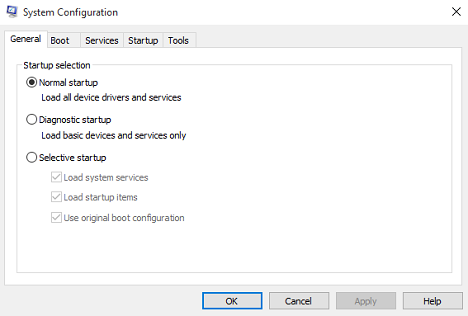
(図5: MSCONFIGの[全般]タブ)
MSCONFIGの[全般]タブには、デバイスを起動するための基本的なオプションがいくつかあります。ユーティリティーのデフォルトの選択肢は、[通常スタートアップ]です。コンピューターを起動するための他の2個のオプションは、[診断スタートアップ]と[スタートアップのオプションを選択]です。
- 診断スタートアップ:
-
基本的なサービスおよびドライバーのみでWindowsを起動します。このモードでは、基本的なWindowファイルが問題なのかが判断できます。このタイプのスタートアップによって、トラブルシューティングに必要な最低限の環境が実現します。
- スタートアップのオプションを選択:
-
これにより、開くプログラムとサービスを選択できます。また、スタートアップ時に開かずにおくプログラムやサービスを選択することもできます。
起動プログラムの 1 つが起動時に問題を引き起こしていることを検出した場合は、[スタートアップ項目のロード] をオフにできます。これにより、スタートアップ プログラムが起動できなくなります。これは一般的すぎて、問題の原因となっているプログラムを特定するのに役立ちませんが、問題を特定の領域に絞り込むのに役立ちます。
MSCONFIGを使用して構成の問題をトラブルシューティングする方法
-
構成の問題: これらは、新しいコマンドが設定されたり、古いコマンドが変更されたりして、コンピューターに悪影響を及ぼした問題です。これは通常、間違った、または変更されたコマンドまたは設定を見つけて、機能するコマンドまたは設定に変更するか、元の状態に戻すことで解決できます。
[ブート]タブを使用したブート オプション
このタブでは、コンピューターを起動するためのさまざまなオプションが提供されています。ウィンドウの上部には、コンピューターが使用しているスタートアップ ファイルが含まれています。コンピューターに複数の起動パーティションがある場合は、それぞれをここに一覧表示します。起動メニューのタイムアウト値は変更できます。ブート マネージャーが使用しているコマンドを明確に確認して、問題がないかどうかを確認できます。
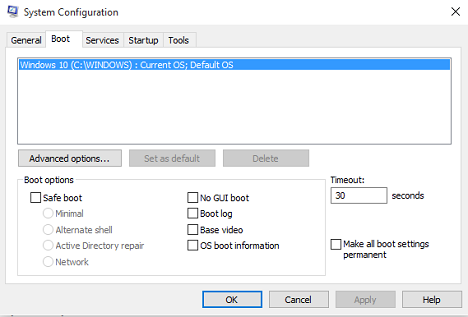
(図6: MSCONFIG Bootタブ)
このウィンドウに表示される3つのボタンのうち2つは編集用であり、デフォルトでは使用できません。ページの側面には、次の2つのオプションがあります。
- すべての起動設定を永続化します。
-
システム構成で行われた変更は追跡されません。後で変更する場合は、手動で行う必要があります。この機能は注意して使用してください。
- [Timeout]フィールド:
-
MSCONFIGを使用すると、オペレーティング システムの選択画面が30秒間表示されることがあります。その結果、全体の起動時間に 30 秒が追加されます。起動時に動作選択画面が30秒間表示されないようにするには、[タイムアウト]フィールドのタイムアウト行をゼロに変更します。
[Boot]タブで使用できない唯一のボタンは、[Advanced Options]です。[詳細オプション]ボタンをクリックすると、[ブート詳細オプション]ダイアログ ボックスが表示されます。通常、これらのオプションは使用しませんが、便利な場合があります。起動の問題が複数のプロセッサを搭載していることが原因で発生すると疑われる場合などです。プロセッサー数 チェック ボックスを選択して数を指定すると、コンピューターの起動に使用するプロセッサーの数を制限できます。

(図7: MSCONFIG BOOTの詳細オプション)
[ブート オプション]の選択肢
[ブート]タブで最も価値のある機能は、ブート オプションです。これらの選択肢は、さまざまなトラブルシューティングに使用できます。
- セーフ ブート 最小:
-
起動時に、重要なサービスのみを実行するセーフ モードでWindowsグラフィカル ユーザー インターフェイス(GUI)Windowsエクスプローラーを開きます。ネットワーキングは無効にされています
- セーフ ブート代替シェル:
-
起動時に、重要なサービスのみを実行するセーフ モードでWindowsコマンド プロンプトを開きます。ネットワーキングとGUIが無効になります。
- セーフ ブートActive Directoryの修復:
-
起動時に、重要なサービスとActive Directoryを実行しているセーフ モードでWindows GUIを開きます
- セーフ ブート ネットワーク:
-
起動時に、重要なサービスとネットワークのみを実行するセーフ モードでWindows GUIが開きます
- GUIが起動しない:
-
起動時にWindowsのようこそ画面が表示されない
- 起動ログ:
-
起動プロセスのすべての情報をファイル %SystemRoot%Ntbtlog.txtに格納します
- ベース ビデオ:
-
起動時に、最小ビジュアル グラフィックス アダプター(VGA)モードでWindows GUIを開きます。これにより、コンピュータ上のビデオハードウェア固有のディスプレイドライバではなく標準VGAドライバがロードされます
- OS起動情報:
-
起動プロセス中にドライバーがロードされると、ドライバー名が表示されます
- 高度な>プロセッサー数:
-
これにより、マルチプロセッサで使用されるプロセッサの数を制限できます。チェック ボックスがオンの場合、コンピューターはドロップダウン リストのプロセッサー数のみを使用して起動します。
- 高度な>最大メモリー:
-
これは、低メモリー構成をシミュレートするためにオペレーティング システムによって使用される物理メモリーの最大量を指定します。テキスト ボックスの値はメガバイト(MB)です。
- 詳細>周辺機器コンポーネント相互接続(PCI)ロック:
-
これにより、WindowsがPCIバス上のI/Oおよび割り込み要求(IRQ)リソースを再割り当てできなくなります。BIOSによって設定されたI/Oおよびメモリー リソースは保持されます。
- 高度な>デバッグ:
-
デバイス ドライバー開発のカーネル モード デバッグを有効にします
- 高度な>グローバル デバッグ設定:
-
これらは、このコンピューターのデバッガー接続設定です。カーネル デバッガーをデバッガー ホストと通信させるには、次のようにします。ホスト コンピューターとターゲット コンピューター間のデバッガー接続には、シリアル、IEEE 1394、またはUSB 2.0を使用できます。
- 詳細>デバッグ ポート:
-
接続タイプとしてシリアルを使用し、シリアル ポートを使用することを指定します。デフォルト ポートはCOM1です
- 高度な>ボーレート:
-
[デバッグ ポート]が選択され、デバッグ接続タイプが[シリアル]の場合に使用するボー レートを指定します。この設定はオプションです。ボーの有効な値は、9600、19,200、38,400、57,600、および115,200です。デフォルトのボー レートは115,200 bpsです。
- 高度な>チャネル:
-
チャネル 1394 をデバッグ接続タイプとして使用し、使用するチャネル番号を指定します。チャネルの値は、0から62までの10進数でなければならず、ホスト コンピューターが使用するチャネル番号と一致する必要があります。指定されたチャネルは、アダプターで選択された物理1394ポートに依存しません。チャネルのデフォルト値は0です。
- Advanced>USB target name:
-
デバッグの種類が USB の場合に使用する文字列値を指定します。この文字列には任意の値を指定できます
MSCONFIGを使用して競合の問題をトラブルシューティングする方法
-
競合の問題: これらは、ドライバー、サービス、アップデートがロードされて別のファイルが変更されたり、既存のファイルやデバイスと同じリソースを使用しようとしたりした問題などです。これらの問題をトラブルシューティングするには、競合が特定されるまで、さまざまなファイルとサービスを一時的に無効にし、その時点で、同じジョブを実行する別のファイルをロードするか、両方のファイルを更新して再インストールします。
[サービス]タブの操作
[MSCONFIG Services]タブには、Windows 10および11の起動時に開始される統合Windowsサービスとプログラムが一覧表示されます。Windowsオペレーティング システム自体が定期的に実行します。多くのサービスはPCの操作に不可欠であるため、無効にする場合は注意が必要です。プログラム名の横にあるチェックボックスをオンまたはオフにすることで、プログラムまたはサービスを有効または無効にできます。これは、サービス関連の問題をトラブルシューティングする場合に便利です。
![MSCONFIGの[Services]タブ](https://supportkb.dell.com/img/ka06P000000cMv4QAE/ka06P000000cMv4QAE_ja_8.jpeg)
(図8: MSCONFIGの[Services]タブ)
Microsoftは、Windows 10および11のほとんどのサービスを独自に設計しました。サードパーティのサービスを簡単に見つけられるようにするには、[すべてのMicrosoftサービスを非表示にする]ボタンをクリックします。
[スタートアップ]タブを使用したトラブルシューティング
![MSCONFIGの[スタートアップ]タブ](https://supportkb.dell.com/img/ka06P000000cMv4QAE/ka06P000000cMv4QAE_ja_9.jpeg)
(図9: MSCONFIGの[スタートアップ]タブ)
このタブでは、ログイン時にスタートアップフォルダ内の項目が起動しないように設定できます。この機能を制御するWindows 10および11タスク マネージャーへのクリック可能なリンクが表示されます。
タスク マネージャーの[スタートアップ]タブには、Windowsが開いた後に自動的に開く現在のソフトウェア アプリケーションのリストが表示されます。各アプリのステータスが表示されます。個々のソフトウェア アプリケーションをハイライト表示して無効化し、[無効]をクリックします。
![MSCONFIGタスクマネージャーの[スタートアップ]タブ](https://supportkb.dell.com/img/ka06P000000cMv4QAE/ka06P000000cMv4QAE_ja_10.jpeg)
(図10: MSCONFIGタスク マネージャーの[スタートアップ]タブ)
 またはGoogle
またはGoogle
 で検索を実行できます。これにより、お使いのコンピューターに対して提供されるサービスの説明が示されます。または、さまざまなサードパーティ ページの
で検索を実行できます。これにより、お使いのコンピューターに対して提供されるサービスの説明が示されます。または、さまざまなサードパーティ ページの
 1 つにアクセスして、サービスをそれらのリストの 1 つと照合できるかどうかを確認することもできます。
1 つにアクセスして、サービスをそれらのリストの 1 つと照合できるかどうかを確認することもできます。
[ツール]タブの使用方法

(図11: MSCONFIGツールタブ)
[ツール] タブには、コンピューターのパフォーマンスを向上させるために実行できる診断ツールやその他の高度なツールが一覧表示されます。ツールを開く前に、ツール名の横にある説明を読んで、その機能をよりよく理解してください。ツールを開くには、リストからツール名を選択し、[起動]ボタンをクリックします。これらのツールは、イベント ビューアーなどオペレーティング システムに組み込まれているツールであり、すべてはこのタブの下の1か所にまとめられています。
変更を加えると、MSCONFIGユーティリティーを閉じるときに再起動するように求められます。変更が再起動時の動作に影響するかどうかを確認する必要があります。設定が反映されていることを確認できたら、設定を維持し、問題をさらに絞り込むことができます。表示されない場合は、デフォルトに戻し、別の変更を行って再試行します。
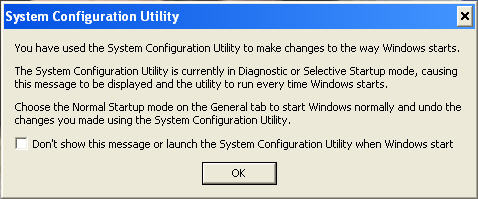
(図12: MSCONFIGコンピュータ再起動メッセージ)
Propriétés de l’article
Produit concerné
Desktops & All-in-Ones, Laptops, Inspiron, Latitude, Vostro, XPS, Fixed Workstations
Dernière date de publication
22 ماي 2024
Version
4
Type d’article
How To