Article Number: 000124653
Dell PowerEdge – Anleitung zum Konfigurieren der iDRAC8-Netzwerk-IP
Summary: In diesem Artikel wird erläutert, wie Sie die IP-Adresse für iDRAC8 konfigurieren.
Article Content
Symptoms
In diesem Artikel wird erläutert, wie Sie die IP-Adresse für iDRAC8 konfigurieren.
Konfigurieren des iDRAC8
Der Integrated Dell Remote Access Controller (iDRAC) wurde entwickelt, um die Arbeit von SystemadministratorInnen produktiver zu gestalten und die allgemeine Verfügbarkeit von Dell Systemen zu verbessern. iDRAC weist AdministratorInnen auf Systemprobleme hin, hilft ihnen, Remote-Systemverwaltungsaufgaben durchzuführen und reduziert die Notwendigkeit, physisch auf das System zuzugreifen.
1. Optionen für die Einrichtung der iDRAC-IP-Adresse
Sie müssen die anfänglichen Netzwerkeinstellungen auf der Basis Ihrer Netzwerkinfrastruktur konfigurieren, um die Kommunikation zum und vom iDRAC zu ermöglichen. Sie können die IP-Adresse über eine der folgenden Schnittstellen einrichten:
- iDRAC-Einstellungsdienstprogramm - Empfohlen
- Lifecycle Controller (siehe Lifecycle Controller Benutzerhandbuch)
- Dell Deployment Toolkit (siehe Dell Deployment Toolkit Benutzerhandbuch)
- Gehäuse- oder Server-LCD (siehe Hardware-Benutzerhandbuch des Systems)
- Für Blades mithilfe der CMC-Webschnittstelle (siehe Dell Chassis Management Controller Firmware Benutzerhandbuch
2. Einrichten der iDRAC-IP über das iDRAC-Einstellungsdienstprogramm (F2 während des Systemstarts)
Sie können die IP-Adresse einrichten oder die Standard-iDRAC-IP-Adresse 192.168.0.120 verwenden. Konfigurieren Sie die anfänglichen Netzwerkeinstellungen, einschließlich der Einrichtung von DHCP oder der statischen IP-Adresse für den iDRAC. Standardmäßig ist die dedizierte iDRAC-Netzwerkkarte deaktiviert. Der iDRAC gibt die Netzwerkkarte auf LOM 1 (LAN on Motherboard) frei. Im Falle von Blade-Servern ist die iDRAC-Netzwerkschnittstelle standardmäßig deaktiviert.
Beispiel für die Einrichtung der der iDRAC-IP über das iDRAC-Einstellungsdienstprogramm (F2 während des Systemstarts):
Schalten Sie das gemanagte System ein.
Drücken Sie während des Einschaltselbsttests (POST) die Taste <F2>.
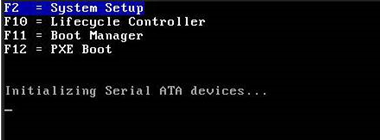
Klicken Sie auf der Seite System Setup Main Menu auf iDRAC Settings. Die Seite iDRAC-Einstellungen wird angezeigt.
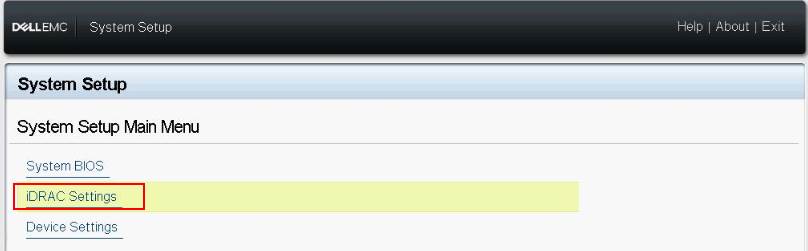
Klicken Sie auf Network. Die Seite Netzwerk wird angezeigt.
Legen Sie die Netzwerkeinstellungen fest. Wählen Sie unter „Enable NIC“ „Enabled“ aus.
– Shared LOM (Freigegebenes LOM; 1, 2, 3 oder 4) gibt eine der NIC auf der Hauptplatine frei
– Dedizierte NIC verwendet die dedizierte Netzwerkschnittstelle
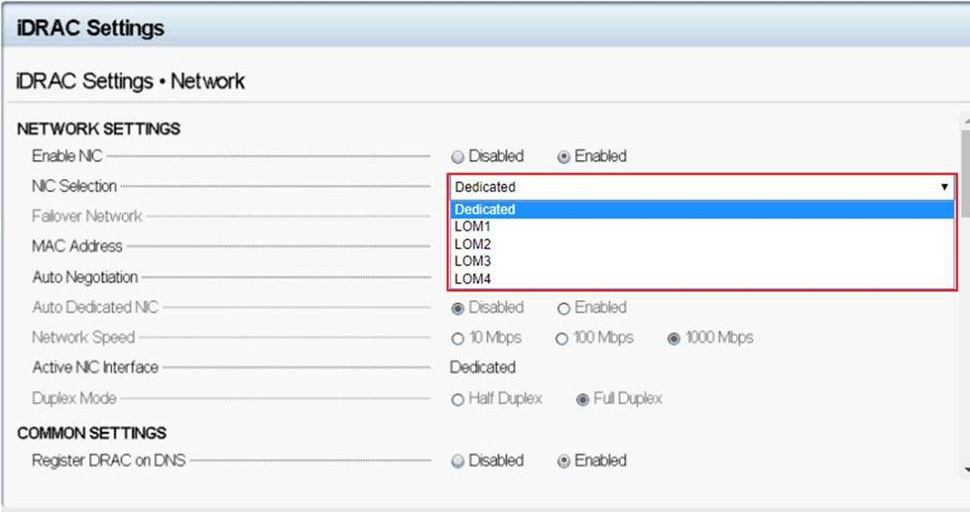
Legen Sie die IPv4- oder IPv6-Netzwerkeinstellungen fest, abhängig von der lokalen Konfiguration.
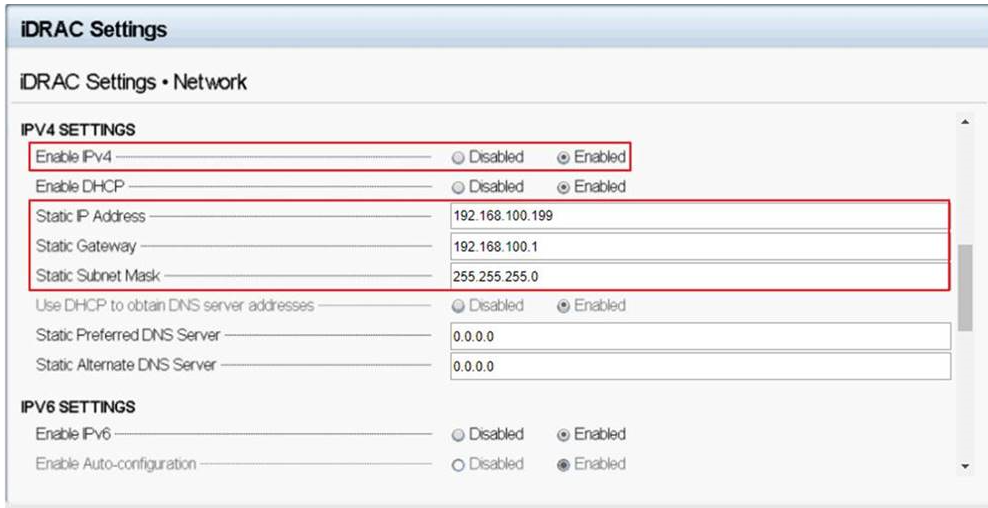
Klicken Sie auf Back, dann auf Finish und anschließend auf Yes. Die Netzwerkinformationen werden gespeichert und das System wird neu gestartet

Die iDRAC-Konfiguration ist nun abgeschlossen. Auf die iDRAC-Benutzeroberfläche kann jetzt mit einem beliebigen unterstützten Browser (IE, Firefox, Chrome, Safari) zugegriffen werden. In diesem Fall antwortet der iDRAC auf die IP-Adresse „192.168.0.120“.
Bei Zugriffsprobleme jeglicher Art:
- Versuchen Sie, die iDRAC-IP anzupingen, um zu überprüfen, ob die Netzwerkkonfiguration repliziert wurde.
- Überprüfen Sie, welche LOM (Netzwerkkarte) in den iDRAC-Netzwerkeinstellungen ausgewählt wurde. Die LOM kann mit den Servernetzwerkkarten gemeinsam genutzt werden oder die speziellen iDRAC-NICs verwenden.
Sobald die IP-Adresse des iDRAC konfiguriert ist, können Sie auf die Schnittstelle über einen unterstützten Webbrowser zugreifen. Der Nutzername und das zugehörige Kennwort werden in dem Artikel Wie lautet das Standardkennwort für iDRAC? beschrieben.
Bei der Verbindung mit der iDRAC-Schnittstelle wird die Meldung „There is a problem with this website's security certificate“ (Es besteht ein Problem mit dem Sicherheitszertifikat der Website) angezeigt. Dies ist normal, da das SSL-Zertifikat vom iDRAC selbstsigniert ist und nicht von einem externen Anbieter bestätigt wird. Um eine Verbindung herzustellen, klicken Sie auf „Continue to this website“.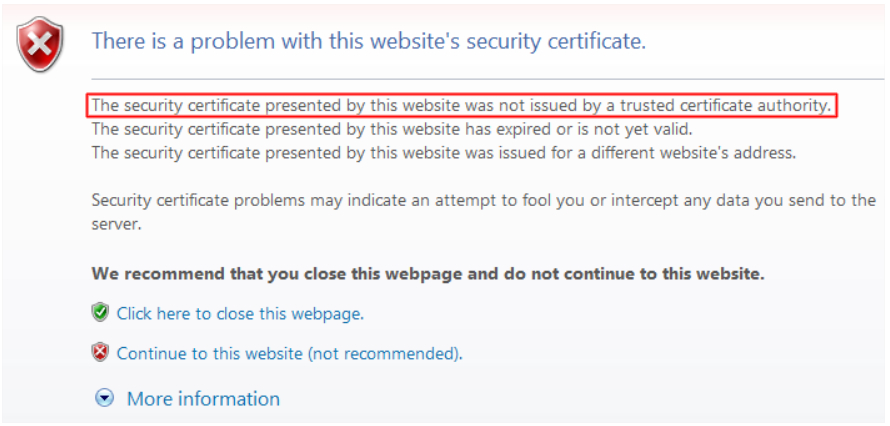
Die Anmeldeschnittstelle von iDRAC8.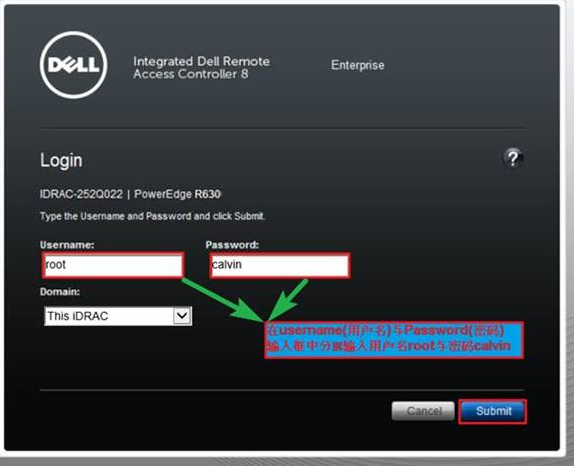
Cause
Nicht zutreffend
Resolution
Nicht zutreffend
Article Properties
Affected Product
iDRAC8
Last Published Date
01 Apr 2024
Version
6
Article Type
Solution