Utilisation et dépannage du Dell S2216M et moniteur Dell S2216H
Symptoms
Cet article contient des informations sur la façon d'utiliser et dépanner le Dell S2216M et moniteur Dell S2216H
Table des matières
- Fonctions clés
- Spécifications
- Configuration de votre moniteur
- Instructions relatives aux pixels des écrans LCD Dell
- Utilisation du menu On-Screen Display (OSD) (
- Restaurer les paramètres par défaut
- Dépannage
- Documentation
Fonctions clés
Dell S2216M et écrans plats Dell S2216H a une matrice active, Thin-Film Transistor (TFT), Ecran à cristaux liquides (LCD), et rétroéclairage par LED. Certaines des principales caractéristiques de ce moniteur sont les suivantes :
- Résolution Full HD 1920 x 1080.
- Angle de visualisation ultralarge à 178°/178° avec le cadre de Ultra-Thin Keyboard .
- VGA et HDMI facilite la connectivité et facile à connecter avec hérités et nouveaux systèmes.
- Taux de contraste dynamique élevée (8 000 000:1).
- Fonction Économiseur d'énergie de conformité Energy Star.
Spécifications
Cette section présente certaines caractéristiques du Dell S2216M et moniteur Dell S2216h. Pour plus d'informations sur le Dell S2216M et Dell S2216H moniteur, reportez-vous auGuide de l'utilisateur au site Web de support de Dell.
| Fonction | S2216M | S2216H |
|---|---|---|
| Résolution maximale | Full HD 1920 x 1080 à 60 Hz | Full HD 1920 x 1080 à 60 Hz |
| Format d'image. | 16:9 | 16:9 |
| Luminosité | 250 CD/m²250 cd/m² | 250 CD/m250 cd/m |
| Taux de contraste dynamique | 8:1 million | 8:1 million |
| Haut-parleurs intégrés | Aucun haut-parleur | 2 X 3W (S2316H uniquement) |
| Connecteurs | VGA et DVI | VGA et HDMI |
Revenir en haut
Configuration de votre moniteur
Cette section fournit des informations sur la manière de configurer votre moniteur.- Connexion du socle - Reportez-vous au Guide d'utilisation sur la connexion du socle sur votre Dell S2216M et moniteur Dell S2216h.
- Connexion du moniteur : reportez-vous à l'article suivant de la base de connaissances explique comment connecter un moniteur à un ordinateur ? pour obtenir plus d'informations. Sinon, vous pouvez également vous reporter au Guide de l'utilisateur pour le Dell S2216M et moniteur Dell S2216h.
- Connexion du câble audio - haut-parleurs intégré sont disponibles uniquement sur le moniteur Dell S2216h. Pour en savoir plus sur la manière de se connecter le câble audio sur un moniteur Dell S2216H, reportez-vous au Guide d'utilisation du site Web de support de Dell.
Instructions relatives aux pixels des écrans LCD Dell
Pour plus d'informations, reportez-vous aux instructions relatives aux pixels des écrans LCD de Dell moniteur article de la base de connaissances.Revenir en haut
Utilisation du menu On-Screen Display (OSD) (
Pour plus d'informations sur l'utilisation du menu d'affichage à l'écran (OSD), reportez-vous auGuide d'utilisation de Dell S2216M ou moniteur Dell S2216h.Revenir en haut
Restaurer les paramètres par défaut
Pour plus d'informations sur la manière de réinitialiser votre Dell S2216M ou Dell S2216H moniteur, reportez-vous auGuide d'utilisation de Dell S2216M ou moniteur Dell S2216h.Revenir en haut
Dépannage
Cette section contient des informations de dépannage pour votre Dell S2216M et moniteur Dell S2216h.- Auto-test - Étapes à effectuer auto-test pour vérifier si le moniteur fonctionne correctement.
- Tests de diagnostic intégrés : outil de diagnostic pour déterminer si l'écran anomalie est un problème inhérent à l'écran ou à l'ordinateur et la carte vidéo.
- Problèmes courants - informations générales relatives à surveiller les problèmes et solutions les plus courants.
Auto-test
Votre moniteur possède une fonction d'auto-test qui permet de vérifier si le moniteur fonctionne correctement. Si le moniteur et l'ordinateur sont correctement connectés mais que le moniteur n'affiche rien, exécutez l'auto-test du moniteur en effectuant les étapes suivantes :
- Mettez hors tension l'ordinateur et le moniteur.
- Déconnectez le câble vidéo à l'arrière de l'ordinateur. Afin d'assurer le bon fonctionnement de l'auto-test, retirez tous les câbles numériques et analogiques à partir de l'arrière du moniteur.
- Mettez le moniteur sous tension.
Si le moniteur fonctionne correctement, il détecte qu'il n'y a aucun signal et l'un des éléments suivantsfigure 1,2 et 3message () s'affiche. Pendant le mode auto-test, le voyant d'alimentation reste blanc.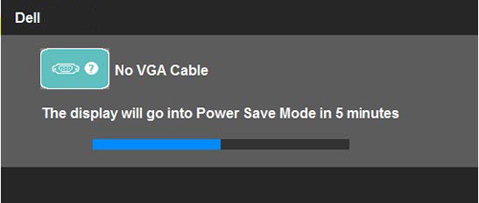
Figure 1 : auto-test Fonction lorsque câble VGA est connecté.
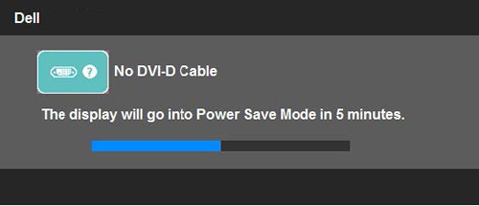
Figure 2 : auto-test Fonction lorsque câble DVI est connecté.
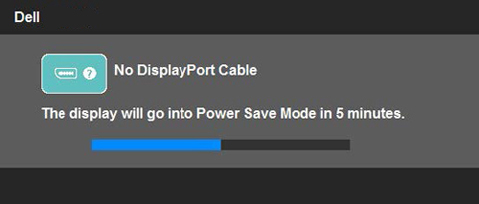
Figure 3 : auto-test Fonction lorsque câble DisplayPort est connecté.
Cette boîte apparaît pendant le fonctionnement normal du système si le câble vidéo est déconnecté ou endommagé. Le moniteur passe en mode économie d'énergie au bout de cinq minutes s'il est laissé dans cet état. - Éteignez votre moniteur et rebranchez le câble vidéo. Ensuite, allumez l'ordinateur et le moniteur.
Si l'écran du moniteur reste noir après l'utilisation de la procédure précédente, vérifiez le contrôleur vidéo et l'ordinateur, parce que le moniteur fonctionne correctement.
Tests de diagnostic intégrés
Votre moniteur est doté d'un outil de diagnostic intégré qui vous aide à déterminer si l'anomalie de l'écran que vous rencontrez est un problème avec le moniteur, l'ordinateur ou de la carte vidéo.Pour lancer les tests de diagnostic intégrés :
- Débranchez le(s) câble(s) vidéo à l'arrière de l'ordinateur ou du moniteur. Le moniteur passe en mode d'auto-test.
- Sur le panneau avant, appuyez et maintenez enfoncé etBouton 1Bouton 4 simultanément pendant deux secondes (Figure 4). Un écran gris s'affiche.
- Examinez l'écran avec attention à la recherche de tout anomalie.
- Appuyez sur bouton 4 sur le panneau avant. L'écran devient rouge.
- Contrôler l'affichage des anomalies.
- Répétez l'étape 5 et l'étape 6 afin de contrôler l'écran lorsqu'il est vert, bleu, noir et blanc et ensuite aux écrans de texte.
- Le test est terminé quand l'écran blanc s'affiche. Pour quitter, appuyez sur le bouton 4 .

Figure 4 :boutons du menu Alimentation &
Problèmes courants
| Problèmes courants | Quel utilisateur rencontre | Solution possible |
|---|---|---|
| Aucun signal vidéo : voyant d'alimentation éteint | Aucune image |
|
| Aucun signal vidéo : voyant d'alimentation sur | Aucune image ne s'affiche ou aucune luminosité. |
|
| Mise au point faible | Image est floue ou dédoublée. |
|
| Vidéo tremblante/instable | Image tremblante ou légers mouvements. |
|
| Pixels manquants | L'écran LCD affiche des points. |
|
| /Stuck-On pixels hors tension | L'écran LCD affiche des points lumineux. |
|
| Problèmes de luminosité | Image trop sombre ou trop claire. |
|
| Distorsion géométrique | Écran n'est pas correctement centré. |
Lorsque vous utilisez une entrée DisplayPort, les réglages de positionnement n'est pas disponible.
|
| Lignes horizontales/verticales | Écran présente une ou plusieurs lignes. |
Lorsque vous utilisez une entrée DisplayPort, les réglages de positionnement n'est pas disponible.
|
| Problèmes de synchronisation | Écran est brouillé ou semble déchiré. |
|
| Problèmes liés à la sécurité | Signes visibles de fumée ou d'étincelles. |
|
| Problèmes intermittents | Surveiller les défaillances et hors tension. |
|
| Couleur manquante | Photo n'est pas coloré. |
|
| Couleur incorrecte | Couleur de l'image ne sont pas correctes. |
|
| Rémanence de l'image suite à une image statique laissée à l'écran pendant une longue période | L'Une légère ombre suite à une image statique affichée apparaît sur l'écran. |
|
Revenir en haut
Documentation
Pour afficher ou télécharger le Guide ou des manuels d'utilisation de votre Dell S2216M ou moniteur Dell S2216H, suivez ces instructions :- Rendez-vous sur le site webGuides de l'utilisateur de Dell.
- Cliquez sur Afficher les produits bouton sous Rendez-vous sur un produit.
- Sélectionnez Moniteurs et projecteurs , puis sélectionnez Moniteurs.
- Dans la liste, cliquez sur moniteur Dell S2216M ou moniteur Dell S2216H.
- Cliquez sur PDF à côté du document requis.
- Cliquez sur plusieurs langues permet d'afficher la liste des options de langue.
- Cliquez sur PDF à côté du choix de la langue préférée.