Dell Venue7和Venue8平板电脑入门
This article applies to
This article does not apply to
This article is not tied to any specific product.
Not all product versions are identified in this article.
Symptoms
表的内容:
本文介绍如何开始您的Dell Venue7和VENUE8平板电脑上。
1:Dell Venue7和Venue8平板电脑入门
要打开Dell Venue7或Venue8平板电脑,只需按下再松开设备右上角的电源按钮。 平板电脑设计为水平方向使用,其网络摄像头窗口在顶部。 按下电源按钮后,等待几秒钟,“Intel Inside”徽标出现。 DELL徽标需要更长时间出现,之后,您将立即进入Android操作系统桌面。
此处的屏幕截图以英文显示。 在您的平板电脑上,将以您选择的语言显示。
- 从Welcome(欢迎)屏幕开始,系统将会要求您选择语言。 Start on the Welcome screen where you will be asked to choose your language.
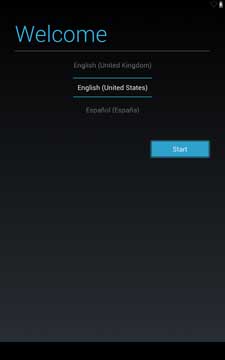
- 如果您使用Venue7,此时将提示您插入microSIM卡。 microSIM卡和microSD卡可以通过打开平板电脑右侧的卡插槽盖插入。 如果您使用Venue8,则跳到步骤3。

- 从屏幕上显示的列表中选择您想要使用的无线网络。 如果该网络是安全的,您将需要使用虚拟键盘输入您的网络密码。
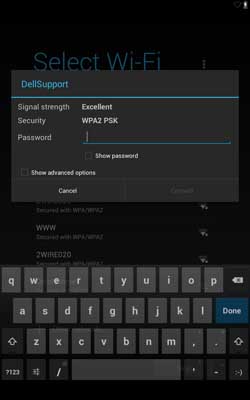
如果您没有无线网络可用,将要求您输入用户名,但此时将无法下载和安装任何应用。
- 现在将提示您登录Google帐户,或者如果您没有Google帐户,则设置一个。 Google帐户将允许您使用Gmail、Play Store、Play Music、Play Books、Google+和其它功能。 以下是有关Google帐户您需要了解的一些重要事项:
- Google帐户用户名将与您的Gmail地址相同。
- 要访问Play Store、Play Music、Play Books、Google+和其它功能,您必须拥有一个Google帐户。
- 如果您已经拥有一个Google帐户,则应在初始设置阶段使用该帐户来设置您的平板电脑。
- 如果您没有Google帐户,则可以在初始设置期间设置您的电子邮件帐户,或者如果您已在设置过程中单击了“跳过”,则您可进入设备设置帐户设置,或单击任意Google应用程序图标。
- 如果您拥有多个Gmail帐户,则可以在Gmail应用程序中随时进行切换。
- 使用"邮件"(相对于Gmail)的图标,您可以在您的设备上设置其它电子邮件帐户。 您将需要了解帐户设置,并可能需要就邮件服务器与IT经理进行协调。
此处有关的更多信息的Google帐户的可用功能。
- 现在您可以使用您的平板电脑。
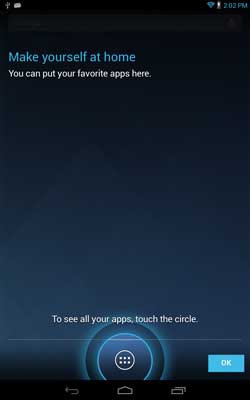
Article Properties
Article Number: 000141980
Article Type: Solution
Last Modified: 10 Apr 2021
Version: 3
Find answers to your questions from other Dell users
Support Services
Check if your device is covered by Support Services.