Article Number: 000141744
Como utilizar e solucionar problemas do monitor Dell SE2417HG
Summary: Aprenda a instalar e usar o monitor Dell SE2417HG. Encontre instruções de solução de problemas para problemas comuns de vídeo ou tela.
Article Content
Symptoms
Resumo do artigo: Este artigo ajuda você a encontrar informações sobre o monitor Dell SE2417HG, por exemplo, como instalar e usar o monitor e alguns métodos de solução de problemas para resolver os problemas mais comuns relacionados ao monitor.
Sumário:
- Principais recursos do monitor Dell SE2417HG
- Especificações do monitor
- Instalar o monitor Dell SE2417HG
- Como usar o menu de Exibição na Tela (OSD)
- Diretrizes de pixels do monitor LCD Dell
- Redefinir às configurações de fábrica
- Como executar o autoteste do monitor?
- Como executar o diagnóstico integrado?
- Solução de problemas
- Documentação
- Perguntas frequentes
Principais recursos do monitor Dell SE2417HG
O monitor de tela plana Dell SE2417HG apresenta uma matriz ativa, transistor de película fina (TFT), tela de cristal líquido (LCD) e luz de fundo em LED. Os recursos do monitor incluem:
- Conectividade dupla de HDMI e VGA
- Software Dell Display Manager (no CD enviado com o monitor).
- Tempo de resposta do painel rápido de 2 ms.
- Resolução de 1920 x 1080, além de suporte a tela cheia para resoluções menores.
- Alta taxa de contraste dinâmico (8.000.000:1).
- Recurso de economia de energia para conformidade com o Energy Star.
- O medidor de energia mostra o nível de energia sendo consumida pelo monitor em tempo real.
Especificações do monitor
Esta seção fornece algumas especificações do monitor Dell SE2417HG. Para mais informações sobre o monitor Dell SE2417HG, consulte o Guia do Usuário no site de Suporte Dell.
| Recurso | S2716DG da Dell |
|---|---|
| Resolução máxima | 1920 x 1080 a 60 Hz |
| Saída da luminância | 300 cd/m² (típico) |
| Taxa de contraste | 1000 a 1 (típico) 8.000.000 a 1 (contraste dinâmico) |
| Conectores de entrada de vídeo | VGA HDMI 1.4 |
| Tipo de tela | Matriz ativa - TFT LCD |
| Recursos de exibição de vídeo | 480p, 480i, 576p, 720p, 1080p, 576i, 1080i |
Voltar ao início
Instalar o monitor Dell SE2417HG
Esta seção oferece informações sobre Como configurar seu monitor.
- Fixar o suporte - consulte a seção Configuração do monitor no Guia do Usuário para conectar o suporte ao seu monitor Dell SE2417HG.
- Conectar o monitor - consulte o artigo da base de conhecimento Como conectar um monitor a um computador?. Você também pode consultar o Configurar o monitor no Guia do Usuário do seu monitor Dell SE2417HG.
- Portas e conectores - consulte o Guia do Usuário do seu monitor Dell SE2417HG para mais informações sobre as portas e conectores disponíveis no seu monitor Dell SE2417HG.
Como usar o menu de Exibição na Tela (OSD)
Para mais informações sobre como usar o menu Exibição na Tela (OSD), consulte a seção Operar o monitor no Guia do Usuário do monitor Dell SE2417HG.
Voltar ao inícioDiretrizes de pixels do monitor LCD Dell
Para mais informações, consulte o artigo da base de conhecimento Diretrizes de pixels do monitor Dell LCD.
Voltar ao inícioRedefinir o monitor Dell SE2417HG para as configurações de fábrica
Para redefinir seu monitor Dell SE2417HG para as configurações padrão de fábrica, siga estas instruções:
- Pressione o botão 3 (Figura 1) no monitor para acessar o menu de Exibição na tela (OSD).
- Pressione o botão 1 ou o botão 2 para destacar a opção Others no menu e pressione o botão 3 para selecionar.
- Pressione o botão 1 ou o botão 2 para destacar a opção Factory Reset no menu e pressione o botão 3 para selecionar.
- Pressione o Botão 3 para confirmar a ação de redefinição.

Figura 1: Botões OSD do monitor
Voltar ao topo
Como executar o autoteste do monitor?
É essencial isolar o monitor durante a solução de problemas em seu computador nos seguintes cenários:
- Sem energia: o computador não está ligando nem mostrando quaisquer sinais de alimentação.
- Sem POST: o computador não está mostrando qualquer indicação de atividade, a tela pode ficar em branco e não exibir o logotipo da Dell durante a inicialização.
- Sem vídeo: não é possível ver qualquer exibição na tela; é possível ouvir o som do Windows, mas não há exibição de vídeo.
Seu monitor Dell SE2417HG oferece um recurso de teste automático que permite que você verifique se o monitor está funcionando corretamente. Se o monitor e o computador estiverem conectados corretamente, mas a tela do monitor permanecer escura, realize o teste automático do monitor executando as seguintes etapas:
- Desligue o computador e o monitor.
- Desconecte o cabo de vídeo da parte posterior do computador. Para garantir a operação adequada do teste automático, remova os cabos de vídeo (VGA, DVI, HDMI ou DisplayPort) da parte traseira do computador.
- Ligue o monitor.
Se o monitor estiver funcionando corretamente, ele detectará que não há nenhum sinal e uma das seguintes mensagens (Figura 2) será exibida. No modo de teste automático, o LED de alimentação fica branco.
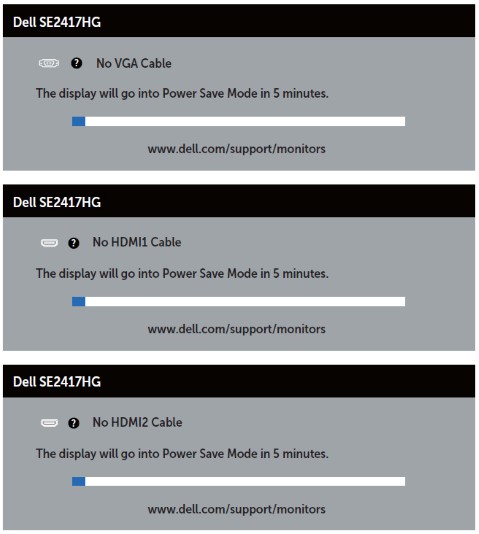
Figura 2: Uma dessas mensagens indica que o monitor está em modo de teste automático.Nota: Essa caixa também será exibida durante o funcionamento normal do sistema se o cabo de vídeo for desconectado ou danificado. - Desligue o monitor e reconecte o cabo de vídeo, em seguida, ligue o computador e o monitor.
- Se a tela do monitor permanecer em branco depois que você seguir o procedimento anterior, verifique a sua placa de vídeo (GPU) e o computador, pois o monitor está funcionando corretamente.
Como executar o diagnóstico integrado?
Seu monitor Dell SE2417HG possui uma ferramenta de diagnóstico integrada que ajuda a determinar se a anormalidade na tela é um problema com o monitor ou com a placa de vídeo do seu computador.
Ao notar anormalidades na tela, como distorções, claridade, linhas horizontais ou verticais, cores desbotadas etc., é sempre recomendável isolar o monitor executando o Diagnóstico integrado.
- Desconecte os cabos de vídeo da parte traseira do computador ou do monitor. O monitor entrará no modo de teste automático.
- No painel frontal, pressione e mantenha pressionado o botão 1 e o botão 4 simultaneamente por dois segundos (Figura 3). Uma tela cinza é exibida.
- Inspecione cuidadosamente se há anormalidades na tela.
- Pressione novamente o botão 4 no painel frontal. A cor da tela mudará para vermelho.
- Inspecione se há anormalidades na tela.
- Repita as etapas 5 e 6 para inspecionar a tela em verde, azul, preto e branco e as telas com texto.
- O teste termina quando a tela branca é exibida.
- Pressione o botão 4 para sair do diagnóstico integrado.

Figura 3: Botões OSD do monitor
Se você notar anormalidades durante o diagnóstico integrado, o monitor poderá ser reparado ou substituído se estiver na garantia. Para isso, entre em contato com o suporte técnico da Dell.
Voltar ao início
Solução de problemas
Esta seção contém informações sobre os métodos comuns de solução de problemas para o monitor Dell SE2417HG.
Clique nos links abaixo para mais informações sobre como solucionar problemas específicos no monitor Dell SE2417HG.
- Sem energia - não foi possível ligar o monitor.
- Nenhuma imagem - nenhuma imagem é exibida no monitor.
- Sem sinal - monitor mostra Sem sinal.
- OSD bloqueado - o menu OSD do monitor está bloqueado.
- Desvio de cores - algumas cores estão mais claras ou mais escuras do que o normal.
- Solução de problemas comuns
Sem energia - não foi possível ligar o monitor
As luzes LED no monitor estão sempre pretas/desligadas e não há nenhuma imagem exibida na tela.
- Use uma tomada elétrica funcionando. Se você estiver usando um filtro de linha, conecte o monitor diretamente a tomada de parede.
- Verifique se o cabo de alimentação está conectado corretamente. Teste um cabo de alimentação que esteja funcionado para descartar esse tipo de problema.
- Verifique se o botão liga/desliga está no estado LIGADO. Tente LIGAR e DESLIGAR o monitor.
- Se o monitor ainda não estiver ligando, entre em contato com o suporte técnico da Dell para reparos dentro da garantia.
Nenhuma imagem - nenhuma imagem é exibida no monitor
As luzes LED no monitor estão ligadas, entretanto, nenhuma imagem é exibida na tela.
- Pressione a tecla Input ou o botão 1.
- Verifique se o menu Input Source (Fonte de entrada) é exibido na tela. Se sim, o monitor está funcionando normalmente.
Selecione a fonte de entrada correta para resolver o problema. - Se o menu Input Source (Fonte de entrada) não for exibido, entre em contato com o suporte técnico da Dell para reparos dentro da garantia.
Sem sinal - monitor mostra Sem sinal
As luzes LED no monitor estão ativadas, entretanto, a tela exibe a mensagem No VGA Cable (Nenhum cabo VGA).
- Verifique se há danos no cabo VGA ou HDMI que está conectado. Troque por um cabo VGA ou HMDI funcionando, se possível.
- Tente reconectar o cabo VGA ou HDMI ao monitor e ao computador.
- Troque as extremidades do cabo VGA ou HDMI entre o monitor e o computador. Certifique-se de que o cabo está colocado corretamente.
- Pressione o botão de 1 para exibir o menu Input Source (Fonte de entrada). Use o botão de 1 ou o botão 2 para alternar entre uma fonte VGA ou HDMI e, então, pressione o botão 3 para confirmar sua seleção (Figura 3).
- Se o monitor ainda exibir a mensagem No VGA Cable (Nenhum cabo VGA) ou No HDMI Cable (Nenhum cabo HDMI), entre em contato com o suporte técnico da Dell para reparos dentro da garantia.
OSD bloqueado - menu OSD do monitor está bloqueado
O monitor exibe um símbolo de cadeado (Figura x) quando você tenta acessar o menu Exibição na tela (OSD).
Pressione e mantenha pressionado o botão 4 por 10 segundos para desbloquear e acessar todas as configurações no menu Exibição na tela (OSD) (Figura 3).
Desvio de cores - algumas cores estão mais claras ou mais escuras do que o normal
Algumas cores (vermelho, verde e azul) podem parecer mais claras ou mais escuras do que o normal na tela.
- Verifique se há danos no cabo VGA ou HDMI que está conectado. Troque por um cabo VGA ou HMDI funcionando, se possível.
- Ajuste o Color Preset Mode (Modo de predefinição de cores) e o Input Color Format (Formato de entrada de cor) usando o menu Exibição na tela (OSD).
- Defina o Color Preset Mode (Modo de predefinição de cores) para Standard (Padrão) - essa é a configuração padrão de cor do monitor.
- Defina o Input Color Format (Formato de entrada de cor) para RGB - esta é a configuração padrão do monitor.
- Redefina as configurações de cores usando o menu Exibição na tela (OSD).
- Redefina o monitor às Configurações de fábrica. Para mais informações, consulte a seção Configurações de fábrica deste artigo.
- Se o monitor ainda mostrar sinais de desvio de cores, entre em contato com o suporte técnico da Dell para reparos dentro da garantia.
Solução de problemas comuns
| Problema comum | O que o usuário está enfrentando | Possível solução |
|---|---|---|
| Sem vídeo/LED de energia apagado | Sem imagem |
|
| Sem vídeo/LED de energia aceso | Sem imagem ou sem luminosidade. |
|
| Foco insatisfatório | A imagem está indefinida, manchada ou duplicada. |
|
| Vídeo tremido ou instável | Imagem ondulada ou com leves movimentos. |
|
| Pixels ausentes | Tela LCD com manchas. |
|
| Pixels travados acesos/apagados | Tela LCD com mancha brilhante. |
|
| Problemas de brilho | A imagem está muito escura ou muito brilhante. |
|
| Distorção geométrica | A tela não fica centralizada corretamente. |
Ao usar a entrada DisplayPort, os ajustes de posicionamento não estão disponíveis.
|
| Linhas horizontais/verticais | A tela tem uma ou mais linhas. |
Ao usar a entrada DisplayPort, os ajustes de posicionamento não estão disponíveis.
|
| Problemas de sincronização | A tela está embaralhada ou parece rachada. |
|
| Problemas relacionados à segurança | Sinais visíveis de fumaça ou faíscas. |
|
| Problemas intermitentes | Defeitos do monitor aparecem e desaparecem. |
|
| Cores ausentes | A imagem não tem cor. |
|
| Cor errada | A cor da imagem não está boa. |
|
| Retenção de uma imagem estática que permaneceu no monitor durante um longo tempo | Uma sombra esmaecida da imagem estática é exibida na tela. |
|
Voltar ao início
Documentação
Para visualizar ou fazer download do Guia do usuário ou dos Manuais para seu monitor Dell SE2417HG, siga estas instruções:
- Visite o site de Manuais Dell.
- Clique no botão Visualizar produtos abaixo de Procurar um produto.
- Selecione Monitores e projetores e selecione Monitores.
- Na lista, clique no Monitor Dell SE2417HG.
- Clique no PDF ao lado do documento desejado.
- Clique em Mais idiomas para visualizar uma lista dos idiomas disponíveis.
- Clique no PDF ao lado do idioma preferido.
Perguntas frequentes
Como definir a resolução máxima no monitor Dell SE2417HG?
Usando as Configurações de vídeo do Windows
No Windows 7, Windows 8, Windows 8.1 e Windows 10:
- Somente para o Windows 8 e Windows 8.1, selecione o bloco da área de trabalho para alternar para a visualização clássica da área de trabalho.
- Clique com o botão direito na área de trabalho e clique em Resolução da tela.
- Clique na lista suspensa da resolução da tela e selecione 1920 x 1080.
- Clique em OK
Usando o Painel de controle da Nvidia
Para alterar a resolução usando o Painel de controle da Nvidia:
- Clique com o botão direito na área de trabalho e clique em Painel de controle da Nvidia.
- Clique no símbolo + próximo de Tela, no painel esquerdo.
- Selecione Alterar resolução em Tela.
- No menu suspenso no painel à direita, selecione a resolução 1920 x 1080.
- Clique em Apply.
Como redefinir o monitor Dell SE2417HG para os padrões de fábrica?
Para redefinir o monitor Dell SE2417HG para os padrões de fábrica, consulte a seção Redefinir para as configurações de fábrica deste artigo.
Voltar ao inícioArticle Properties
Affected Product
Dell 24 Monitor: SE2417HG
Last Published Date
21 Feb 2021
Version
4
Article Type
Solution