Article Number: 000141561
Informazioni sull'utilizzo e sulla risoluzione dei problemi dei monitor Dell U2413 e U2713H
Summary: Informazioni e istruzioni per la risoluzione dei problemi dei monitor Dell U2413 e U2713H.
Article Content
Symptoms
Cause
Utilizzo del test automatico del monitor
Il monitor dispone di una funzione di test automatico che consente di controllare il corretto funzionamento del monitor. Se il monitor e il computer sono collegati correttamente, ma lo schermo del monitor visualizza una schermata scura, eseguire il test automatico del monitor attenendosi alla procedura seguente:
- Spegnere il computer e il monitor.
- Scollegare il cavo video dal retro del monitor. Per garantire il corretto funzionamento del test automatico, rimuovere tutti i cavi digitali (connettore DVI bianco) e quelli analogici (connettore DVI blu) dal retro del computer.
- Accendere il monitor.
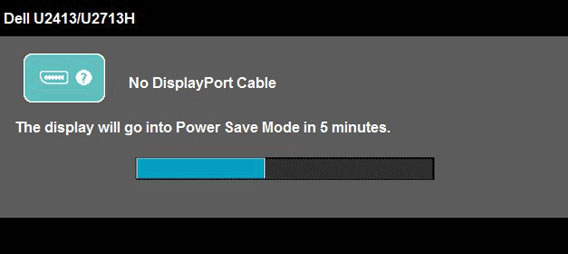
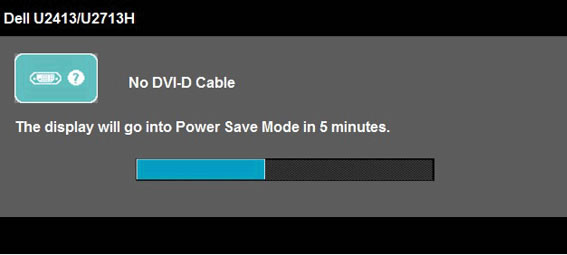
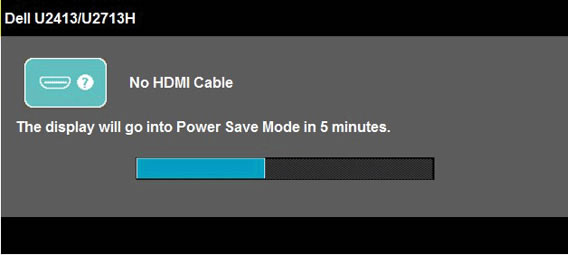
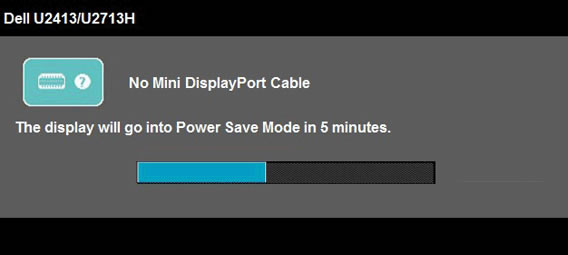
- Se si disconnette o si danneggia il cavo video, questa finestra viene visualizzata anche durante il normale funzionamento del sistema. Se non cambia stato, il monitor entra in modalità di risparmio energia dopo 5 minuti.
- Spegnere il display a schermo piatto e ricollegare il cavo video, quindi accendere il computer e il display.
Se lo schermo del display a schermo piatto rimane vuoto o passa alla modalità di sospensione dopo aver utilizzato la procedura precedente, controllare il controller video e il computer poiché il display sta funzionando correttamente.
Utilizzo della diagnostica integrata
Il monitor dispone di uno strumento di diagnostica integrata che consente di determinare se il problema relativo al display sia un problema che riguarda il monitor o se invece dipende dal computer o dalla scheda video.
Per eseguire la diagnostica integrata:
Il monitor dispone di uno strumento di diagnostica integrata che consente di stabilire se il malfunzionamento dello schermo dipende da un problema interno del monitor o se invece è dovuto al computer e alla scheda video. Per eseguire la diagnostica integrata:
- Assicurarsi che lo schermo sia pulito (nessuna particella di polvere presente sulla superficie).
- Scollegare i cavi video dal retro del computer o del monitor. Il monitor entra quindi in modalità di test automatico.
- Tenere premuti contemporaneamente il tasto 1 e il tasto 4 per 2 secondi. Viene visualizzata una schermata grigia
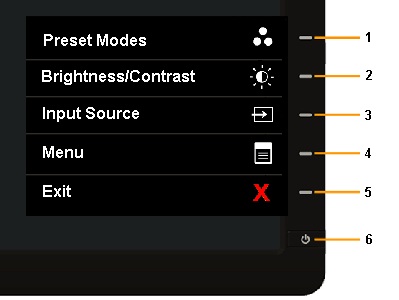
- Verificare con attenzione la presenza di eventuali anomalie sullo schermo.
- Premere nuovamente il tasto 4 sul pannello anteriore. Il colore della schermata dovrebbe diventare rosso.
- Verificare la presenza di eventuali anomalie sullo schermo.
- Ripetere i passaggi 5 e 6 per verificare le schermate di colore verde, blu, nero, bianco e di testo.
- Il test termina con la schermata bianca. Per uscire, premere nuovamente il tasto 4. se non si rilevano anomalie sullo schermo con l'utilizzo dello strumento di diagnostica integrata, il monitor funziona correttamente. Controllare la scheda video e il computer.
Problemi comuni relativi al monitor
| Sintomi comuni | Scenario | Possibili soluzioni |
|---|---|---|
| Nessuna immagine video/LED di alimentazione spento | Nessuna immagine |
|
| Nessuna immagine video/LED di alimentazione acceso | Nessuna immagine o luminosità assente |
|
| Scarsa nitidezza | L'immagine è confusa, sfocata o presenta l'effetto scia |
|
| Video distorto/instabile | Immagini ondulate o leggeri movimenti |
|
| Pixel mancanti | Lo schermo LCD presenta punti scuri |
|
| Pixel bloccati | Lo schermo LCD presenta punti luminosi |
|
| Problemi di luminosità | Immagine troppo scura o troppo chiara |
|
| Distorsione geometrica | La schermata non è centrata correttamente |
|
| Righe orizzontali/verticali | La schermata presenta una o più righe |
|
| Problemi di sincronizzazione | La schermata è disturbata o deformata |
|
| Problemi relativi alla sicurezza | Segni visibili di fumo o scintille |
|
| Problemi intermittenti | Malfunzionamento a intermittenza del monitor |
|
| Colori assenti | Nell'immagine manca un colore |
|
| Colore errato | Nell'immagine vi sono colori errati |
|
| Persistenza delle immagini da un'immagine statica rimasta sullo schermo | Sullo schermo è visibile un'ombra sfocata di un'immagine statica |
|
Resolution
Problemi specifici del prodotto
| Sintomi specifici | Scenario | Possibili soluzioni |
|---|---|---|
| Immagine video troppo piccola | L'immagine si trova al centro dello schermo ma non riempie l'area di visualizzazione |
|
| Impossibile regolare il monitor utilizzando i tasti sul pannello frontale | I menu OSD non vengono visualizzati |
|
| Nessun segnale di ingresso quando si premono i controlli utente | Nessuna immagine, il LED è illuminato in blu |
|
| L'immagine non riempie l'intera schermata | L'immagine non si adatta all'altezza e alla larghezza della schermata |
|
Problemi USB
| Sintomi specifici | Scenario | Soluzione possibile |
|---|---|---|
| L'interfaccia USB non funziona | Le periferiche USB non funzionano |
|
| L'interfaccia USB 3.0 High Speed è lenta. | Le periferiche USB 3.0 High Speed sono lente o non funzionano |
|
Problemi della barra audio
| Sintomi comuni | Scenario | Possibili soluzioni |
|---|---|---|
| Nessun suono per un sistema in cui la barra audio riceve alimentazione da un adattatore CA | Assenza di alimentazione alla barra audio: l'indicatore di alimentazione è spento |
|
| Audio assente | La barra audio è alimentata: l'indicatore di alimentazione è acceso |
|
| Audio distorto | La scheda audio del computer viene utilizzata come sorgente audio |
|
| Audio distorto | Viene utilizzata un'altra sorgente audio |
|
| Uscita audio non bilanciata | L'audio proviene solo da un lato della barra audio |
|
| Volume basso | Il volume è troppo basso |
|
Article Properties
Affected Product
Dell U2413, Dell U2713H, Dell U2713HM
Last Published Date
01 June 2023
Version
5
Article Type
Solution