Article Number: 000141561
Slik bruker du og feilsøker Dell U2413- og U2713H-skjermene
Summary: Informasjon og veiledning for feilsøkingsproblemer med Dell U2413- og U2713H-skjermene.
Article Content
Symptoms
Cause
Bruke skjermens selvtest
Skjermen har en selvtestfunksjon som du kan bruke til å kontrollere om skjermen fungerer som den skal. Hvis skjermen og datamaskinen er koblet til riktig, men skjermen forblir mørk, kjører du selvtesten ved å utføre følgende trinn:
- Slå av både datamaskinen og skjermen.
- Koble videokablene fra baksiden av skjermen. For å sikre at selvtesten fungerer riktig må du fjerne alle digitale (hvit DVI-kontakt) eller analoge (blå VGA-kontakt) kabler fra baksiden av datamaskinen.
- Slå på skjermen.
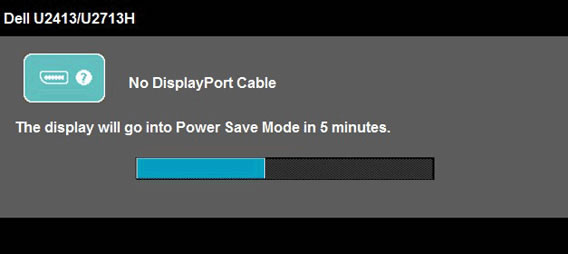
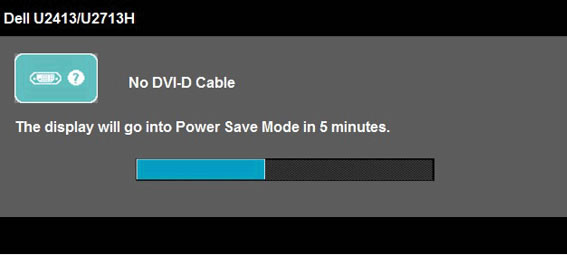
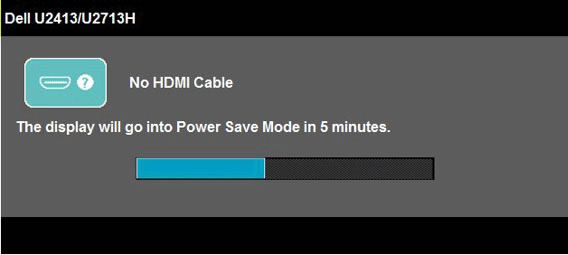
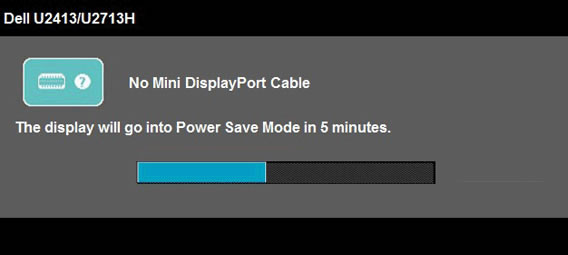
- Hvis videokabelen blir frakoblet eller skadet, vises denne boksen også når systemet fungerer normalt. Skjermen vil gå inn i strømsparingsmodus etter fem minutter hvis den forblir i denne tilstanden.
- Slå av flatskjermen og koble til videokabelen igjen. Slå deretter på både datamaskinen og flatskjermen.
Hvis flatskjermen forblir tom eller går i hvilemodus etter å ha prøvd fremgangsmåten ovenfor, kan du kontrollere videokontrolleren og datamaskinen, siden flatskjermen fungerer som den skal.
Bruke den innebygde diagnostikken
Skjermen har et innebygd diagnostiseringsverktøy som hjelper deg med å finne ut om problemet du har med skjermen er et problem med selve skjermen, datamaskinen eller skjermkortet ditt.
Slik kjører du den innebyggede diagnostikken:
Skjermen har et innebygd diagnostiseringsverktøy som hjelper deg med å avgjøre om skjermproblemene du opplever, skyldes selve skjermen eller datamaskinen og skjermkortet. Slik kjører du den innebyggede diagnostikken:
- Kontroller at skjermen er ren (ikke noe støv på bildeflaten).
- Koble videokablene fra baksiden av datamaskinen eller skjermen. Skjermen går deretter til selvtestmodus.
- Hold knapp 1 og knapp 4 inne samtidig i to sekunder. Et grått skjermbilde skal vises.
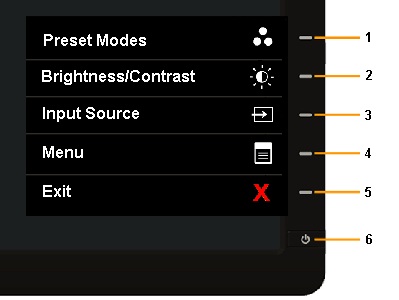
- Undersøk skjermen nøye for problemer.
- Trykk på Knapp 4 på frontpanelet igjen. Fargen på skjermbildet skal endres til rød.
- Se etter skjermproblemer.
- Gjenta trinn 5 og 6 for å se skjermbildet i grønt, blått, svart og hvitt samt tekstskjermbilder.
- Testen er ferdig når det hvite skjermbildet vises. Trykk på knapp 4 på nytt for å avslutte. Hvis du ikke oppdager noen skjermproblemer med det innebygde i diagnoseverktøyet, fungerer skjermen riktig. Sjekk skjermkortet og datamaskinen.
Vanlige problemer med skjermer
| Vanlige symptomer | Hva du opplever | Mulige løsninger |
|---|---|---|
| Ingen video / strømlampen er av | Ikke noe bilde |
|
| Ingen video / strømlampen er på | Ikke noe bilde eller ingen lysstyrke |
|
| Dårlig fokus | Bildet er uklart, uskarpt eller skyggete |
|
| Bildet skjelver/hopper | Bølget bilde eller fin bevegelse |
|
| Manglende piksler | LCD-skjermen har flekker |
|
| Piksler låst på | LCD-skjermen har lyse flekker |
|
| Problemer med lysstyrke | Bildet er for mørkt eller for lyst |
|
| Geometrisk forvrengning | Skjermen sentreres ikke riktig |
|
| Horisontale/vertikale linjer | Skjermen har en eller flere linjer |
|
| Synkroniseringsproblemer | Skjermen er forvrengt eller ser revet ut |
|
| Sikkerhetsrelaterte problemer | Synlige tegn til røyk eller gnister |
|
| Tilbakevendende problemer | Skjermen slår seg av og på av seg selv |
|
| Manglende farge | Bildet mangler en farge |
|
| Feil farge | Bildet har feil farger |
|
| Bildeinnbrenning fra et statisk bilde til venstre på skjermen | Svake skygger fra det statiske bildet vises på skjermen |
|
Resolution
Produktspesifikke problemer
| Spesifikke symptomer | Hva du opplever | Mulige løsninger |
|---|---|---|
| Skjermbildet er for lite | Bildet er sentrert på skjermen, men fyller ikke visningsområdet |
|
| Kan ikke justere skjermen med knappene på frontpanelet | OSD-menyen vises ikke på skjermen |
|
| Ikke noe inngangssignal når brukerkontrollene er trykket inn | Ikke noe bilde. LED-skjermen er lyseblå |
|
| Bildet fyller ikke hele skjermen | Bildet fyller ikke høyden eller bredden til skjermen |
|
USB-problemer
| Spesifikke symptomer | Hvilken brukeropplevelse | Mulig løsning |
|---|---|---|
| USB-grensesnittet fungerer ikke | USB-enheter fungerer ikke |
|
| High Speed USB 3.0-grensesnittet er langsomt. | Eksterne High Speed USB 3.0-enheter fungerer sakte eller fungerer ikke i det hele tatt |
|
Lydplanke-problemer
| Vanlige symptomer | Hva brukere opplever | Mulige løsninger |
|---|---|---|
| Ingen lyd for systemet der lydplanken får strøm fra strømadapteren | Ingen strøm til lydplanken – strømindikatoren er slått av |
|
| Ingen lyd | Lydplanken har strøm – strømindikatoren er på |
|
| Forvrengt lyd | Datamaskinens lydkort brukes som lydkilden |
|
| Forvrengt lyd | Andre lydkilder brukes |
|
| Ubalansert utgangslyd | Det kommer bare lyd fra den ene siden av lydplanken |
|
| Lavt nivå | Volumet er for lavt |
|
Article Properties
Affected Product
Dell U2413, Dell U2713H, Dell U2713HM
Last Published Date
01 June 2023
Version
5
Article Type
Solution