Article Number: 000141561
Dell U2413 ve U2713H Monitörleri Kullanma ve Sorun Giderme
Summary: Dell U2413 ve U2713H Monitörlerin sorunlarını gidermeyle ilgili bilgi ve rehberlik.
Article Content
Symptoms
Cause
Monitör Kendi Kendini Sınamayı Kullanma
Monitörünüzün düzgün şekilde çalışıp çalışmadığını kontrol etmenizi sağlayan kendi kendini sınama özelliği vardır. Bilgisayarınız ve monitörünüz düzgün şekilde bağlı olmasına rağmen monitör ekranı hala karanlıksa aşağıdaki adımları uygulayarak monitör kendi kendini sınamayı çalıştırın:
- Bilgisayarı ve monitörü kapatın.
- Görüntü kablosunu monitörün arkasından çıkarın. Kendi Kendini Sınama işleminin düzgün gerçekleştirilmesini sağlamak için tüm dijital (beyaz DVI konnektörü) ve analog kabloları (mavi VGA konnektörü) bilgisayarın arkasından çıkarın.
- Monitörü açın.
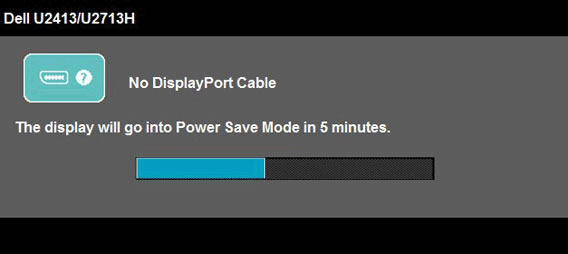
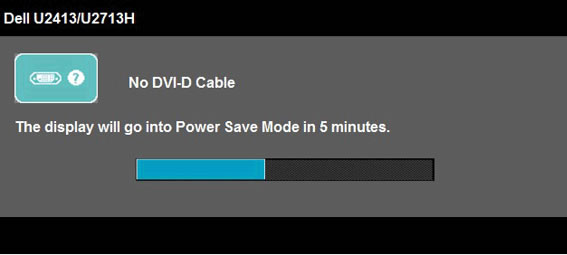
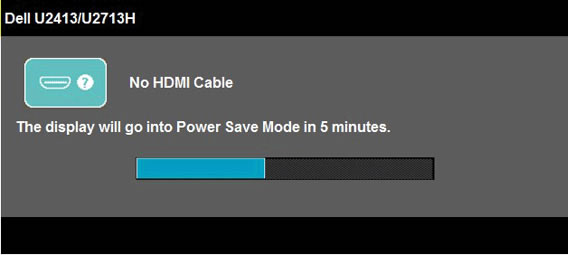
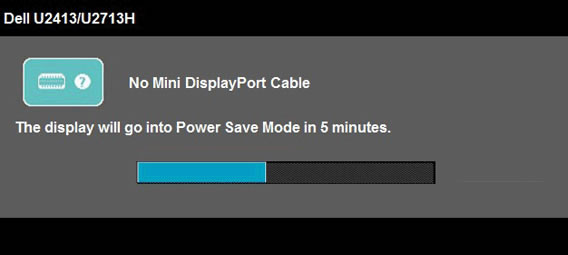
- Video kablosunun bağlantısı kesilirse veya kablo hasar görürse sistem normal çalışırken de bu kutu görüntülenir. Monitör bu durumda bırakılırsa 5 dakika sonra Güç Tasarrufu Moduna girer.
- Düz panel ekranı kapatın ve görüntü kablosunu tekrar takın. Ardından bilgisayarı ve düz panel ekranı açın.
Düz panel ekran, önceki prosedürü gerçekleştirdikten sonra hala boşsa ya da uyku moduna geçiyorsa düz panel ekran düzgün çalıştığına göre görüntü denetleyicisini ve bilgisayarı kontrol edin.
Yerleşik Tanılamayı Kullanma
Monitörün, ekranla ilgili yaşadığınız bir sorunun monitörün kendisiyle mi yoksa bilgisayarınız veya video kartınız ile mi ilgili olduğunu belirlemenize yardımcı olan bir yerleşik tanılama aracı vardır.
Yerleşik tanılamayı çalıştırmak için:
Monitörünüzün, karşılaştığınız ekran sorununun monitörün kendisiyle mi yoksa bilgisayar ve video kartı ile mi ilgili olduğunu belirlenmesine yardımcı olan bir yerleşik tanılama aracı vardır. Yerleşik tanılamayı çalıştırmak için:
- Ekranın temiz olmasını sağlayın (ekran yüzeyinde toz parçacıkları bulunmamalıdır).
- Video kablolarını bilgisayarın veya monitörün arkasından çıkarın. Ardından monitör kendi kendini sınama moduna girer.
- Düğme 1 ve Düğme 4'ü aynı anda 2 saniyeliğine basılı tutun. Gri bir ekran görüntülenecektir.
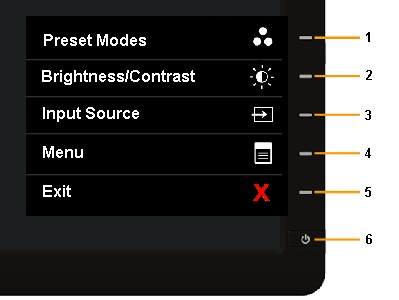
- Ekranda sorun olup olmadığını dikkatlice kontrol edin.
- Ön paneldeki Düğme 4'e tekrar basın. Ekran rengi kırmızı olarak değişmelidir.
- Ekranda sorun olup olmadığını kontrol edin.
- Yeşil, mavi, siyah, beyaz renkler ve metin görüntülenirken ekranı kontrol etmek için 5. ve 6. adımları tekrarlayın.
- Beyaz ekran görüntülendiğinde test tamamlanır. Çıkmak için Düğme 4'e tekrar basın. Yerleşik tanılamayı kullandığınızda herhangi bir ekran sorunu tespit etmiyorsanız monitör düzgün çalışıyordur. Video kartını ve bilgisayarı kontrol edin.
Yaygın Monitör Sorunları
| Yaygın Belirtiler | Yaşadığınız Sorun | Olası Çözümler |
|---|---|---|
| Görüntü Yok/Güç LED'i Kapalı | Görüntü Yok |
|
| Görüntü Yok/Güç LED'i Açık | Görüntü veya parlaklık yok |
|
| Zayıf Odak | Görüntü donuk, bulanık veya gölge kopya oluşturuyor |
|
| Titreşimli/Cızırtılı Görüntü | Dalgalı görüntü veya yavaş hareket |
|
| Eksik Pikseller | LCD ekranda noktalar var |
|
| Takılı Kalmış Pikseller | LCD ekranda parlak nokta var |
|
| Parlaklık Sorunları | Görüntü çok loş veya çok parlak |
|
| Geometrik Bozulma | Ekran düzgün bir şekilde ortalanmıyor |
|
| Yatay/Dikey Çizgiler | Ekranda bir veya daha fazla çizgi var |
|
| Eşitleme Sorunları | Ekran karışık veya parçalı görünüyor |
|
| Güvenlikle İlgili Sorunlar | Görünür duman veya kıvılcım belirtileri |
|
| Aralıklı Sorunlar | Monitör arızalı olarak açılıp kapanıyor |
|
| Eksik Renk | Resimde bir renk eksik |
|
| Yanlış Renk | Resimde yanlış renkler var |
|
| Ekranda Kalan Statik Görüntüden Kaynaklanan Görüntü Tutma | Ekranda görüntülenen statik görüntüden kaynaklı soluk gölge |
|
Resolution
Ürüne Özel Sorunlar
| Özel Belirtiler | Yaşadığınız Sorun | Olası Çözümler |
|---|---|---|
| Ekran Görüntüsü Çok Küçük | Görüntü ekranda ortalanmış ancak görüntüleme alanını doldurmuyor |
|
| Monitör Ön Paneldeki Düğmelerle Ayarlanamıyor | OSD menüleri ekranda görüntülenmiyor |
|
| Kullanıcı Kontrollerine Basıldığında Giriş Sinyali Yok | Resim yok, LED parlak mavi |
|
| Resim Ekranın Tamamını Doldurmuyor | Resim ekran yüksekliğini veya genişliğini doldurmuyor |
|
USB Sorunları
| Özel Belirtiler | Kullanıcı Deneyimleri | Olası çözüm |
|---|---|---|
| USB arabirimi çalışmıyor | USB çevre birimleri çalışmıyor |
|
| Yüksek Hızlı USB 3.0 arabirimi yavaş. | Yüksek Hızlı USB 3.0 çevre birimleri yavaş çalışıyor veya hiç çalışmıyor |
|
Soundbar Sorunları
| Yaygın Belirtiler | Kullanıcı deneyimleri | Olası çözümler |
|---|---|---|
| Soundbar'ın AC adaptöründen güç aldığı sistemde ses yok | Soundbar'a güç gitmiyor; güç göstergesi kapalı |
|
| Ses Yok | Soundbar'a güç gidiyor; güç göstergesi açık |
|
| Bozuk Ses | Bilgisayarın ses kartı, ses kaynağı olarak kullanılıyor |
|
| Bozuk Ses | Başka ses kaynağı kullanılıyor |
|
| Dengesiz Ses Çıkışı | Soundbar'ın yalnızca bir tarafından ses geliyor |
|
| Düşük Ses Düzeyi | Ses düzeyi çok düşük |
|
Article Properties
Affected Product
Dell U2413, Dell U2713H, Dell U2713HM
Last Published Date
01 June 2023
Version
5
Article Type
Solution