Article Number: 000126390
De jumper gebruiken om het BIOS- of UEFI-wachtwoord opnieuw in te stellen op uw Dell desktop
Summary: Dit artikel bevat informatie over het opnieuw instellen van het BIOS- of UEFI-wachtwoord met behulp van de jumper van het moederbord op een Dell desktop.
Article Content
Instructions
Als u bij het opstarten (voordat het besturingssysteem wordt geladen) om het BIOS-wachtwoord (Basic Input/Output System) wordt gevraagd of als de BIOS- of CMOS-installatie is vergrendeld en u het wachtwoord niet weet of bent vergeten, kunt u uw computer niet gebruiken of de BIOS-instellingen wijzigen. Gebruik deze instructies om het BIOS-wachtwoord handmatig opnieuw in te stellen met behulp van de jumper.
Voer voordat u begint de veiligheidsstappen uit in de onderstaande volgorde.
- Zet de computer uit en trek de voedingskabel uit het stopcontact.
- Wacht 5 seconden.
- Koppel alle externe apparaten los.
- Koppel eventuele telefoon- of netwerkkabels los van uw computer.
- Houd de aan/uit-knop 10 seconden ingedrukt terwijl de stekker van uw computer uit het stopcontact is verwijderd om statische elektriciteit van het systeem te ontladen.
- Voordat u iets in uw computer aanraakt, moet u uzelf aarden met een aardingspolsbandje of door een ongeverfd metalen oppervlak aan te raken, zoals het metaal aan de achterkant van uw computer. Raak tijdens het werk regelmatig een ongeverfd metalen oppervlak aan om statische elektriciteit af te voeren.
De jumper gebruiken om het BIOS-wachtwoord opnieuw in te stellen
- Zorg dat uw werkoppervlak vlak en schoon is om krassen op de behuizing van uw computer te voorkomen.
- Verwijder de kap van uw computer terwijl de computer is uitgeschakeld en van de voeding is losgekoppeld.
- Om de wachtwoordjumper op het moederbord te vinden, zoekt u naar de letters PWD, PSWD of PSWDCLR.
- Kies een optie:
Als er 2 metalen pinnen onder de jumper zitten
- Verwijder de jumper van de pinnen, plaats de computerkap terug, sluit de voedingskabel en monitor opnieuw aan en schakel de computer in.
- Nadat het Windows-aanmeldingsscherm wordt weergegeven, schakelt u de computer uit.
- Koppel het netsnoer en de monitor nogmaals los. Houd de aan/uit-knop 10 seconden ingedrukt om statische elektriciteit uit het systeem te verwijderen.
- Verwijder de computerkap.
- Plaats de jumper terug in de oorspronkelijke positie en bedek de 2 pinnen. Hiermee wordt de wachtwoordfunctie ingeschakeld.
- Plaats de computerkap terug.
- Sluit het netsnoer en andere verbindingen weer aan en schakel de computer in.
Als er zich 3 pinnen onder de jumper bevinden, zie afbeelding 1 hieronder.
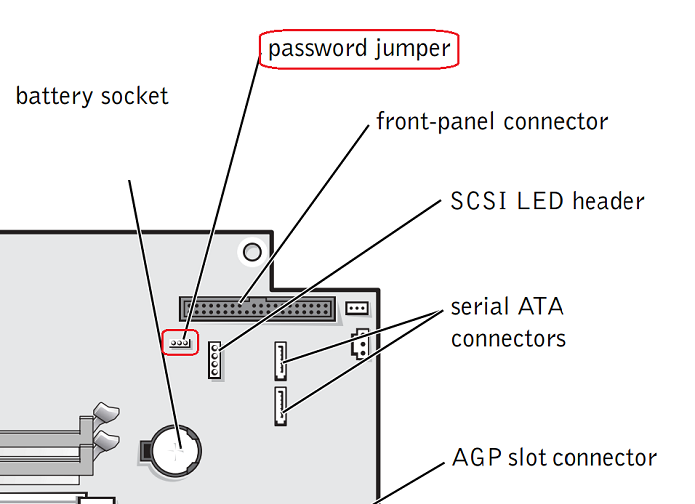
Figuur 1 - Afbeelding van een algemeen moederbord met een 3-pins wachtwoordjumper, uw moederbord kan variëren, raadpleeg de productdocumentatie voor uw systeem voor specifieke instructies.
- Onthoud welke twee pinnen bedekt zijn en verwijder de jumper van die pinnen.
- Plaats de jumper terug in een andere positie. Als u bijvoorbeeld de jumper van pinnen 2 en 3 hebt verwijderd, installeert u de jumper opnieuw over pinnen 1 en 2.
- Plaats de computerkap terug en sluit het netsnoer en de monitor weer aan.
- Zet de computer aan en wacht 5 seconden. Houd vervolgens de aan/uit-knop ingedrukt totdat de computer weer wordt uitgeschakeld.
- Koppel het netsnoer en de monitor opnieuw los. Houd de aan/uit-knop 10 seconden ingedrukt om statische elektriciteit uit het systeem te verwijderen.
- Plaats de jumper terug over de oorspronkelijke 2 pinnen.
- Plaats de computerkap terug.
- Sluit het netsnoer en andere verbindingen weer aan en schakel de computer in.
U kunt nu een nieuw systeem- en/of beheerderswachtwoord toewijzen. Raadpleeg voor meer informatie over wachtwoorden het gedeelte Wachtwoorden van de servicehandleiding van uw computer.
Additional Information
Aanbevolen artikelen
Hier zijn enkele aanbevolen artikelen met betrekking tot dit onderwerp die voor u interessant kunnen zijn.
- Een BIOS- of CMOS-reset uitvoeren en NVRAM wissen op Dell computers
- Het BIOS-wachtwoord resetten of wissen
- De realtime klok (RTC) opnieuw instellen om uw Dell desktopsysteem te herstellen
- Dell Support voor verloren BIOS-wachtwoord
- Algemene informatie over wachtwoorden voor de harde schijf en het BIOS
Article Properties
Affected Product
Desktops & All-in-Ones
Last Published Date
27 May 2024
Version
5
Article Type
How To