Den här artikeln innehåller information och vägledning för felsökning av problem med följande Dell-skärmar: E1914H, E2014H, E2214Hv, E2214H, E2314H, E2414H och E2414Hr.
Innehållsförteckning:
- Använda skärmens självtest
- Använda den inbyggda diagnostiken
- Vanliga bildskärmsproblem
- Produktspecifika problem
- USB-anslutning
- Problem med soundbar
1. Använda skärmens självtest
Skärmen har en självtestfunktion som du kan använda för att kontrollera om bildskärmen fungerar som den ska. Om bildskärmen och datorn är korrekt anslutna men bildskärmen fortfarande är svart kan du köra bildskärmssjälvtestet genom att utföra följande steg:
- Stäng av både datorn och skärmen.
- Koppla bort videokabeln på baksidan av bildskärmen. För att se till att det går att använda självtestet på rätt sätt tar du bort den digitala kabeln (vit DVI-anslutning) och den analoga kabeln (blå VGA-anslutning) på baksidan av datorn.
- Slå på skärmen. Den flytande dialogrutan visas på skärmen om monitorn inte kan känna av en videosignal men fungerar som den ska.
 Obs!
Obs! Bilderna nedan gäller för plattskärmarna E1914H, E2014H, E2214Hv, E2214H, E2314H, E2414H och E2414H.
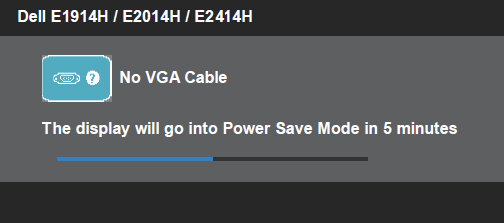
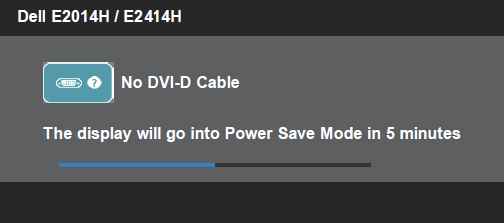
- Den här rutan visas under normal systemdrift om videokabeln kopplas ifrån eller är skadad. Om du lämnar skärmen i det här läget växlar den till energisparläget efter fem minuter.
- Stäng av skärmen och återanslut videokabeln, starta sedan både datorn och skärmen. Om skärmbilden fortfarande är tom när du genomfört föregående procedur ska du kontrollera grafikkortet och själva datorn, eftersom skärmen då fungerar korrekt.
 Obs!
Obs! Funktionskontroll för självtest är inte tillgängligt för lägena S-Video, Komposit och Komponent.
Sidans överkant
2. Använda den inbyggda diagnostiken
Skärmen har ett inbyggt diagnostikverktyg som hjälper dig att avgöra om problemet du har beror på skärmen, datorn eller grafikkortet.
 Obs!
Obs! Du kan endast köra den inbyggda diagnostiken när videokabeln är urkopplad och när bildskärmen är i självtestläget.
Köra den inbyggda diagnostiken:
- Se till att skärmen är ren (inga dammpartiklar på skärmytan).
- Koppla ur videokabeln från baksidan på datorn eller skärmen. Skärmen går sedan in i självtestläget.
- Tryck på knapp 1 och knapp 4 samtidigt och håll dem nedtryckta i två sekunder. En grå skärm visas.
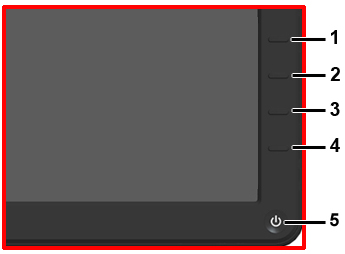
- Undersök skärmbilden noggrant för avvikelser.
- Tryck på Knapp 4 på frontpanelen igen. Färgen på skärmen ska ändras till röd.
- Kontrollera om det finns några avvikelser på skärmen.
- Upprepa steg 5 och steg 6 för att undersöka skärmen på gröna, blå, svarta, vita och textskärmbilder.
- Testet är klart när den vita skärmen visas. Tryck på knapp 4 igen för att avsluta. Om du inte hittar några avvikelser med det inbyggda felsökningsverktyget, fungerar skärmen som den ska. Kontrollera grafikkortet och datorn.
Sidans överkant
3. Vanliga bildskärmsproblem
| Vanliga symptom |
Problem |
Möjliga lösningar |
| Ingen bild eller ström LED släckt |
Ingen bild |
- Se till att den videokabel som ansluter skärmen till datorn är korrekt ansluten.
- Se till att eluttaget fungerar som det ska.
- Kontrollera att strömbrytaren har tryckts in.
- Kontrollera att rätt ingångskälla är vald på menyn Input Source (indatakälla).
|
| Ingen bild eller strömlysdiod på |
Ingen bild eller ingen ljusstyrka |
- Öka ljusstyrkan och kontrasten med hjälp av menyerna på skärmen (OSD).
- Kör skärmens självtest.
- Kontrollera om videokabelkontakten har böjda eller avbrutna stift.
- Kör den inbyggda diagnostiken.
- Kontrollera att rätt ingångskälla är vald på menyn Input Source (indatakälla).
|
| Dåligt fokus |
Bilden är suddig, suddig eller har en skugga |
- Utför automatisk justering med hjälp av menyerna på skärmen (OSD).
- Justera reglagen Phase (Fas) och Pixel Clock (Pixelklocka) via menyerna på skärmen.
- Använd inte några videoförlängningskablar.
- Återställ bildskärmen till fabriksinställningarna med hjälp av menyerna på skärmen.
- Ändra videoupplösningen till rätt bildförhållande (16:9).
|
| Skakig eller darrig bild |
Vågig bild eller fina rörelser |
- Utför automatisk justering med hjälp av menyerna på skärmen (OSD).
- Justera reglagen Phase (Fas) och Pixel Clock (Pixelklocka) via menyerna på skärmen.
- Återställ skärmen till fabriksinställningarna.
- Kontrollera omgivande faktorer.
- Flytta skärmen och prova den i ett annat rum.
|
| Saknade pixlar |
LCD-skärmen har fläckar |
- Stäng av bildskärmen och starta den igen.
- En pixel som är avaktiverad permanent är en naturlig defekt som kan inträffa med LCD-teknik.
- Mer information om Dells policy för skärmkvalitet och pixlar finns här.
|
| Pixlar som har fastnat |
LCD-skärmen har ljusa fläckar |
- Stäng av bildskärmen och starta den igen.
- En pixel som är aktiverad permanent är en naturlig defekt som kan inträffa med LCD-teknik.
- Mer information om Dells policy för skärmkvalitet och pixlar finns här:
|
| Problem med ljusstyrka |
Bilden är för mörk eller för ljus |
- Återställ skärmen till fabriksinställningarna.
- Justera automatiskt via menyerna på skärmen (OSD).
- Justera ljusstyrka och konstrast via menyerna på skärmen.
|
| Geometrisk förvrängning |
Skärmen är inte korrekt centrerad |
- Återställ skärmen till fabriksinställningarna.
- Justera automatiskt via menyerna på skärmen (OSD).
- Justera de horisontella och vertikala kontrollerna via menyerna på skärmen.
 Obs! Obs! När du använder DVI-D-ingång är positioneringsjusteringarna inte tillgängliga.
|
| Horisontella och vertikala linjer |
Skärmen har en eller flera linjer |
- Återställ skärmen till fabriksinställningarna.
- Använd Auto-Adust i OSD-menyerna (on-screen display).
- Justera reglagen Phase (Fas) och Pixel Clock (Pixelklocka) via menyerna på skärmen.
- Använd skärmens självtestfunktion för att fastställa om den förvrängda skärmbilden förekommer i självtestläge.
- Kontrollera om videokabelkontakten har böjda eller avbrutna stift.
- Kör den inbyggda diagnostiken.
 Obs! Obs! När du använder DVI-D-indata är justeringarna Pixelklocka och Fas inte tillgängliga.
|
| Synkroniseringsproblem |
Skärmen är förvrängd eller verkar trasig |
- Återställ skärmen till fabriksinställningarna.
- Använd Auto-Adust i OSD-menyerna (on-screen display).
- Justera reglagen Phase (Fas) och Pixel Clock (Pixelklocka) via menyerna på skärmen.
- Använd skärmens självtestfunktion för att fastställa om den förvrängda skärmbilden förekommer i självtestläge.
- Kontrollera om videokabelkontakten har böjda eller avbrutna stift.
- Starta om datorn i felsäkert läge.
|
| Säkerhetsrelaterade problem |
Synliga tecken på rök eller gnistor |
|
| Återkommande problem |
Övervaka fel på och av |
- Se till att den videokabel som ansluter skärmen till datorn är korrekt ansluten.
- Återställ skärmen till fabriksinställningarna.
- Kör skärmens självtestfunktion för att fastställa om det återkommande problemet inträffar i självtestläge.
|
| Färg saknas |
Bilden saknar en färg |
- Kör skärmens självtest.
- Se till att den videokabel som ansluter skärmen till datorn är korrekt ansluten.
- Kontrollera om videokontakten har böjda eller avbrutna stift.
|
| Fel färg |
Bilden har felaktiga färger |
- Ändra färginställningsläge bland färginställningarna i menyerna på skärmen till Graphics (Grafik) eller Video beroende på program.
- Prova olika förinställda färginställningar bland färginställningarna i menyerna på skärmen. Om färghantering är avaktiverat justerar du RGB-värdena på menyn Color Settings (Färginställningar) på skärmen.
- Ändra indatafärgformatet till PC RGB eller YPbPr i OSD-menyn Advanced Settings.
- Kör den inbyggda diagnostiken.
|
| Kvarhållen statisk bild på skärmen |
En blek skugga av den statiska bilden visas på skärmen |
- Använd strömhanteringsinställningen för att stänga av skärmen när den inte används.
- Använd annars en dynamisk skärmsläckare.
|
Sidans överkant
4. Produktspecifika problem
| Specifika symptom |
Problem |
Möjliga lösningar |
| Skärmbilden är för liten |
Bilden är centrerad på skärmen, men fyller inte ut visningsområdet |
- Kontrollera inställningen för skalningsförhållande i bildinställningens OSD-menyer.
- Återställ skärmen till fabriksinställningarna.
|
| Det går inte att justera skärmen med knapparna på frontpanelen |
OSD-menyer visas inte på skärmen |
- Stäng av skärmen, dra ur strömsladden, sätt i den igen och sätt sedan på skärmen.
- Kontrollera om OSD-menyn är låst. Om ja, håll in knappen ovanför strömknappen i 10 sekunder för att låsa upp.
|
| Ingen ingångssignal när användarkontrollerna trycks in |
Ingen bild, lysdioden är klarblå |
- Kontrollera signalkällan. Se till att datorn inte är i energisparläge genom att flytta musen eller trycka på en tangent på tangentbordet.
- Kontrollera om videokabeln är isatt korrekt. Sätt i videokabeln igen om det behövs.
- Återställ datorn eller videospelaren.
|
| Bilden fyller inte hela skärmen |
Bilden fyller inte ut skärmen på höjden eller bredden |
- Om en DVD spelas upp ska du kontrollera specifikationerna för den, eftersom vissa DVD-skivor endast spelas upp i helskärmsläge.
- Kör den inbyggda diagnostiken.
|
 Obs!
Obs! När du använder DVI-D kommer Auto-Adjust-funktionen inte att vara tillgänglig.
Sidans överkant
5. USB-anslutning
| Specifika symptom |
Problem |
Möjliga lösningar |
| USB-gränssnittet fungerar inte |
USB-kringutrustning som är inkopplad till skärmen fungerar inte |
- Kontrollera att skärmen är aktiverad.
- Koppla från och anslut kabeln för uppladdning mellan skärmen och datorn igen.
- Återanslut nedströmsanslutningarna mellan skärmen och den kringutrustningsenhet som används.
- Stäng av bildskärmen och starta den igen.
- Starta om datorn.
- Vissa USB-enheter, t.ex. externa bärbara hårddiskar, kräver högre elektrisk ström. Anslut dessa enheter direkt till datorn.
|
| Höghastighets-USB 2.0-gränssnitt är långsamt |
Kringutrustning till höghastighets-USB 2.0 arbetar långsamt eller inte alls |
- Kontrollera att din dator stöder USB 2.0 eller senare.
- Kontrollera att datorporten är en USB 2.0-port (eller högre). (Vissa datorer har både USB 2.0- och USB 1.1-portar.)
- Koppla från och anslut kabeln för uppladdning mellan skärmen och datorn igen.
- Återanslut nedströmsanslutningarna mellan skärmen och den kringutrustningsenhet som används.
- Starta om datorn.
|
Sidans överkant
6. Problem med soundbar
| Problem |
Användarupplevelse |
Möjlig lösning |
| Inget ljud för systemet när högtalarpanelen drar ström från en nätadapter |
Ingen ström till högtalarpanelen – strömindikatorn är släckt |
- Vrid ström- eller volymratten på Soundbar medurs till mittläget. Kontrollera om strömlampan (blå LED) på framsidan av Soundbar lyser.
- Kontrollera att strömsladden från högtalarpanelen är ansluten till adaptern.
|
| Inget ljud |
| Högtalarpanel har ström - strömindikator lyser |
- Anslut ljudlinjeingångskabeln till ljudutgångskontakten på datorn.
- Dra alla Windows-volymkontroller till det maximala
- Spela upp ljudinnehåll på datorn (t.ex. en ljud-cd-skiva eller en MP3-fil).
- Vrid ström- eller volymratten på Soundbar medurs till en högre volyminställning.
- Rengör och sätt tillbaka ljudlinjeingångskontakten.
- Testa Soundbar med en annan ljudkälla (t.ex. en bärbar CD-spelare).
|
| Förvrängt ljud |
| Datorns ljudkort används som ljudkälla |
- Avlägsna eventuella hinder mellan högtalarpanelen och dig.
- Kontrollera att ljudlinjeingångskontakten sitter i kontakten på ljudkortet.
- Dra alla Windows-volymkontroller till det mittre värdet.
- Minska volymen i ljudprogrammet.
- Vrid ström- eller volymratten på Soundbar moturs till en lägre volyminställning.
- Rengör och sätt tillbaka ljudlinjeingångskontakten.
- Felsök ljudkortet i datorn.
- Testa Soundbar med en annan ljudkälla (t.ex. bärbar CD-spelare, MP3-spelare).
|
| En annan ljudkälla används |
- Avlägsna eventuella hinder mellan högtalarpanelen och dig.
- Kontrollera att ljudlinjeingångskontakten sitter i kontakten på ljudkällan.
- Minska volymen på ljudkällan.
- Vrid ström- eller volymratten på Soundbar moturs till en lägre volyminställning.
- Rengör och sätt tillbaka ljudlinjeingångskontakten.
|
| Dålig ljudbalans |
Endast ljud från ena sidan av högtalarpanelen |
- Avlägsna eventuella hinder mellan högtalarpanelen och dig.
- Kontrollera att ljudlinjeingångskontakten sitter i kontakten på ljudkortet eller ljudkällan.
- Dra alla Windows-ljudbalanskontroller (vänster och höger) till det mittre värdet.
- Rengör och sätt tillbaka ljudlinjeingångskontakten.
- Felsök ljudkortet i datorn.
- Testa Soundbar med en annan ljudkälla (t.ex. bärbar CD-spelare, MP3-spelare).
|
| Låg volym |
Volymen är för låg |
- Avlägsna eventuella hinder mellan högtalarpanelen och dig.
- Vrid ström- eller volymratten på Soundbar medurs till maximal volyminställning.
- Dra alla Windows-volymkontroller till det högsta värdet.
- Öka volymen i ljudprogrammet.
- Testa Soundbar med en annan ljudkälla (t.ex. bärbar CD-spelare, MP3-spelare).
|
Sidans överkant
Om du har fler frågor om den här artikeln kan du kontakta Dells tekniska support.
 Obs! Bilderna nedan gäller för plattskärmarna E1914H, E2014H, E2214Hv, E2214H, E2314H, E2414H och E2414H.
Obs! Bilderna nedan gäller för plattskärmarna E1914H, E2014H, E2214Hv, E2214H, E2314H, E2414H och E2414H.
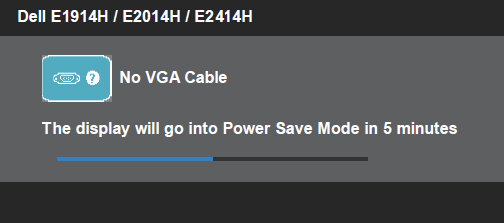
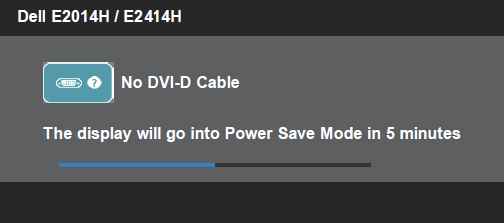
 Obs! Funktionskontroll för självtest är inte tillgängligt för lägena S-Video, Komposit och Komponent.
Obs! Funktionskontroll för självtest är inte tillgängligt för lägena S-Video, Komposit och Komponent.
 Obs! Du kan endast köra den inbyggda diagnostiken när videokabeln är urkopplad och när bildskärmen är i självtestläget.
Obs! Du kan endast köra den inbyggda diagnostiken när videokabeln är urkopplad och när bildskärmen är i självtestläget.
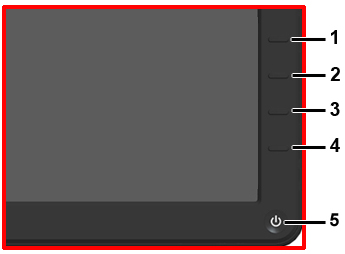
 Obs! När du använder DVI-D kommer Auto-Adjust-funktionen inte att vara tillgänglig.
Obs! När du använder DVI-D kommer Auto-Adjust-funktionen inte att vara tillgänglig.
 Obs! När du använder DVI-D-ingång är positioneringsjusteringarna inte tillgängliga.
Obs! När du använder DVI-D-ingång är positioneringsjusteringarna inte tillgängliga.
 Obs! När du använder DVI-D-indata är justeringarna Pixelklocka och Fas inte tillgängliga.
Obs! När du använder DVI-D-indata är justeringarna Pixelklocka och Fas inte tillgängliga.