Article Number: 000134286
Twee monitoren of meerdere monitoren instellen
Summary: Meer informatie over het instellen van twee beeldschermen of meerdere beeldschermen in Windows.
Article Content
Instructions
Wanneer u een extra monitor aansluit op uw Dell computer, detecteert Windows automatisch de monitor en wordt het desktopscherm van uw computer weergegeven. Vervolgens kunt u kiezen hoe uw desktopscherm eruitziet en de weergave-instellingen aanpassen, zoals weergavestijl, schermresolutie, kleurdiepte en meer. Windows 11, Windows 10, Windows 8 of 8.1 en Windows 7 ondersteunen installatie van meerdere monitoren.
Probeert u een van de volgende installatie met meerdere monitoren? Hier vindt u informatie over het instellen van meerdere monitoren met uw laptop of desktopcomputer.
- Twee monitoren of installatie met twee monitoren
- Opstelling met drie monitoren of drie monitoren
- Opstelling met vier monitoren of vier monitoren
Zorg ervoor dat de videopoort op uw computer overeenkomt met een beschikbare videopoort op de monitor, zoals VGA, DVI, HDMI of DisplayPort (DP). Sluit uw computer met een compatibele kabel aan op het beeldscherm of een ander beeldscherm, zoals een projector of tv. De monitorfabrikant zou deze kabel moeten leveren.
Informatie over het aansluiten van een monitor op een Dell computer.
Hier is een handleiding voor externe poorten en aansluitingen op een Dell computer.
De meeste desktopcomputers hebben videopoorten om verbinding te maken met ten minste twee externe monitoren. De meeste laptops hebben ten minste één videopoort en sommige laptops hebben mogelijk een tweede videopoort.
- Raadpleeg voordat u begint de documentatie van uw computer en uw monitor om te bepalen welke videoverbindingen ze gemeen hebben, zoals VGA, HDMI, Mini DisplayPort of DisplayPort (DP) (afbeelding 1), en of uw monitor DisplayPort Multi-Stream Transport (MST) ondersteunt.
- Als u weet of uw monitoren MST ondersteunen, weet u of de monitor ondersteuning biedt voor een doorlussen met DisplayPort-kabels of dat u twee verschillende soorten videokabels moet gebruiken.
- Wanneer u weet welke aansluitingen ze gemeen hebben en of uw monitor DisplayPort Multi-Stream Transport (MST) ondersteunt, moet u de benodigde kabels aanschaffen om de monitoren op de computer aan te sluiten.
- Zoek handleidingen en documentatie voor uw Dell product.
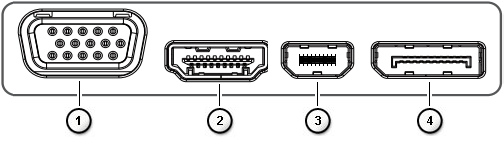
Afbeelding 1: Videopoorten
| Getallen verwijzen naar de afbeelding hierboven | |
 |
VGA-connector |
 |
HDMI-connector |
 |
Mini DisplayPort-connector |
 |
DisplayPort-connector |
- Voor optimale prestaties is het raadzaam om de nieuwste drivers op uw computer te installeren.
OPMERKING: SupportAssist helpt u bij het downloaden van de nieuwste drivers voor uw Dell computer. Ga voor meer informatie naar de pagina SupportAssist .
- Zorg ervoor dat uw computer de nieuwste updates voor Windows heeft. Ga naar de Windows Update-website om er zeker van te zijn dat uw computer volledig is bijgewerkt.
- Afhankelijk van uw monitoren en hun functies hebt u twee opties, zoals eerder beschreven.
- Als uw monitor DisplayPort Multi-Stream Transport (MST) ondersteunt, voert u de volgende stappen uit.
- Gebruik de juiste kabel om uw computer aan te sluiten op de DisplayPort-ingang van de eerste monitor (afbeeldingen 2 en 3).
- Sluit met behulp van een andere kabel de DisplayPort Out-aansluiting op de eerste monitor aan op de DisplayPort-ingang op de tweede monitor (afbeeldingen 2 en 3).
OPMERKING: Als u meer dan twee monitoren in serie wilt schakelen, volg dan een soortgelijke volgorde: Verbind het eerste beeldscherm met het tweede, het tweede met het derde, enzovoort.
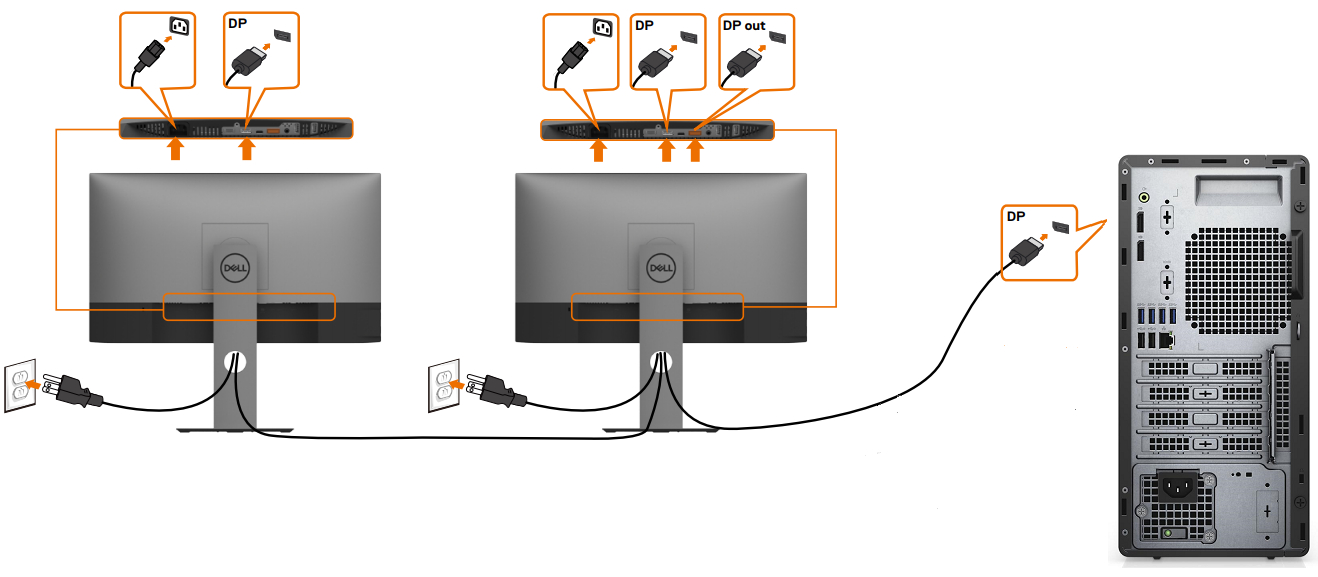
Afbeelding 2: Meerdere monitoren met behulp van DisplayPort-videokabels aansluiten op een desktop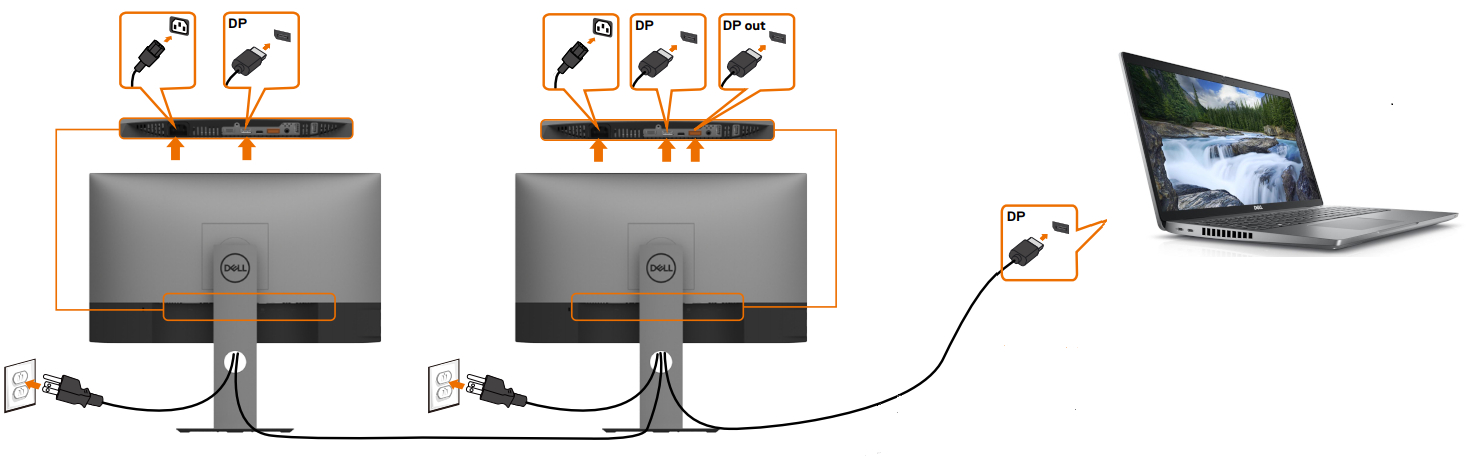
Afbeelding 3: Meerdere monitoren met behulp van DisplayPort-videokabels op een laptop aansluiten - Gebruik het menu On-Screen Display (OSD) op uw monitor om de MST in te stellen op Aan(Afbeelding 4).
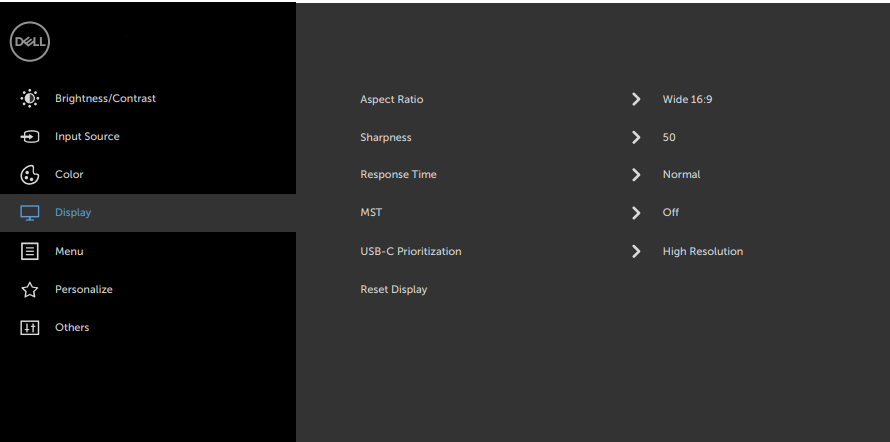
Afbeelding 4: Voorbeeld van schermmenu (alleen Engels)OPMERKING: Raadpleeg voor meer informatie de documentatie van de Dell monitor. - Zorg ervoor dat de laatste monitor in de keten is ingesteld op OFF.
- Als uw monitor geen ondersteuning biedt voor DisplayPort Multi-Stream Transport (MST), voert u de volgende stappen uit:
- Sluit een videokabel van uw computer aan op de eerste monitor (afbeeldingen 5 en 6).
- Sluit een videokabel van uw computer aan op de tweede monitor (afbeeldingen 5 en 6).

Afbeelding 5: Meerdere monitoren met verschillende soorten videokabels aansluiten op een desktop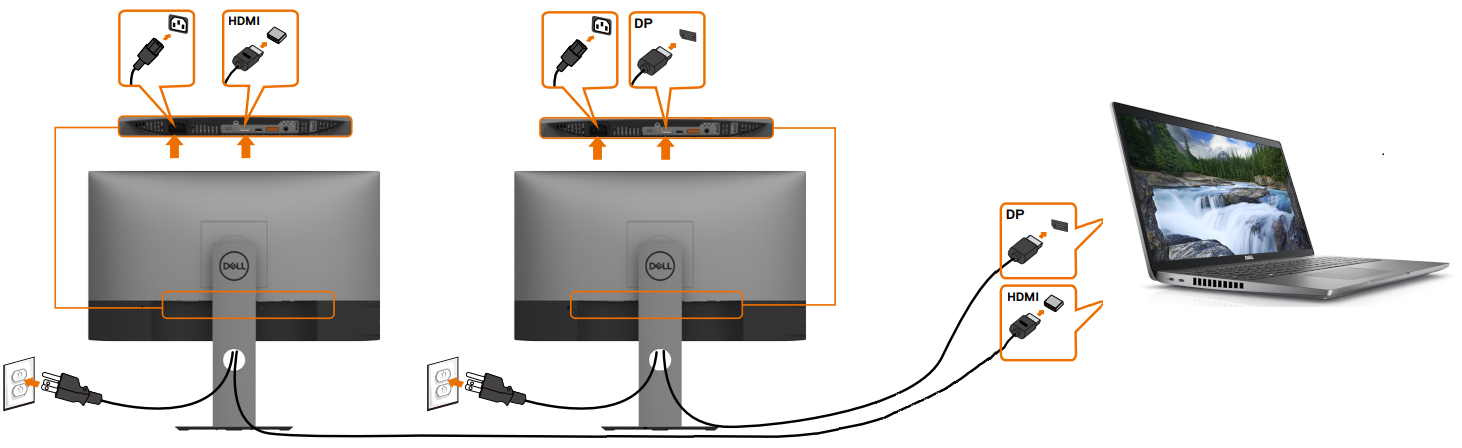
Afbeelding 6: Meerdere monitoren met verschillende soorten videokabels aansluiten op een laptopOPMERKING: De afbeeldingen 5 en 6 zijn een voorbeeld van hoe de videokabels moeten worden gerangschikt, net zoals het type aansluitingen van de computer op de monitoren. - Herhaal stap 2 voor extra beeldschermen als uw computer extra beeldschermen ondersteunt.
- Als uw monitor DisplayPort Multi-Stream Transport (MST) ondersteunt, voert u de volgende stappen uit.
Nadat u de monitoren hebt aangesloten, kunt u de instellingen per monitor aanpassen.
Orden uw beeldschermen
Als u meerdere beeldschermen hebt, kunt u deze opnieuw rangschikken. Dit is handig als u wilt dat uw beeldschermen er hetzelfde uitzien als bij u thuis of op kantoor. Selecteer en sleep het beeldscherm naar de gewenste locatie in Weergave-instellingen. Als u tevreden bent met de lay-out, klikt u op Toepassen. Beweeg uw muisaanwijzer over de verschillende beeldschermen om ervoor te zorgen dat uw nieuwe lay-out werkt zoals verwacht.
U ziet deze optie wanneer Windows meer dan één beeldscherm detecteert. Elk display is genummerd om u te helpen ze gemakkelijker te identificeren.

Afbeelding 7: Rangschik de monitoren in het venster Beeldscherminstellingen.
Selecteer het primaire beeldscherm
In een opstelling met meerdere beeldschermen moet één beeldscherm of monitor worden ingesteld als het primaire beeldscherm. Het primaire beeldscherm toont de taakbalk en andere belangrijke onderdelen van het bureaublad, zoals tijd, systeemvakpictogrammen en meer. Volg deze stappen om het primaire en secundaire beeldscherm in te stellen:
- Druk op de sneltoetsen Windows-logo + R-toetsen om het dialoogvenster Uitvoeren te openen.
- Typ in het dialoogvenster Uitvoeren
desk.cplen druk op Enter. - Selecteer in het venster Beeldscherminstellingen het beeldscherm dat u als primair beeldscherm wilt gebruiken.
- Klik in het gedeelte Meerdere beeldschermen om het pictogram
Maak dit mijn hoofdscherm
te installeren. - Klik op
Wijzigingen behouden
wanneer het pop-upvenster wordt weergegeven.
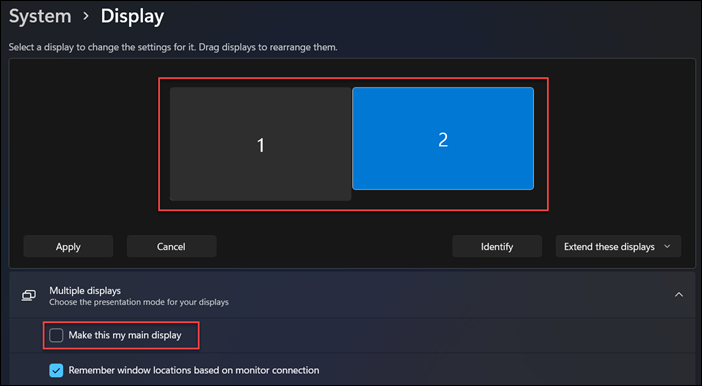
Afbeelding 8: Het hoofdbeeldscherm instellen met behulp van de app Beeldscherminstellingen in Windows 11.
Weergaveopties wijzigen
Nadat u uw externe monitoren hebt aangesloten, kunt u instellingen zoals resolutie, schermindeling en meer wijzigen.
Als u de beschikbare instellingen in Windows 11 of Windows 10 wilt zien, gaat u naar de app Instellingen , selecteert u Systeem en kiest u vervolgens Beeldscherm.
Verander oriëntatie
Windows zal een richting voor uw scherm aanbevelen. Als u dit in Windows 11 of Windows 10 wilt wijzigen, selecteert u in de Beeldscherminstellingen onder Schalen en lay-out de gewenste weergaverichting.
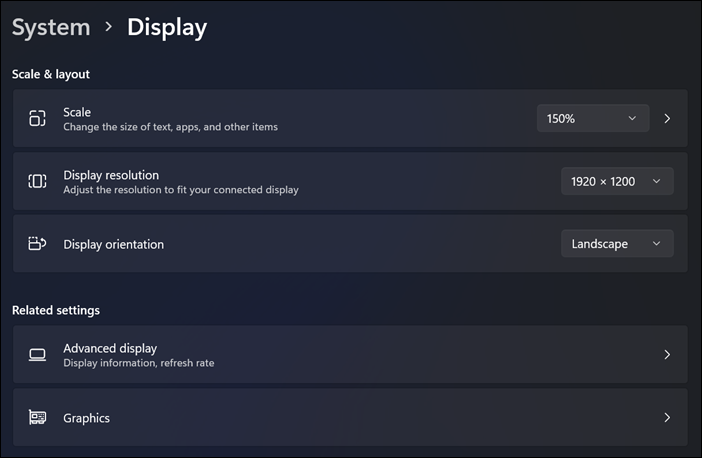
Afbeelding 9: Instellingen voor schaal, beeldschermresolutie en beeldschermrichting onder de beeldscherminstellingen in Windows 11.
Kies een weergaveoptie of weergavestijl
Wanneer de kabels goed zijn aangesloten, moet uw computer het bureaubladscherm automatisch detecteren en op de aangesloten beeldschermen weergeven. U kunt dan de weergavestijl selecteren die het beste aan uw behoeften voldoet. Windows biedt meerdere weergavestijlopties voor de weergave van het bureaublad op meerdere monitoren die op uw computer zijn aangesloten.
| Als u | Selecteer |
|---|---|
| Bekijk dingen slechts op één beeldscherm. | Alleen pc-scherm |
| Zie hetzelfde op al uw beeldschermen. | Dupliceren |
| Bekijk uw bureaublad op meerdere schermen. Wanneer u beeldschermen hebt uitgeschoven, kunt u items tussen de twee schermen verplaatsen. | Uitbreiden |
| Zie alles alleen op het tweede scherm. | Alleen tweede scherm |
Hebt u hulp nodig bij het wijzigen van de schermresolutie, het aanpassen van de vernieuwingsfrequentie en het wijzigen van de grootte van lettertypen en pictogrammen?
Een dockingstation of poortreplicator biedt een vereenvoudigde manier om meerdere apparaten, zoals toetsenbord, muis, printer, externe harde schijven en een of meer externe monitoren, aan te sluiten op een laptop, pc, die meestal beperkte connectiviteitspoorten hebben.
De meeste dockingstations of poortreplicators hebben videopoorten om twee of meer monitoren aan te sluiten en is vergelijkbaar met het aansluiten van uw computer op uw monitor. U moet over de juiste videokabels beschikken. Wanneer u een laptop op een dockingstation of poortreplicator heeft aangesloten, kunt u de lcd van de laptop uitschakelen en in plaats daarvan de externe monitoren gebruiken.
- Raadpleeg voordat u begint de documentatie van uw Dell dockingstation en uw monitoren om te bepalen welke videoverbindingen ze gemeen hebben, zoals VGA, HDMI, Mini DisplayPort of DisplayPort (DP) (afbeelding 10), en of uw monitor DisplayPort Multi-Stream Transport (MST) ondersteunt.
- Als u weet of uw monitoren MST ondersteunen, weet u of de monitor ondersteuning biedt voor een doorlussen met DisplayPort-kabels of dat u twee verschillende soorten videokabels moet gebruiken.
- Wanneer u weet welke aansluitingen ze gemeen hebben en of uw monitor DisplayPort Multi-Stream Transport (MST) ondersteunt, moet u de benodigde kabels aanschaffen om het dock op de monitoren aan te sluiten.
- Raadpleeg onze handleiding voor Dell dockingstations
- Handleidingen en documentatie voor uw Dell product zoeken

Afbeelding 10: Videopoorten
| Getallen verwijzen naar de afbeelding hierboven | |
 |
VGA-connector |
 |
HDMI-connector |
 |
Mini DisplayPort-connector |
 |
DisplayPort-connector |
- Voor optimale prestaties is het raadzaam om de nieuwste drivers op uw computer te installeren.
OPMERKING: SupportAssist helpt u bij het downloaden van de nieuwste drivers voor uw Dell computer. Ga voor meer informatie naar de pagina SupportAssist .
- Zorg ervoor dat uw computer de nieuwste updates voor Windows heeft. Ga naar de Windows Update-website om er zeker van te zijn dat uw computer volledig is bijgewerkt.
- Afhankelijk van uw monitoren en hun functies hebt u twee opties, zoals eerder beschreven.
- Als uw monitor DisplayPort Multi-Stream Transport (MST) ondersteunt, voert u de volgende stappen uit.
- Gebruik de juiste kabel om uw dock aan te sluiten op de DisplayPort-ingang van de eerste monitor (Afbeelding 11).
- Gebruik een andere kabel om de DisplayPort Out-aansluiting op de eerste monitor aan te sluiten op de DisplayPort-ingang op de tweede monitor (Afbeelding 11).
OPMERKING: Als u meer dan twee monitoren in serie wilt schakelen, volg dan een soortgelijke volgorde: Verbind het eerste beeldscherm met het tweede, het tweede met het derde, enzovoort.
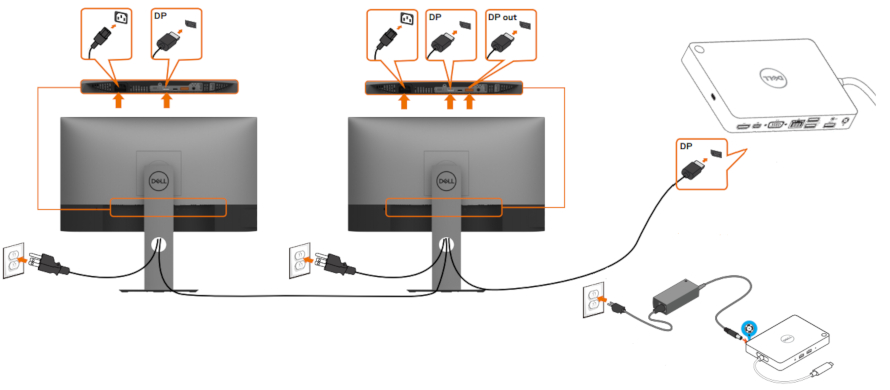
Afbeelding 11: Monitoren aansluiten met DisplayPort-videokabels - Zet de MST op ON in het schermmenu op uw monitor. (Figuur 12).
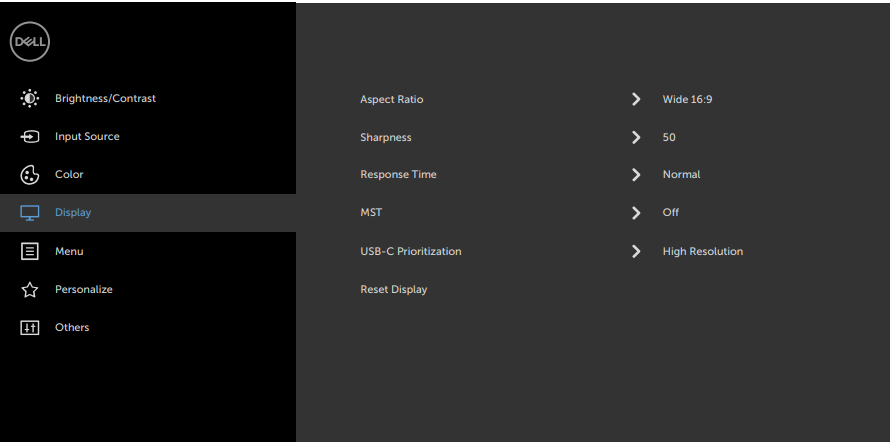
Afbeelding 12: Voorbeeld van schermmenu (alleen Engels)OPMERKING: Raadpleeg voor meer informatie de documentatie van de Dell monitor. - Zorg ervoor dat de laatste monitor in de keten is ingesteld op OFF.
- Als uw monitor geen ondersteuning biedt voor DisplayPort Multi-Stream Transport (MST), voert u de volgende stappen uit:
- Sluit een videokabel van het dock aan op de eerste monitor met bijbehorende aansluitingen (Afbeelding 13).
- Sluit een videokabel van het dock aan op de tweede monitor met bijbehorende aansluitingen (Afbeelding 13).
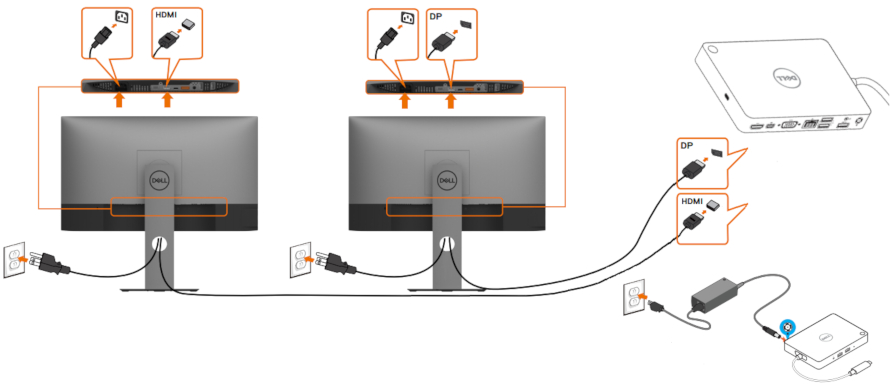
Afbeelding 13: Monitoren aansluiten met verschillende soorten videokabelsOPMERKING: Afbeelding 13 is een voorbeeld van hoe de videokabels moeten worden gerangschikt, afgestemd op het type aansluitingen van het dock naar de monitoren.
- Als uw monitor DisplayPort Multi-Stream Transport (MST) ondersteunt, voert u de volgende stappen uit.
Met Dell draadloze monitoren kan uw Windows-laptop, Android-smartphone of -tablet Miracast-functionaliteit de schermafbeelding op de monitor weergeven via een Wi-Fi Direct-interface. Wanneer u de laptop, smartphone of tablet op de Dell draadloze monitor aansluit, hebt u toegang tot de muis en het toetsenbord die zijn aangesloten op de monitor en kunt u de apparaten bedienen.
U kunt uw Windows-bureaublad draadloos uitbreiden of dupliceren naar een van deze monitoren en uw Android 5.0-tablet (en hoger) of -smartphone via Wi-Fi tegelijk aansluiten via Dual Cast.
De nieuwste tv's en computers hebben veel verschillende video-aansluitmogelijkheden. Controleer of de videopoort op uw computer overeenkomt met een beschikbare videopoort op uw tv, zoals VGA, DVI of HDMI.
Uw Dell computer aansluiten op een televisie
- Sluit de tv met een compatibele kabel aan op de computer.
- Schakel de tv in.
- Wijzig de video-invoerbron op de tv zodat deze overeenkomt met de videobronaansluiting vanaf de pc (HDMI, VGA (kan ook worden vermeld als pc), DVI, enzovoort)
- Zet de computer aan.
Als zich een probleem voordoet bij het aansluiten van uw computer op een tv:
- Schakel de tv in voordat u de computer inschakelt.
- Controleer of de juiste video-invoerbron is geselecteerd op de tv.
- Coax- of S-video-kabelverbindingen ondersteunen geen hogere resolutie. Stel de resolutie in op 800 x 600 of lager.
- Voor bepaalde tv's moet u de hoogte-breedteverhouding van het scherm aanpassen voor optimale schaalbaarheid en resolutie.
- Voor bepaalde tv's moet u de tv instellen als het primaire beeldscherm. Wijzig de video-instellingen in Windows en start de computer opnieuw op.
Windows 11, Windows 10, Windows 8 of 8.1 en Windows 7 ondersteunen installaties met twee of meer monitoren. Als u problemen ondervindt met de installatie van meerdere monitoren, zoals een leeg of zwart scherm, geen signaal naar de monitor, resolutieproblemen, lees dan hier Problemen met meerdere monitoren op een Dell computer oplossen.
Als uw Dell computer een beeldscherm- of videoprobleem heeft ondervonden met meerdere monitoren na een upgrade naar Windows 11 of Windows 10:
- Verwijder de videodriver.
- Werk het BIOS van de computer bij.
- Download en installeer het nieuwste video- of grafische driver.
- Start de computer opnieuw op.
- Raadpleeg Dell drivers downloaden en installeren.
- Zie voor meer informatie over het bijwerken van het BIOS op een Dell computer onze handleiding voor Dell BIOS.
Additional Information
Aanbevolen artikelen
Hier zijn enkele aanbevolen artikelen met betrekking tot dit onderwerp die voor u interessant kunnen zijn.
- Hoe sluit ik een monitor op een Dell computer aan?
- Problemen met meerdere monitoren op Dell systemen oplossen
- Beeldscherm- of videoproblemen oplossen op een Dell monitor
- Meerdere beeldschermen configureren op een Dell pc met een Ubuntu-besturingssysteem
- Monitorkabels en hun mogelijkheden
- Een gids voor externe poorten en aansluitingen op een Dell computer
- Hoe kan ik meerdere beeldschermen doorlussen met behulp van DisplayPort Multi-Stream Transport (MST)
- De video-instellingen wijzigen of tekst verbeteren in Windows 11 en Windows 10
Twee monitoren aansluiten op een computer
Duur: 01:37
Indien beschikbaar kunnen de taalinstellingen voor ondertiteling (ondertiteling) worden gekozen met behulp van het pictogram Instellingen of CC in deze videospeler.
 Meer informatie en ondersteuning voor uw Dell monitor, laptop of tabletscherm vindt u op onze Supportsite voor monitoren.
Meer informatie en ondersteuning voor uw Dell monitor, laptop of tabletscherm vindt u op onze Supportsite voor monitoren.
Article Properties
Affected Product
Last Published Date
07 Feb 2024
Version
16
Article Type
How To
