Article Number: 000136460
인텔 빠른 시작 기술을 사용하여 최대 절전 모드에서 시스템 시작을 개선하는 방법
Summary: IRST(인텔® 빠른 시작 기술)에 대한 정보, 설치 및 시작하기
Article Content
Symptoms
Resolution
시작
최소 시스템에 설치된 RAM(Random Access Memory)만큼 사용 가능한 디스크 공간이 있는 SSD(Solid State Drive)가 있어야 합니다(예: RAM이 8GB인 경우 SSD에 8GB의 사용하지 않은 공간이 필요함).
ISRT(Intel Smart Response Technology)와 달리 최대 절전 모드 파티션을 위한 사용되지 않은 공간이 충분한 경우 SSD에 Windows를 설치할 수 있지만 IRST와 ISRT를 함께 사용하려면 보조 HDD(Hard-Disk Drive)에 Windows를 설치해야 합니다. ISRT에 대한 자세한 내용은 인텔 빠른 시작 기술을 사용하여 최대 절전 모드에서 시스템 시작을 개선하는 방법(영문)을 참조하십시오.
Dell.com/Support의 드라이버 및 다운로드 아래 Serial ATA 범주에서 또는 Intel Download Center에서 인텔 빠른 시작 기술을 검색하여 사용 중인 시스템에 대한 가장 최신 버전의 인텔 빠른 시작 기술 드라이버를 다운로드해야 합니다.
설치 가이드
- Windows 7 시작 메뉴 또는 Windows 8 시작 화면에서 diskmgmt를 검색하여 디스크 관리 유틸리티를 시작한 다음 diskmgmt.msc를 클릭하거나 누릅니다.
- SSD 디스크를 확인하고 가장 큰 파티션(OS 또는 C: 드라이브)이나 최대 절전 모드 파티션으로 사용할 수 있는 충분한 여유 공간이 있는 파티션을 마우스 오른쪽 버튼으로 클릭하거나 길게 누른 다음 볼륨 축소 …를 마우스 왼쪽 버튼으로 클릭하거나 누릅니다.
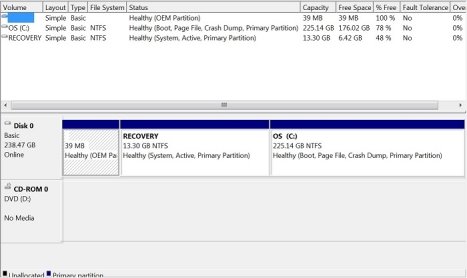
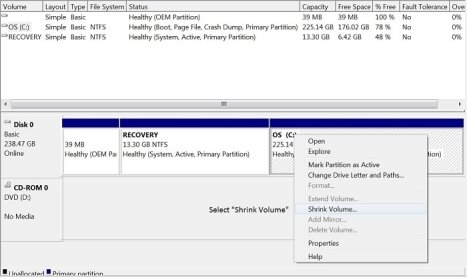
- 축소할 최대 절전 모드 파티션 크기를 입력합니다(예: 8GB의 경우 8196MB).
- 최대 절전 모드 파티션의 디스크 공간은 설치된 RAM 용량보다 크거나 같아야 합니다. Windows는 1GB를 1024MB로 정의합니다.
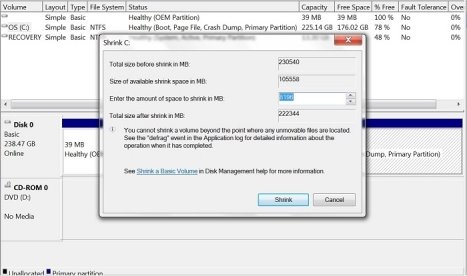
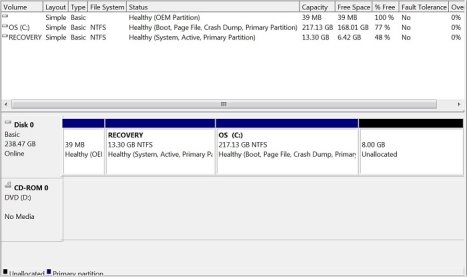
- 할당되지 않은 공간을 사용할 수 있게 만들면 Diskpart를 실행하여 최대 절전 모드 파티션을 생성해야 합니다. Windows 7 시작 메뉴 또는 Windows 8 시작 화면에서 DiskPart를 검색한 다음 관리자 권한으로 실행을 마우스 오른쪽 버튼으로 클릭하거나 길게 누릅니다.
- DiskPart 사용 방법에 대한 자세한 지침은 Microsoft TechNet 문서 Diskpart Command-Line Options을 참조하십시오.
- DISKPART 프롬프트에 list disk를 입력하여 디스크를 표시한 다음 할당되지 않은 공간이 있는 디스크에 대해 disk 0을 선택합니다.
- 숫자 0을 디스크 관리 또는 DiskPart에 따라 SSD가 최대 절전 모드 파티션의 볼륨을 축소하는 디스크 번호로 변경합니다.
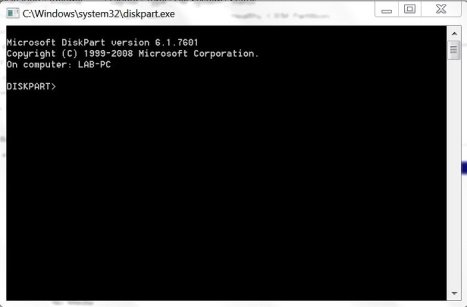
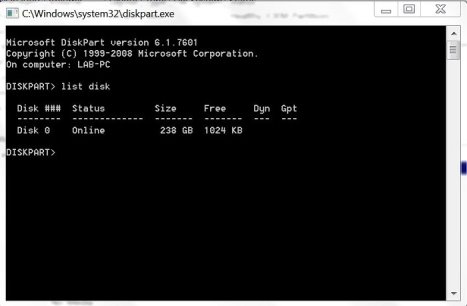
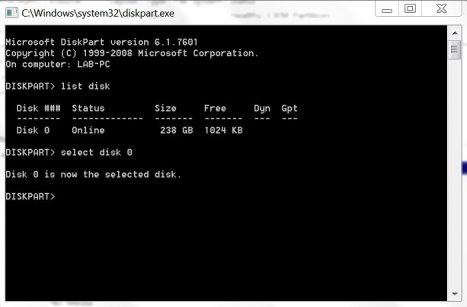
- DISKPART 프롬프트에 list part를 입력하여 해당 디스크의 파티션을 확인하고 DiskPart에 나열된 파티션을 디스크 관리에 나열된 파티션과 비교합니다.

- DISKPART 프롬프트에 create partition primary size=8192 id=84를 입력하여 최대 절전 모드 파티션을 생성합니다(디스크 관리에서 확인 가능).
참고: 최대 절전 모드 파티션을 GPT 파티션 유형으로 설정하려면 create partition primary size=8192 id=D3BFE2DE-3DAF-11DF-BA40-E3A556D89593을 입력합니다.
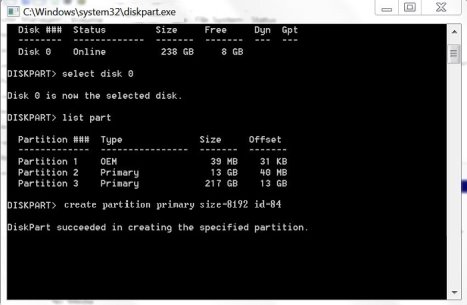
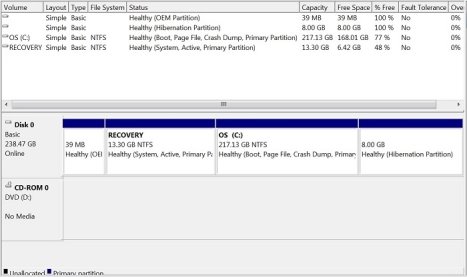
- 시스템을 다시 시작하고 시작 중에 F2 키를 눌러 BIOS에 액세스하고 Performance 범주를 확장한 다음 목록에서 Rapid Start Technology를 선택하고 Rapid Start를 켜려면 이 옵션을 선택(확인)했는지 확인합니다.
빠른 시작 기술을 활성화하려면 어떤 옵션을 변경해야 하는지 확인하려면 Dell.com/Support에서 사용 중인 시스템 모델의 사용 설명서를 참조하십시오.
- Dell.com/Support의 드라이버 및 다운로드 아래 Serial ATA 범주에서 또는 Intel Download Center에서 인텔 빠른 시작 기술을 검색하여 사용 중인 시스템에 맞는 인텔 빠른 시작 기술 드라이버를 설치합니다.
- 인텔 빠른 시작 기술 프로그램을 실행하여 프로그램이 켜지고 작동하는지 확인합니다.
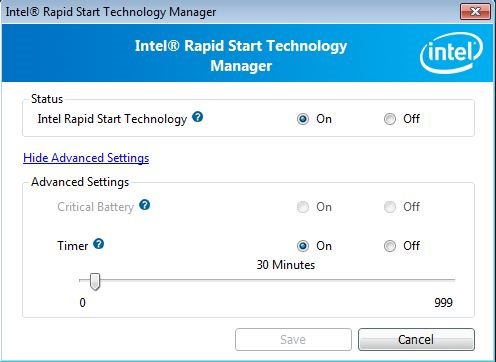
문제 해결
IRST가 제대로 작동하지 않는 4가지 이유가 있습니다.
- 운영 체제가 손상되어 재설치가 필요했습니다.
- Windows 운영 체제가 설치된 HDD 또는 SSD에 오류가 발생하여 교체했습니다.
- 최대 절전 모드 파티션이 있는 SSD에 오류가 발생하여 교체했습니다.
- 최대 절전 모드 파티션이 삭제되었거나 크기가 조정되었습니다.
- Windows 로드 후 IRST가 활성화되어 있지 않다는 오류가 발생하며 IRST 프로그램 내에서는 해당 기능이 꺼집니다.
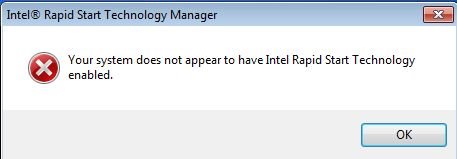
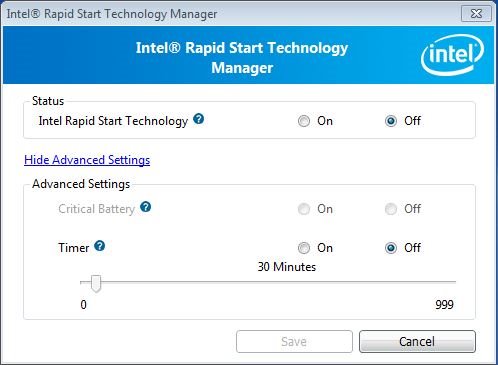
- 가속도를 다시 활성화하려면 설치 지침의 1단계로 이동합니다.
Article Properties
Last Published Date
21 Feb 2021
Version
3
Article Type
Solution