Article Number: 000136460
Como usar a Tecnologia Intel Rapid Start para melhorar a inicialização do sistema a partir da hibernação.
Summary: Saiba mais, instale e comece a usar a Tecnologia Intel® Rapid Start (IRST)
Article Content
Symptoms
Sumário:
A Tecnologia Intel® Rapid Start (IRST) é um recurso que melhora a inicialização do sistema, permitindo que um sistema volte rapidamente de uma suspensão profunda em cerca de 6 segundos. Isso proporcionando aos usuários uma experiência mais inteligente de desligar/ligar em comparação com uma inicialização e desligamento completos do sistema, com melhor economia de energia e tempo de retomada mais rápido do que a suspensão ou hibernação tradicional do Windows®.
Resolution
Primeiros passos
Você precisa ter uma unidade de estado sólido (SSD) com espaço em disco suficiente de, no mínimo, o tamanho da memória de acesso aleatório (RAM) instalada no sistema (por exemplo, se você tiver 8 GB de RAM, então você precisará de 8 GB de espaço não utilizado na SSD).
Você precisa da versão mais atualizada do driver da tecnologia Intel Rapid Start para o seu sistema em Dell.com/Support e selecione a categoria Serial ATA, depois Drivers e downloads ou, como alternativa, no Centro de download da Intel pesquisando pela tecnologia Intel Rapid Start.
Guia de instalação
- Inicie o utilitário Gerenciamento de disco pesquisando por diskmgmt no menu Iniciar do Windows 7 ou na tela inicial do Windows 8 e clicando ou tocando em diskmgmt.msc.
- Identifique qual disco é sua SSD, clique com o botão direito do mouse ou mantenha pressionada a maior partição (provavelmente o SO ou a unidade C:) ou a partição que possui espaço livre suficiente para que você usá-la como partição de hibernação e, em seguida, clique ou toque em Reduzir volume…
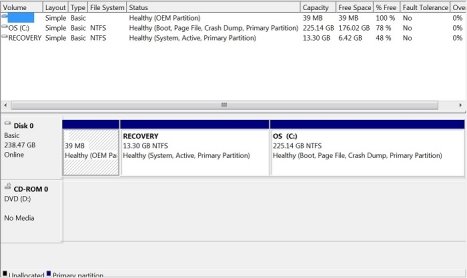
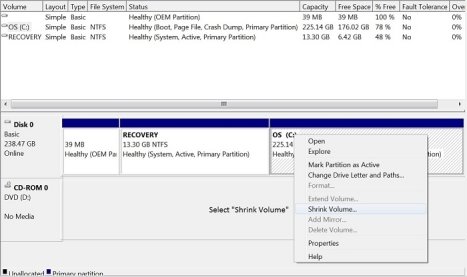
- Digite a quantidade que você deseja reduzir para a partição de hibernação (por exemplo, 8196 MB para 8 GB).
- Lembre-se de que o espaço em disco necessário deve ser igual ou maior para a partição de hibernação, conforme a quantidade de RAM instalada. O Windows define 1 GB como 1024 MB.
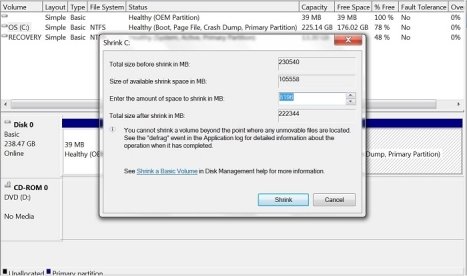
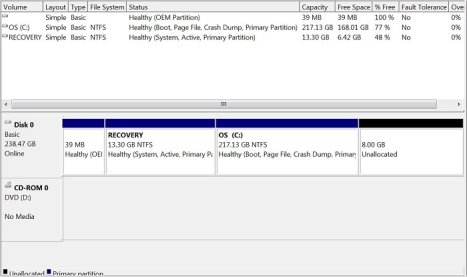
- Depois de disponibilizar o espaço não alocado, precisamos iniciar o DiskPart para criar a partição de hibernação. Pesquise por DiskPart no menu Iniciar do Windows 7 ou na tela inicial do Windows 8 e clique com o botão direito ou mantenha pressionado para Executar como administrador.
- Para obter instruções detalhadas sobre como usar o DiskPart, consulte o artigo do Microsoft TechNet chamado Opções da linha de comando do Diskpart.
- No prompt DISKPART, digite list disk para ver os discos e, em seguida, select disk 0 para o disco que possui o espaço não alocado.
- Altere o número 0 para o número do disco que a SSD está de acordo com o Gerenciamento de disco ou DiskPart que reduziu o volume da partição de hibernação.
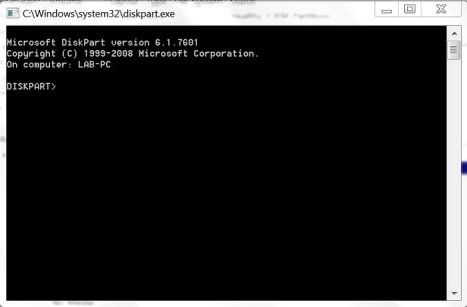
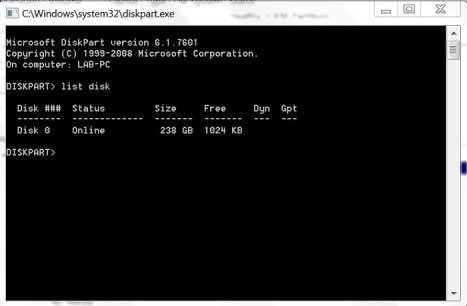
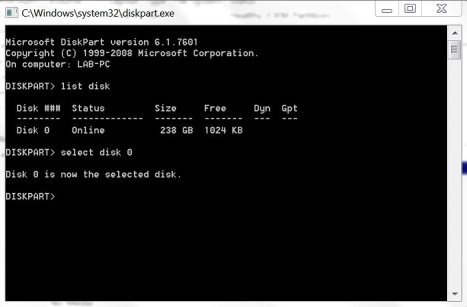
- No prompt do DISKPART, digite list part para ver as partições nesse disco e compare as partições listadas no DiskPart com as partições listadas no Gerenciamento de Disco.

- No prompt DISKPART, digite create partition primary size=8192 id=84 para criar a partição de hibernação, que você pode verificar no Gerenciamento de disco.
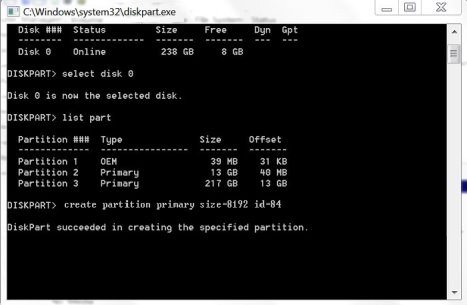
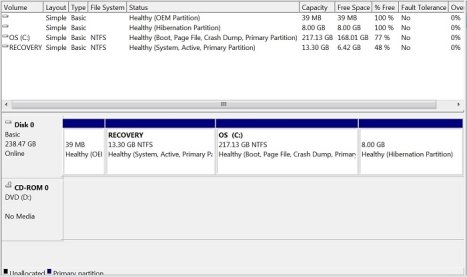
- Reinicie o sistema e acesse o BIOS pressionando F2 durante a inicialização, expanda a categoria Performance e escolha Rapid Start Technology na lista e verifique se as opções estão selecionadas (marcadas) para ativar a tecnologia Rapid Start.
- Instale o driver da tecnologia Intel Rapid Start para o seu sistema em Dell.com/Support e selecione a categoria Serial ATA, depois Drivers e downloads ou, como alternativa, no Centro de download da Intel pesquisando pela tecnologia Intel Rapid Start.
- Inicie o programa Intel Rapid Start Technology para certificar-se de que ele esteja ligado e funcionando.
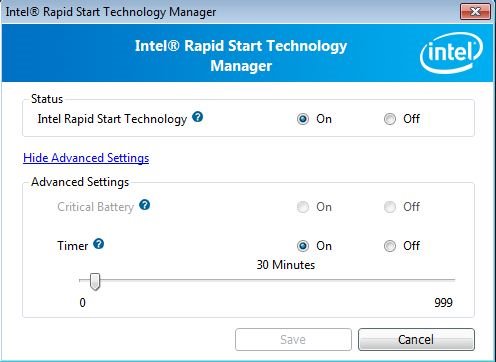
Correção de problemas
A IRST pode parar de funcionar corretamente por quatro razões.
- O sistema operacional foi corrompido e exigiu uma reinstalação.
- O HDD ou a SSD em que o sistema operacional Windows foi instalado falhou e foi substituído.
- A SSD em que a partição de hibernação estava localizada falhou e foi substituída.
- A partição de hibernação foi excluída ou redimensionada.
- Depois que o Windows carregar você receberá um erro, indicando que a IRST não está ativada e, no programa IRST, ela estará desativada.
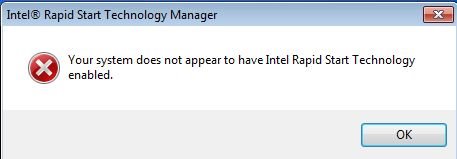
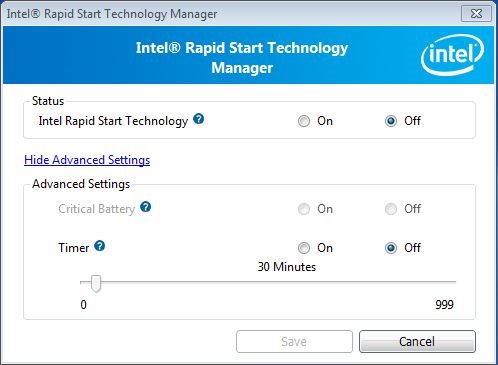
- Vá para a Etapa 1 das instruções de instalação para ativar a aceleração novamente.
Article Properties
Last Published Date
21 Feb 2021
Version
3
Article Type
Solution