Article Number: 000130979
Come configurare più display su un PC Dell utilizzando il sistema operativo Ubuntu
Summary: In questo articolo viene illustrata la procedura di configurazione di più monitor su un PC Dell che utilizza il sistema operativo Ubuntu.
Article Content
Symptoms
Questo articolo fornisce informazioni sulla configurazione di più schermi utilizzando il sistema operativo Ubuntu sul PC Dell.
Sommario:
Introduzione
Per molti utenti è ormai scontato che il proprio PC sia in grado di collegarsi a più display o monitor come specifica di base. Dell ha sempre integrato questa funzionalità nei propri PC Windows sia nell'hardware offerto che nelle utilità installate in fabbrica.
È possibile collegare direttamente più schermi al PC, ma è necessario disporre di hardware e software appropriati e di un sistema operativo compatibile.
Requisiti hardware:
- Il primo requisito ovvio è quello di disporre di più di 1 display/monitor.
- Il secondo è che il PC abbia più di 1 uscita video:
- Nel caso di un notebook, può trattarsi di un connettore VGA più un connettore DisplayPort o HDMI integrati nel PC.
- Nel caso di un notebook collegato tramite un replicatore di porte, possono essere disponibili più connettori VGA, HDMI, Dport e DVI.
- Nel caso di un desktop, può trattarsi di un connettore VGA o DVI e un connettore DisplayPort o HDMI sulla scheda madre.
- Per un desktop, utilizzare una scheda video aggiuntiva. Gli unici requisiti sono il tipo di scheda acquistata e la propria disponibilità economica.
- È inoltre necessario disporre dei cavi video appropriati per collegare i connettori video del PC e il monitor o i display.
Requisiti software:
- Un sistema operativo che supporti più monitor.
- Installazione dei driver e software corretti:
- Se si utilizza una scheda video integrata, è necessario disporre del software/driver corretto installato dal produttore della GPU (Solitamente Intel o AMD)
- Se si utilizza una scheda video dedicata o aggiuntiva, è necessario disporre del software appropriato fornito dal produttore della GPU (Solitamente Nvidia, Radeon, Matrox o uno degli altri produttori.)
 Nota: prima di tentare di collegare più display utilizzando diversi tipi di connettori video o adattatori/convertitori aggiuntivi, si consiglia di verificare il tipo di video utilizzato dai vari connettori. Per esempio, VGA è solo analogico. Alcuni DVI sono sia analogici che digitali, mentre altri DVI sono solo digitali (Conoscere il tipo di connettore DVI in uso è fondamentale per sapere il tipo di video supportato.) HDMI e DisplayPort sono solo digitali (HDMI trasmette audio e video, mentre DisplayPort trasmette solo video). Se si dispone dei cavi e dei connettori corretti, si può evitare di incorrere in alcuni problemi.
Nota: prima di tentare di collegare più display utilizzando diversi tipi di connettori video o adattatori/convertitori aggiuntivi, si consiglia di verificare il tipo di video utilizzato dai vari connettori. Per esempio, VGA è solo analogico. Alcuni DVI sono sia analogici che digitali, mentre altri DVI sono solo digitali (Conoscere il tipo di connettore DVI in uso è fondamentale per sapere il tipo di video supportato.) HDMI e DisplayPort sono solo digitali (HDMI trasmette audio e video, mentre DisplayPort trasmette solo video). Se si dispone dei cavi e dei connettori corretti, si può evitare di incorrere in alcuni problemi.
Resolution
Come configurare più monitor su Ubuntu
La prima cosa da fare è assicurarsi che i driver e i software della scheda grafica siano installati e aggiornati. Si tratta di driver open source installati per impostazione predefinita ed è possibile installare driver proprietari in caso di necessità. Per maggiori informazioni, consultare l'articolo al link seguente:
Una volta effettuati tutti gli aggiornamenti necessari, riavviare il PC e il desktop Ubuntu.
-
Collegare i monitor o display aggiuntivi al PC in uso. Ubuntu dovrebbe tentare di configurare automaticamente gli schermi aggiuntivi.
-
Per configurare manualmente gli schermi aggiuntivi, accedere a System Settings > Displays.
-
La parte superiore della finestra di configurazione visualizza i monitor o display rilevati e i relativi nomi (è possibile cliccare sui monitor e trascinarli allineandoli nell'ordine in cui sono disposti).
-
La parte inferiore della finestra di configurazione mostra diverse opzioni:
-
Nell'angolo superiore destro della metà inferiore della finestra di configurazione è disponibile una casella di controllo che consente di scegliere tra le due modalità degli schermi: estensione e duplicazione (Estensione è l'impostazione predefinita. Tenere presente che la selezione della modalità di duplicazione può limitare le opzioni di risoluzione).
-
La prima opzione nella parte centrale è Resolution, che presenta un menu a discesa con una serie di voci (corrisponde a quella di uno degli schermi selezionati nella parte superiore della finestra). La risoluzione indica la grandezza dell'immagine sullo schermo, la quantità di dettagli visualizzati e l'aspetto dello schermo.
-
La seconda opzione nella parte centrale è Rotation e presenta anch'essa un menu a discesa con una serie di voci (anche questa corrisponde a uno degli schermi selezionati). La rotazione indica quale bordo del monitor corrisponde alla parte inferiore della schermata. Questa funzione è utile se sono stati disposti più monitor su un lato per ottenere una visualizzazione verticale, piuttosto che orizzontale.
-
La terza opzione nella parte centrale è Launcher Placement: questa presenta un menu a discesa che consente di impostare la visibilità del Launcher su un solo display o su tutti i display (l'impostazione predefinita è Tutti i monitor. Il Launcher è la barra degli strumenti verticale di Ubuntu).
-
La quarta opzione nella parte centrale è Sticky Edges e presenta un cursore ON/OFF (l'impostazione predefinita è ON). L'opzione Bordi adesivi consente di "collegare" le applicazioni in corrispondenza dei bordi confinanti di due monitor. Inoltre, rallenta il movimento del mouse per dare all'utente più tempo per allineare l'applicazione correttamente.
-
Nell'angolo inferiore sinistro della finestra di configurazione è presente un pulsante denominato Detect Displays, che consente di rilevare tutti gli schermi collegati al sistema e assegnare a ciascuno un ID per verificare il funzionamento della configurazione.
-
Nell'angolo inferiore destro della finestra di configurazione è presente il pulsante Apply Settings, che consente di salvare la configurazione.
-
-
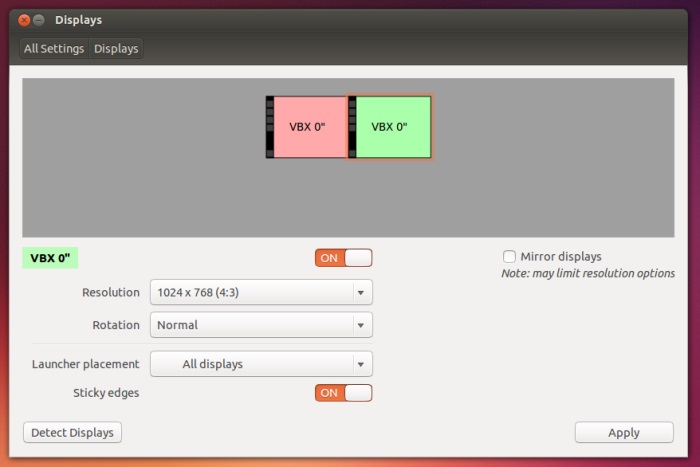
-
Utilizzare questa finestra e le varie opzioni disponibili per configurare i diversi schermi nella modalità desiderata. La configurazione dei monitor dipende essenzialmente dalle preferenze e necessità di ogni utente.
Suggerimenti e soluzioni ai problemi più comuni
 Nota: Dell supporta solo l'hardware fornito con il PC e la versione installata in fabbrica del sistema operativo Ubuntu. Se l'hardware non presenta guasti e reinstallando il sistema operativo dalla partizione di ripristino il problema persiste, l'utente potrebbe essere invitato a contattare Canonical per ulteriore supporto per il software. Se l'hardware in questione è un dispositivo di terze parti, potrebbe essere necessario contattare il produttore per ulteriore assistenza. Se il problema persiste, potrebbe essere necessario rivolgersi ai forum della community Ubuntu fornendo le informazioni sull'hardware per ricevere ulteriore supporto. Nella sezione qui sotto vengono forniti alcuni passaggi di risoluzione dei problemi, da utilizzare comunque a proprio rischio.
Nota: Dell supporta solo l'hardware fornito con il PC e la versione installata in fabbrica del sistema operativo Ubuntu. Se l'hardware non presenta guasti e reinstallando il sistema operativo dalla partizione di ripristino il problema persiste, l'utente potrebbe essere invitato a contattare Canonical per ulteriore supporto per il software. Se l'hardware in questione è un dispositivo di terze parti, potrebbe essere necessario contattare il produttore per ulteriore assistenza. Se il problema persiste, potrebbe essere necessario rivolgersi ai forum della community Ubuntu fornendo le informazioni sull'hardware per ricevere ulteriore supporto. Nella sezione qui sotto vengono forniti alcuni passaggi di risoluzione dei problemi, da utilizzare comunque a proprio rischio.
Suggerimenti
Utilizzare uno sfondo diverso su ciascuno schermo o estendere lo stesso a tutti i monitor
Sono disponibili due applicazioni che consentono di effettuare questa operazione:
-
La prima è SyncWall. Utilizzare il seguente comando per installarla:
sudo add-apt-repository ppa:milarimogard/webupd8sudo apt-get updatesudo apt-get install synchwall -
-
Aprire l'app snychwall e passare a Preferences > Display parameters. Passare a Multi-Monitor Display e selezionare Extend image nella pagina di seguito. Selezionare la casella accanto a Share image between monitors per posizionare lo sfondo su tutte le schermate.
-
syncwall consente anche di ruotare gli sfondi, applicare effetti e altro ancora.
-
-
La seconda è Nitrogen. È possibile cercarla in Ubuntu Software Center o utilizzare il comando seguente:
sudo apt-get install nitrogenNitrogen non può essere avviata dal desktop, quindi è necessario aprirla dalla riga di comando:
nitrogen-
Accedere a Preferences (Preferenze) e aggiungere la cartella degli sfondi. Nella parte inferiore della finestra delle preferenze, selezionare Full Screen per condividere lo stesso sfondo tra i vari monitor.
-
Per applicare uno sfondo diverso a ciascuno schermo, selezionare Screen 1, 2 (Schermo 1, 2), ecc. in fondo alla pagina delle preferenze per impostare uno sfondo su ogni monitor.
 Nota: per impostare uno sfondo diverso per ciascun monitor, è necessario disattivare la gestione del desktop da parte del file manager. Tenere presente che ciò comporta l'eliminazione di tutte le cartelle dal desktop.
Nota: per impostare uno sfondo diverso per ciascun monitor, è necessario disattivare la gestione del desktop da parte del file manager. Tenere presente che ciò comporta l'eliminazione di tutte le cartelle dal desktop.
È necessario installare GNOME Tweak Tool:
sudo apt=get install gnome-tweak-toolAccedere alla sezione Desktop di GNOME tweak tool e impostare l'opzione Have file manager handle the desktop (Consenti al file manager di gestire il desktop) su OFF.
-
Per consentire il salvataggio della configurazione dopo il riavvio, aggiungere nitrogen --restore alle applicazioni di avvio.
-
Consentire ai video flash di rimanere a schermo intero su un monitor mentre si utilizza il desktop su un altro monitor
I giochi e i video flash vengono visualizzati prevalentemente all'interno di un browser Firefox o Chrome. Sono disponibili alcune estensioni che consentono di risolvere questo problema:
-
Per Google Chrome/Chromium: Maximize Flash ridimensiona il video o il gioco flash in modo che occupi l'intera finestra del browser; premendo F11, il browser apparirà a schermo intero sul monitor selezionato.
-
Per Firefox: Flash Game Maximizer aggiunge un pulsante alla barra dei componenti aggiuntivi che consente di ridimensionare il video o il gioco flash in modo che occupi l'intera finestra del browser; premendo F11, il browser apparirà a schermo intero sul monitor selezionato (tenere presente che possono verificarsi problemi noti con questa estensione e YouTube).
Soluzioni
Problemi con i driver video
Se non si riesce ad ottenere la configurazione desiderata con i driver open source installati per impostazione predefinita sul PC, si consiglia di provare il driver e l'utilità proprietari forniti dal produttore della GPU video. Talvolta, passando dal driver proprietario al driver open source, è possibile ottenere i risultati desiderati, a seconda dell'operazione che si sta cercando di effettuare. Se si riscontrano problemi con un driver, si consiglia innanzitutto di provare a installare l'altro driver per verificare se il problema persiste.
La finestra di configurazione di Ubuntu non è in grado di impostare i monitor nella modalità desiderata
Come in Windows, è possibile utilizzare il software installato con il driver proprietario per configurare i dispositivi video e i diversi monitor in uso. Ciascun produttore troverà ulteriori informazioni sull'utilizzo del software specifico sul proprio sito del supporto tecnico.
Ubuntu non rileva tutti i display correttamente
-
Installare CCSM (Compiz Config Settings Manager):
sudo apt-get install compizconfig-settings-manager -
Aprire CCSM e accedere alla sezione General Options > Display Settings (Opzioni generali > Impostazioni monitor).
-
Deselezionare la casella Detect Outputs (Rileva uscite).
-
Nell'elenco delle uscite, impostare la risoluzione dello schermo di ciascun monitor utilizzato.
-
Tornare alla sezione 2 e configurare nuovamente i monitor nelle relative impostazioni di Ubuntu.
Ubuntu non mantiene le posizioni dei display dopo un riavvio
La procedura riportata di seguito consente di creare uno script in grado di correggere le posizioni dei diversi monitor e conservarle dopo un riavvio o un'uscita dalla modalità di sospensione:
-
Eliminare il vecchio file monitors.xml e crearne uno utilizzando lo strumento di configurazione dei monitor Gnome:
rm ~/.config/monitors.xmlgnome-control-centerAccedere a Displays (Monitor) e modificare le posizioni in base alle esigenze.
-
Aprire il file ~/.config/monitors.xml in un editor e accertarsi che il monitor principale sia contrassegnato dalla relativa dicitura yes (sì).
-
Installare il pacchetto libxml2-utils se non è già installato:
sudo apt-get install libxml2-utils -
Utilizzare i seguenti comandi per copiare lo script in una directory sul percorso in uso e renderlo eseguibile:
sudo wget -O /usr/local/sbin/update-monitor-position http://www.calgorithms.com/assets/files/update-monitor-positionchmod +x /usr/local/sbin/update-monitor-position -
Utilizzare lo strumento System > Startup Applications per aggiungere update-monitor-position in modo che venga eseguito al momento dell'accesso.
-
Riavviare il sistema e verificare il funzionamento dello script.
Ulteriori informazioni:
 Nota:
Nota:
Il supporto software per Canonical viene fornito nei seguenti modi:
-
Cercare Domande frequenti (FAQ) su Ubuntu
Il supporto tecnico è fornito da Dell:
Article Properties
Affected Product
Inspiron, Latitude, Vostro, XPS, Fixed Workstations
Last Published Date
21 Feb 2021
Version
4
Article Type
Solution

