Bienvenue
Bienvenue dans l’univers Dell
- Passer des commandes rapidement et facilement
- Afficher les commandes et suivre l’état de votre expédition
- Créez et accédez à une liste de vos produits
- Gérer vos sites, vos produits et vos contacts au niveau des produits Dell EMC à l’aide de la rubrique Gestion des informations de l’entreprise.
Numéro d’article: 000134730
Tietojen poistaminen kiintolevyltä
Résumé: Tämä artikkeli sisältää tietoja tietojen poistamisesta tai tietojen poistamisesta Dell-tietokoneen kiintolevyltä.
Contenu de l’article
Symptômes
Tiedostojen poistaminen kiintolevyltä ei poista niitä. Käyttöjärjestelmä määrittää kyseisen tilan uudelleen, jotta uusia tiedostoja voidaan lisätä myöhemmin. Aseman asianmukainen pyyhkiminen varmistaa, että tiedostot on poistettu, ja estää kaikkia palauttamasta poistettuja tietoja.
Jos tietokoneen vapaa tila on loppumassa, katso ohjeet levytilan vapauttamiseen Microsoft Windowsissa.
Cause
Kiintolevy kannattaa ehkä pyyhkiä useasta syystä.
- Haluat suojata yksityisyytesi, ennen kuin myyt tai luovutat laitteesi. Pyyhi aina kiintolevy (tai USB-asema), kun myyt, annat tai vaihdat tietokoneen mukana. Näin varmistetaan, että asemassa olevia henkilökohtaisia tietoja ei voida palauttaa.
- Epäilet, että laitteessa on haittaohjelmia. Jos haittaohjelmien tai virustorjuntasovellusten poistaminen ei onnistu, kiintolevyn pyyhkimisestä voi olla apua.
- Poista tiedot kiintolevyltä ennen levyn vaihtamista.
- Haluat poistaa tietoja toissijaisesta tai ulkoisesta kiintolevystä.
Résolution
Kiintolevyn pyyhkiminen
Tiedostojen poistaminen vaihto - ja poistonäppäinyhdistelmällä tai roskakorin tyhjentäminen ei poista tiedostoja pysyvästi. Jos käytössäsi on Windows 11, Windows 10 tai Windows 8.1, kiintolevyn pyyhkiminen on helppoa.
- Valitse Start > Settings > Update &Security > Recovery > Reset PC.
- Valitse Poista kaikki, poista tiedostot ja puhdista asema.
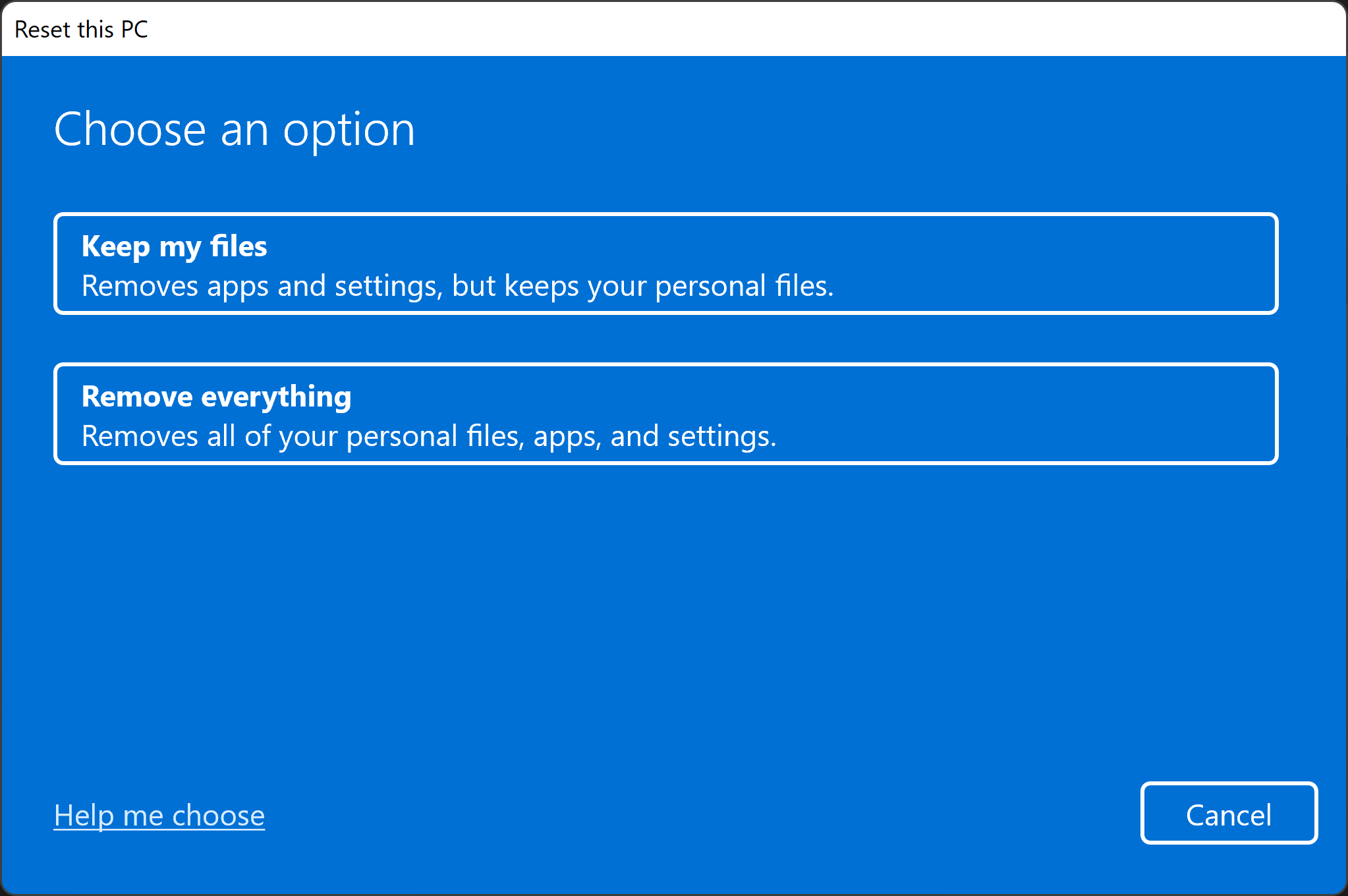
- Valitse Seuraava, Nollaa ja jatka.
Jos käytät Windows 8:aa tai vanhempaa Windows-versiota, saatavilla on useita kolmansien osapuolten ohjelmia kiintolevyn tyhjentämiseen (levynpyyhintätyökalu). Tällaiset ohjelmistot ovat saatavilla maksutta, jaettuina ohjelmina tai kaupallisesti ladattavissa. Joidenkin käyttäjien on ehkä käytettävä ohjelmistoja, jotka täyttävät Yhdysvaltojen DoD 5220.22-M -vaatimukset levyn tyhjentämiseen. Lisätietoja kolmansien osapuolten ohjelmistoista on ohjelmistovalmistajien sivustossa.
Ulkoisen aseman tai USB-aseman alustaminen
Tiedostojen poistaminen vaihto - ja poistonäppäinyhdistelmällä tai roskakorin tyhjentäminen ei poista tiedostoja pysyvästi.
USB-asemassa on kahdentyyppisiä alustuksia.
- Pika-alustus : poistaa tiedostojärjestelmätaulukon ja pääkansion. Tätä vaihtoehtoa käytetään usein USB-muistitikuille, jotta käytettävissä oleva tila vapautuu tehokkaasti muiden tiedostojen siirtoa tai tallentamista varten. Se ei ole turvallisin tapa poistaa tiedostoja, koska tiedot ovat ehkä edelleen palautettavissa tietojen palautustyökaluilla.
- Full format (Täysi muoto ) – tarkistaa aseman virheellisten sektorien varalta ja tallentaa nollat kaikilla sektoreilla, mikä poistaa kaikki tiedot pysyvästi. Tämä voi kestää kauan aseman kapasiteetin mukaan.
Ulkoisen aseman alustaminen Windowsin Format-työkalulla
Ulkoisen aseman (USB-kiintolevyn tai -muistitikun) alustaminen poistaa kaikki sen tiedot ja valmistelee sen käyttöä varten laitteen kanssa. Alusta ulkoinen asema alustamalla se Alusta-työkalulla Windows 11:ssä tai Windows 10:ssä seuraavasti.
- Liitä ulkoinen asema tietokoneeseen.
- Valitse Käynnistä, hae ja avaa Resurssienhallinta-sovellus .
- Napsauta ulkoista asemaa hiiren kakkospainikkeella ja valitse Alusta.
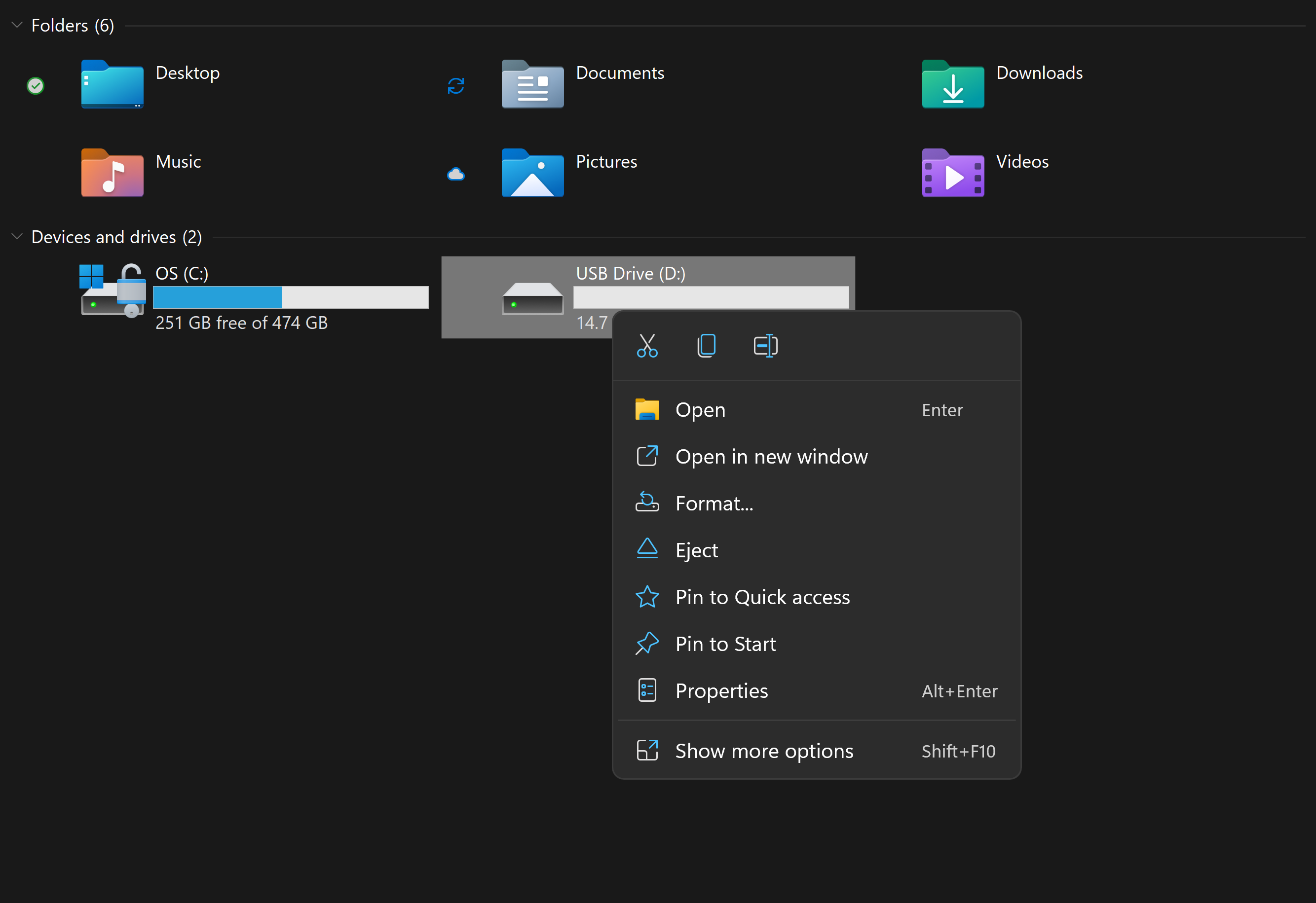
- Valitse muotoiluasetukset ja valitse Käynnistä.
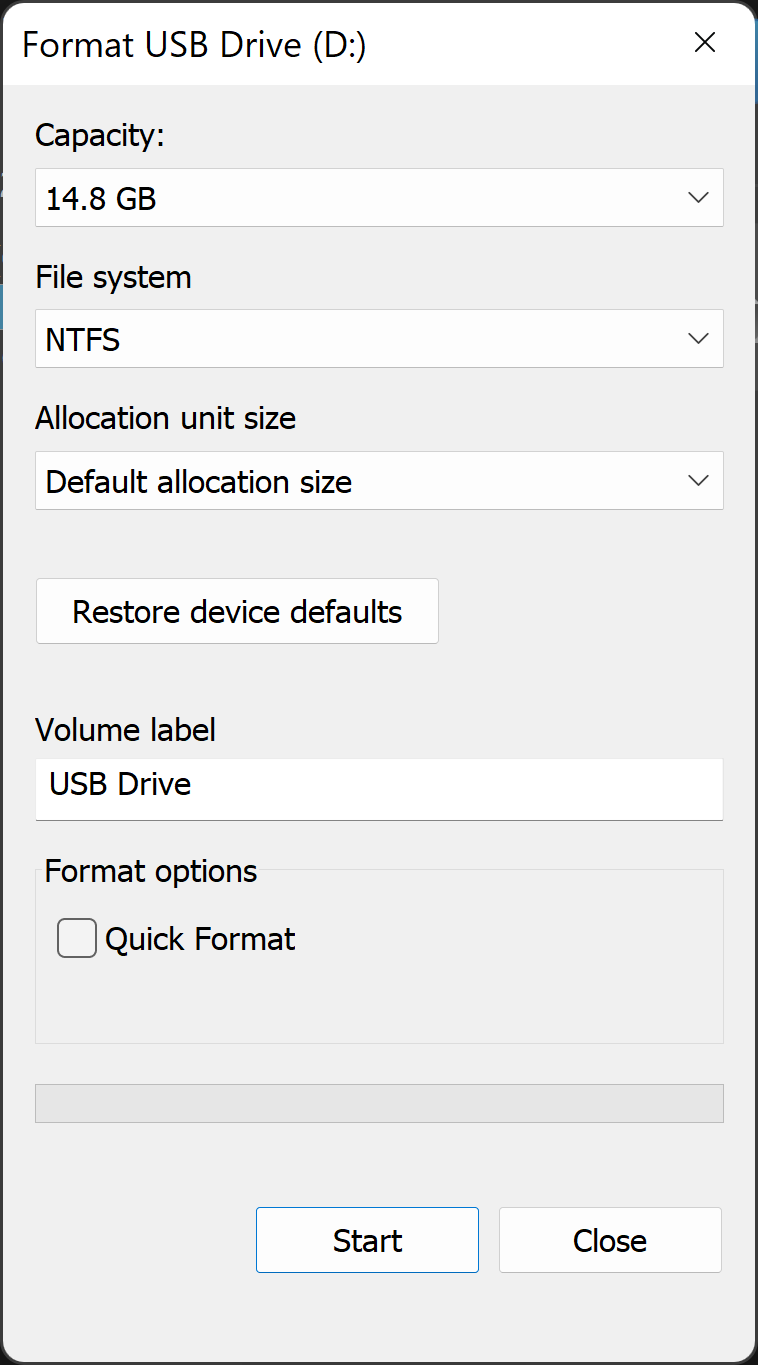
- Valitse File system -tekstiruudussa NTFS.
- Valitse Allocation unit size -tekstiruudussa Default allocation size. Kiintolevyn koon mukaan valitaan paras varauskoko.
- Kirjoita Volume label textbox -kenttään Sen aseman nimi, joka näkyy Resurssienhallinnassa. kuten USB-asema.
- Tyhjennä Quick format -valintaruutu. Windows valitse tämän valintaruudun oletusarvoisesti. Vakiomuoto varmistaa, että jokainen kiintolevyn sektori tarkistetaan virheiden varalta ja korvataan nollalla.
- Tyhjennä Enable file and folder compression -valintaruutu.
Ulkoisen aseman alustaminen Windowsin Levynhallintatyökalulla
Windowsin Levynhallintatyökalu voi jakaa levyt osioihin tai asemiin. Levynhallinnassa voi tyhjentää levyn, jota ei ole alustettu Windowsiin.
- Liitä asema tietokoneeseen.
- Valitse Käynnistä, hae ja avaa Levynhallinta-sovellus .
- Napsauta asemaa hiiren kakkospainikkeella ja valitse Alusta.
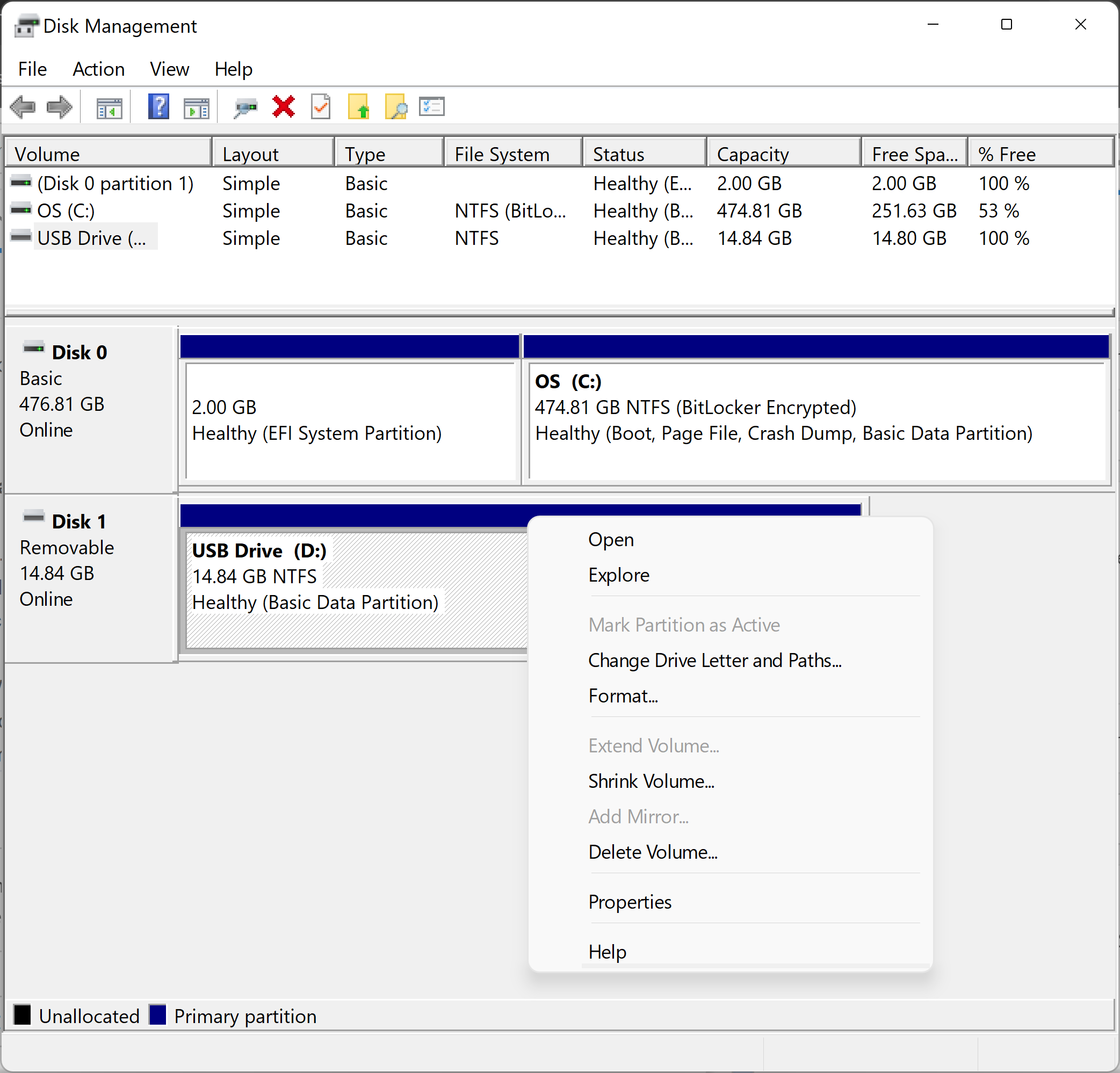
- Valitse muotoiluasetukset ja valitse Käynnistä.
- Valitse File system -tekstiruudussa NTFS.
- Valitse Allocation unit size -tekstiruudussa Default allocation size. Kiintolevyn koon mukaan valitaan paras varauskoko.
- Kirjoita Volume label textbox -kenttään Sen aseman nimi, joka näkyy Resurssienhallinnassa. kuten USB-asema.
- Tyhjennä Quick format -valintaruutu. Windows valitse tämän valintaruudun oletusarvoisesti. Vakiomuoto varmistaa, että jokainen kiintolevyn sektori tarkistetaan virheiden varalta ja korvataan nollalla.
- Tyhjennä Enable file and folder compression -valintaruutu.
Levyn alustaminen levynhallinnassa
Jos tyhjennysasemaa ei voi alustaa, asema on ehkä alustettava . Levyn alustaminen tyhjentää aseman ja alustaa sen Windowsissa.
- Napsauta asemaa hiiren kakkospainikkeella ja valitse Initialize (Alusta). Valitse GPT ja valitse OK.
- Muuta aseman otsikkoa, valitse tiedostojärjestelmä (valitse NTFS-muoto, jos haluat käyttää levyä Windows-laitteiden kanssa), jätä Allocation unit size -kohtaanDefault allocation size ja valitse OK.
Propriétés de l’article
Produit concerné
Alienware, Inspiron, Legacy Desktop Models, Vostro, XPS, G Series, G Series, Alienware, Inspiron, Latitude, Vostro, XPS, Legacy Laptop Models, Fixed Workstations, Mobile Workstations
Dernière date de publication
23 avr. 2024
Version
7
Type d’article
Solution