Bienvenue
Bienvenue dans l’univers Dell
- Passer des commandes rapidement et facilement
- Afficher les commandes et suivre l’état de votre expédition
- Créez et accédez à une liste de vos produits
- Gérer vos sites, vos produits et vos contacts au niveau des produits Dell EMC à l’aide de la rubrique Gestion des informations de l’entreprise.
Numéro d’article: 000134730
Как сбросить данные с жесткого диска
Résumé: В этой статье содержится информация о том, как удалить данные или очистить данные с жесткого диска компьютера Dell.
Contenu de l’article
Symptômes
Удаление файлов с жесткого диска не приводит к их удалению. Операционная система переназначает это пространство, чтобы впоследствии можно было добавить новые файлы. Правильное стирание диска гарантирует удаление файлов и не позволяет любому заказчику восстановить удаленные данные.
Если на компьютере заканчивается свободное пространство, узнайте, как освободить дисковое пространство в Microsoft Windows.
Cause
Существует несколько веых причин, по которым может потребоваться очистить жесткий диск.
- Вы хотите защитить свою конфиденциальность перед продажей или отправкой устройства. Всегда протирая жесткий диск (или USB-накопитель) во время продаж, раздатки или продажи компьютера. Это гарантирует, что личные данные на диске не могут быть восстановлены.
- Вы подозреваете, что на устройстве имеется вредоносное ПО. Если антивирусные или антивирусные программы не могут удалить вредоносные программы, удаление жесткого диска может помочь.
- Перед заменой диска необходимо удалить данные с жесткого диска.
- Необходимо удалить данные на дополнительном жестком диске или внешнем диске.
Résolution
Протирая жесткий диск
Удаление файлов с помощью комбинации клавиш Shift + Delete или удаление корзины не приводит к окончательному удалите файлы. Если вы используете Windows 11, Windows 10 или Windows 8.1, вы можете легко очистить жесткий диск.
- Перейдите в меню Пуск > Настройки >> Обновление и > восстановление >сброс ПК.
- Выберите Удалить все, а затем Удалить файлы и очистить диск.
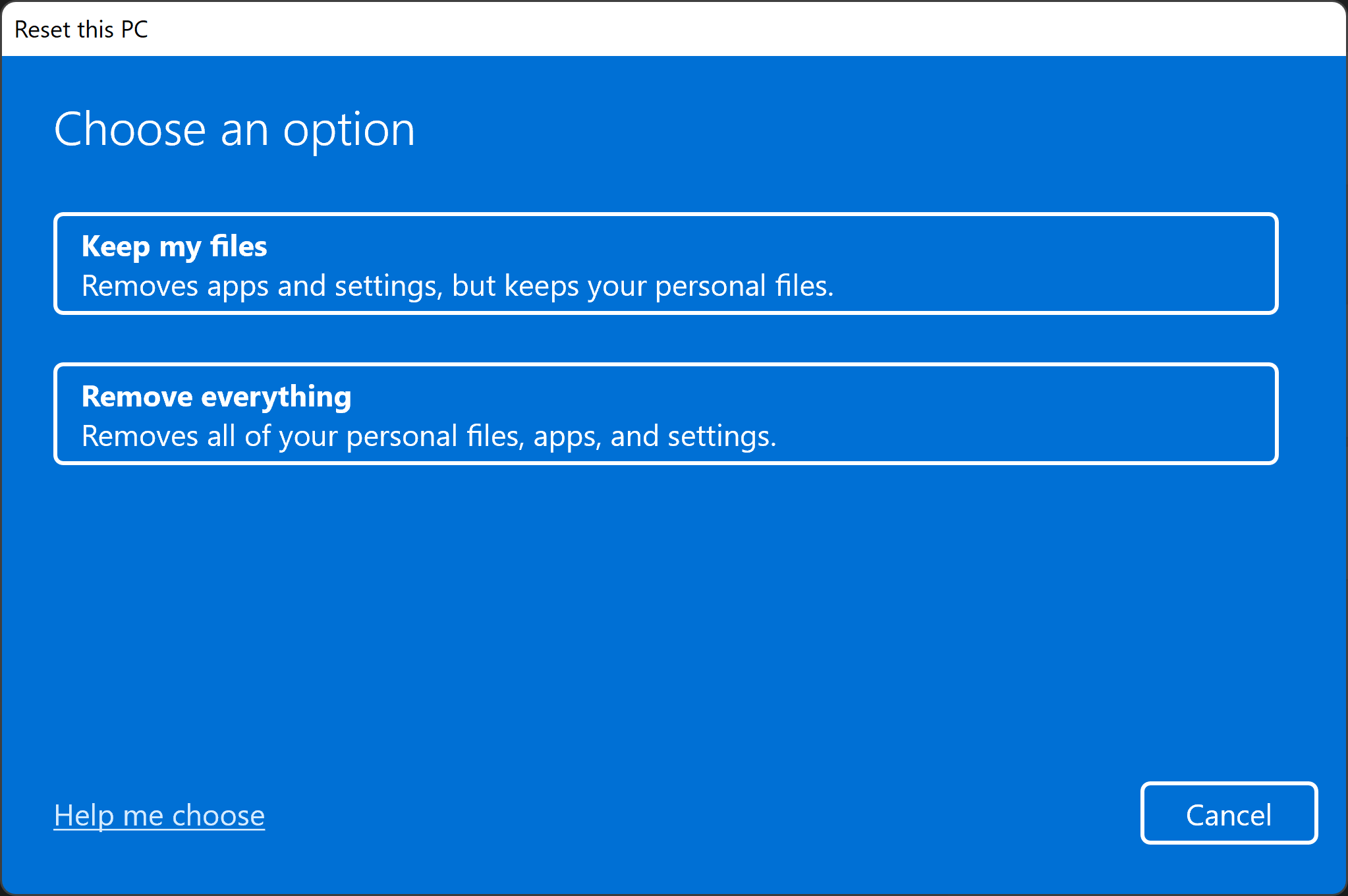
- Нажмите «Далее», «Сброс», а затем «Продолжить».
Если вы используете Windows 8 или более ранние версии Windows, существует несколько программ сторонних производителей для очистки данных на жестком диске (инструмент удаления данных на диске). Такое программное обеспечение доступно как бесплатное по, сетевое ПО или доступно для скачивания на коммерческой базе. Некоторым пользователям может потребоваться использовать программное обеспечение, соответствующее требованиям DoD 5220.22-M США для очистки диска. Для получения помощи по программному обеспечению сторонних производителей перейдите на веб-сайт производителя программного обеспечения.
Форматирование внешнего диска или USB-накопителя
Удаление файлов с помощью сочетания клавиш Shift + Delete или удаление корзины не приводит к окончательному удалите файлы.
Существует два типа форматирования на USB-накопителе.
- Быстрый формат — удаление таблицы файловой системы и корневой папки. Этот параметр часто используется для флэш-накопителей USB, чтобы эффективно освободить доступное пространство для передачи или хранения других файлов. Это не самый безопасный способ удаления файлов, так как данные могут быть восстановлены с помощью инструментов восстановления данных.
- Полный формат — сканирование диска на наличие поврежденных секторов и запись нулей во всех секторах, что окончательно удаляет все данные. Это действие может занять много времени, в зависимости от емкости диска.
Форматирование внешнего диска с помощью инструмента форматирования Windows
Форматирование внешнего диска (жесткого диска USB или флэш-накопителя) стирает все данные на нем и подготавливает его к использованию с устройством. Выполните следующие действия, чтобы переформатировать внешний диск с помощью инструмента форматирования в Windows 11 или Windows 10.
- Подключите внешний диск к компьютеру.
- Нажмите Пуск, найдите и откройте приложение File Explorer .
- Нажмите правой кнопкой мыши на внешний диск и выберите Форматировать.
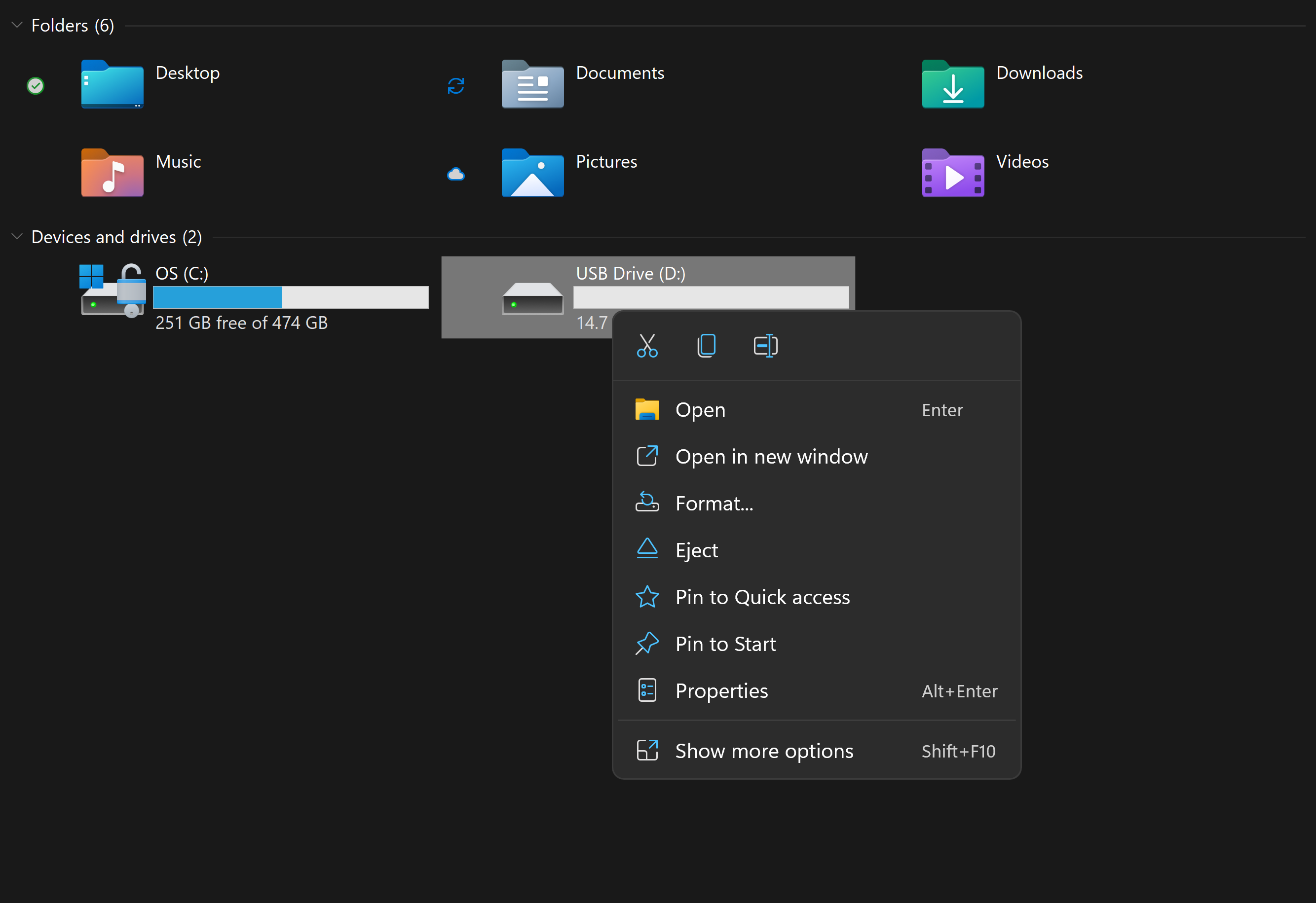
- Выберите параметры форматирования и нажмите кнопку Пуск.
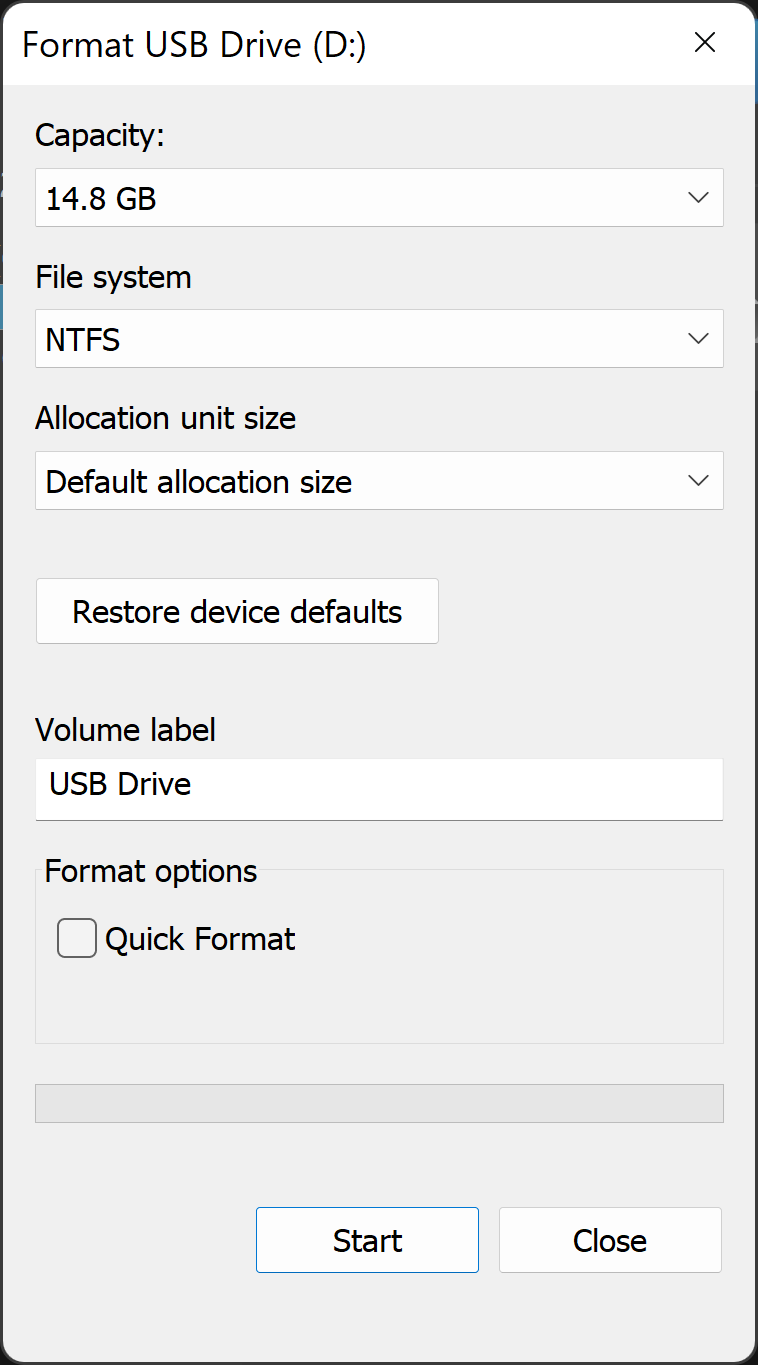
- В текстовом поле Файловая система выберите NTFS.
- В текстовом поле Размер единицы выделения выберите размер выделения по умолчанию. Выбран оптимальный размер выделения в зависимости от размера жесткого диска.
- В текстовом поле Volume label введите имя диска, который появится в Проводнике файлов. Например, USB-накопитель.
- Снимите флажок Quick Format . Windows установите этот флажок по умолчанию. Использование стандартного формата гарантирует, что каждый сектор жесткого диска проверяется на наличие ошибок и перезаписывается нулями.
- Снимите флажок Включить сжатие файлов и папок .
Форматирование внешнего диска с помощью инструмента управления дисками Windows
Инструмент «Управление дисками » в Windows может разделять диски на разделы или тома. С помощью функции «Управление дисками» можно удалить данные с диска, не отформатированного для Windows.
- Подключите накопитель к компьютеру.
- Нажмите Пуск, найдите и откройте приложение «Управление дисками ».
- Нажмите правой кнопкой мыши на диск и выберите Форматировать.
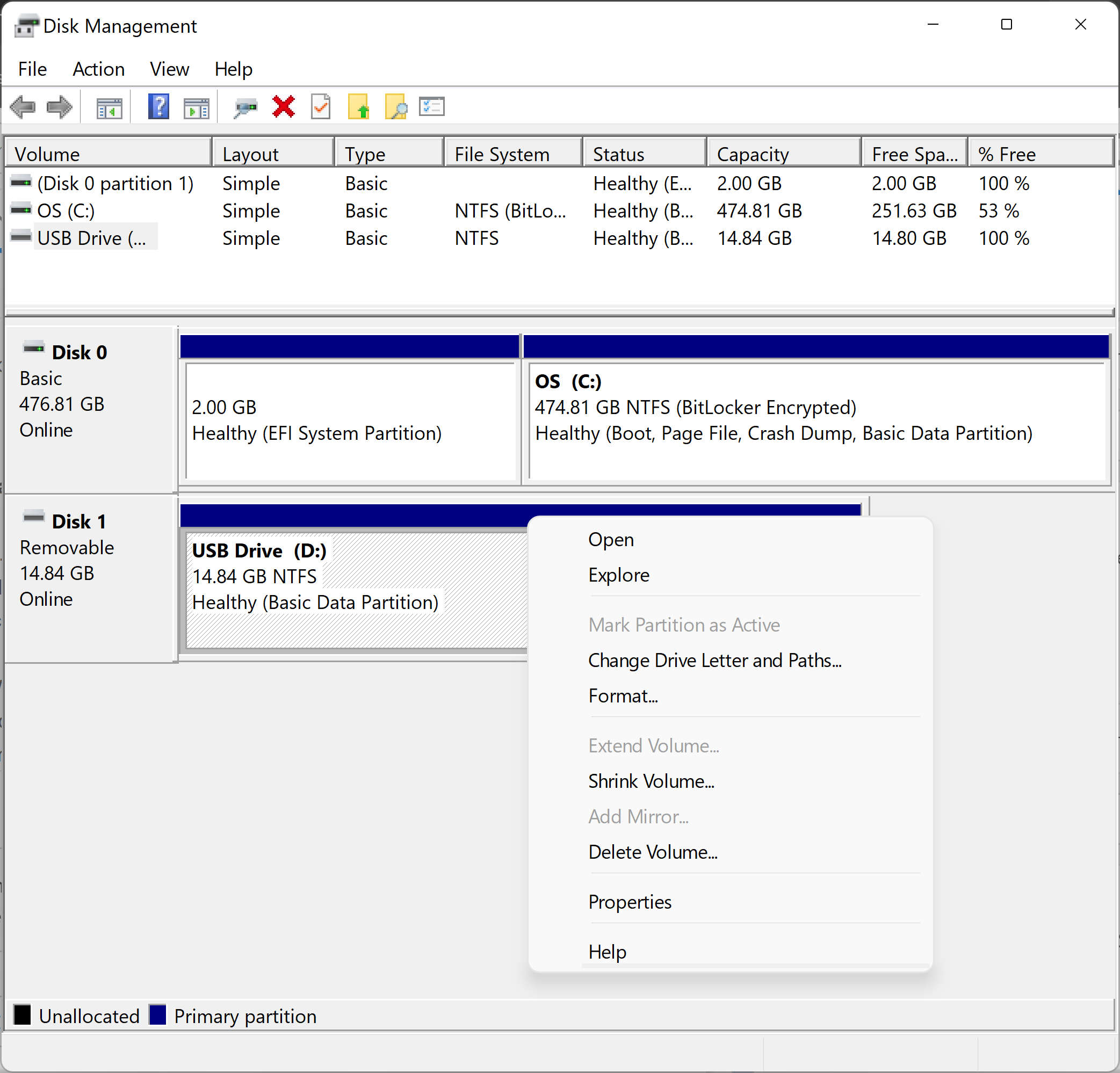
- Выберите параметры форматирования и нажмите кнопку Пуск.
- В текстовом поле Файловая система выберите NTFS.
- В текстовом поле Размер единицы выделения выберите размер выделения по умолчанию. Выбран оптимальный размер выделения в зависимости от размера жесткого диска.
- В текстовом поле Volume label введите имя диска, который появится в Проводнике файлов. Например, USB-накопитель.
- Снимите флажок Quick Format . Windows установите этот флажок по умолчанию. Использование стандартного формата гарантирует, что каждый сектор жесткого диска проверяется на наличие ошибок и перезаписывается нулями.
- Снимите флажок Включить сжатие файлов и папок .
Инициализация диска в разделе «Управление дисками»
Если диск, который вы пытаетесь очистить, не может быть отформатирован, может потребоваться инициализация диска. Инициализация диска стирание диска и его переформатирование для Windows.
- Нажмите правой кнопкой мыши на диск и выберите Пункт Инициализация. Выберите GPT и нажмите кнопку OK.
- Измените метку тома, выберите файловую систему (выберите формат NTFS для использования диска с устройствами Windows), оставьте размер единицы выделения по умолчанию и нажмите OK.
Propriétés de l’article
Produit concerné
Alienware, Inspiron, Legacy Desktop Models, Vostro, XPS, G Series, G Series, Alienware, Inspiron, Latitude, Vostro, XPS, Legacy Laptop Models, Fixed Workstations, Mobile Workstations
Dernière date de publication
23 avr. 2024
Version
7
Type d’article
Solution