Bienvenue
Bienvenue dans l’univers Dell
- Passer des commandes rapidement et facilement
- Afficher les commandes et suivre l’état de votre expédition
- Créez et accédez à une liste de vos produits
- Gérer vos sites, vos produits et vos contacts au niveau des produits Dell EMC à l’aide de la rubrique Gestion des informations de l’entreprise.
Numéro d’article: 000134730
Як стерти дані з жорсткого диска
Résumé: У цій статті наведено інформацію про те, як стерти дані або стерти їх із жорсткого диска комп'ютера Dell.
Contenu de l’article
Symptômes
Видалення файлів з жорсткого диска не видаляє їх, операційна система перепризначає цей простір, щоб дозволити додавати нові файли пізніше. Правильне стирання диска гарантує стирання файлів і запобігає відновленню видалених даних.
Якщо на комп'ютері закінчується вільне місце, дізнайтеся, як звільнити дисковий простір у Microsoft Windows.
Cause
Існує кілька вагомих причин, чому ви можете захотіти стерти жорсткий диск.
- Ви хочете захистити свою конфіденційність, перш ніж продавати або віддавати свій пристрій. Завжди витирайте жорсткий диск (або USB-накопичувач), коли ви продаєте, роздаєте або торгуєте своїм комп'ютером. Це гарантує, що особисті дані на диску не можна відновити.
- Ви підозрюєте, що на пристрої є зловмисне програмне забезпечення. Якщо програми захисту від зловмисних програм або антивірусних програм не можуть видалити зловмисне програмне забезпечення, можливо, допоможе стирання жорсткого диска.
- Ви хочете стерти дані на жорсткому диску перед заміною диска.
- Потрібно стерти дані на додатковому жорсткому або зовнішньому диску.
Résolution
Протирання жорсткого диска
Видалення файлів за допомогою комбінації клавіш Shift + Delete або очищення кошика не призводить до остаточного видалення файлів. Якщо ви використовуєте Windows 11, Windows 10 або Windows 8.1, стерти жорсткий диск легко.
- Перейдіть до меню Пуск > Настройки > Оновлення та безпека > відновлення > Відновлення початкового стану ПК.
- Виберіть елемент Видалити все, а потім – Видалити файли та очистіть диск.
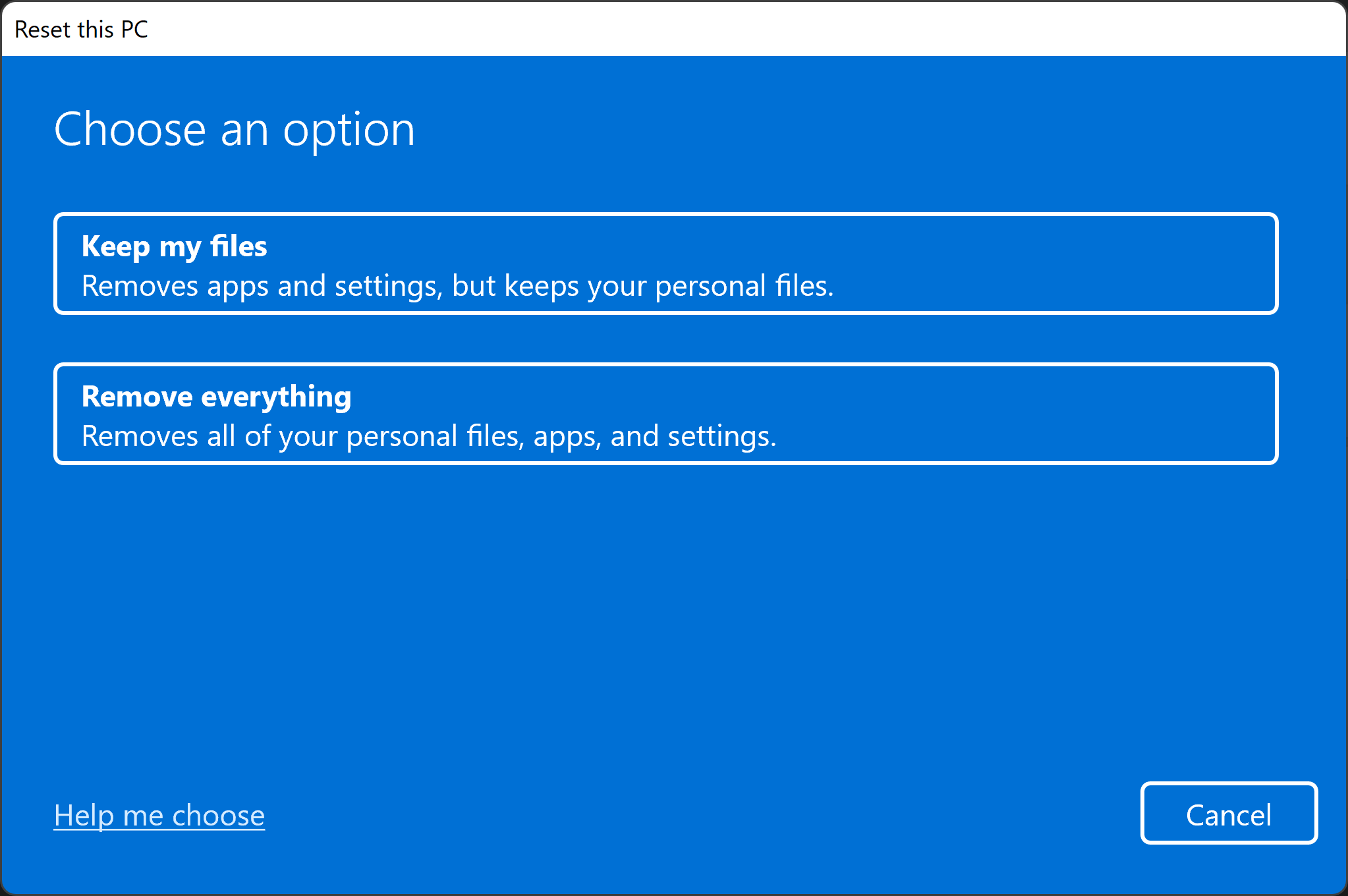
- Натисніть кнопку Далі, Скинути, а потім – Продовжити.
Якщо використовується ОС Windows 8 або попередні версії Windows, існує кілька програм сторонніх виробників, для очищення жорсткого диска (засіб очищення диска). Таке програмне забезпечення доступне як безкоштовне, умовно-безкоштовне або комерційно доступне для завантаження. Деяким користувачам може знадобитися використовувати програмне забезпечення, яке відповідає вимогам Міністерства оборони США 5220.22-M для дезінфекції диска. Щоб отримати довідку зі стороннього програмного забезпечення, перейдіть на веб-сайт виробників програмного забезпечення.
Як відформатувати зовнішній диск або USB-накопичувач
Видалення файлів за допомогою комбінації клавіш Shift + Delete або очищення кошика не призводить до остаточного видалення файлів.
Існує два типи форматування на USB-носії.
- Швидке форматування - видалення таблиці файлової системи та кореневої папки. Цей параметр часто використовується для USB флеш-пам'яті, щоб ефективно звільнити доступне місце для передавання або зберігання інших файлів. Це не найбезпечніший спосіб видалити файли, оскільки дані все ще можна відновити за допомогою інструментів для відновлення даних.
- Повний формат - сканує диск на наявність битих секторів і записує нулі у всіх секторах, що призводить до безповоротного видалення всіх даних. Ця дія може зайняти тривалий час, в залежності від ємності накопичувача.
Як відформатувати зовнішній диск за допомогою інструмента "Формат Windows"
Форматування зовнішнього диска (жорсткого диска USB або флеш-пам'яті) стирає всі дані на ньому та готує їх до використання із пристроєм. Виконайте наведені нижче дії, щоб переформатувати зовнішній диск за допомогою засобу " Формат" у Windows 11 або Windows 10.
- Підключіть зовнішній дисковод до комп'ютера.
- Натисніть кнопку Пуск, знайдіть і відкрийте програму Файловий провідник.
- Клацніть правою кнопкою миші зовнішній диск і виберіть пункт Форматувати.
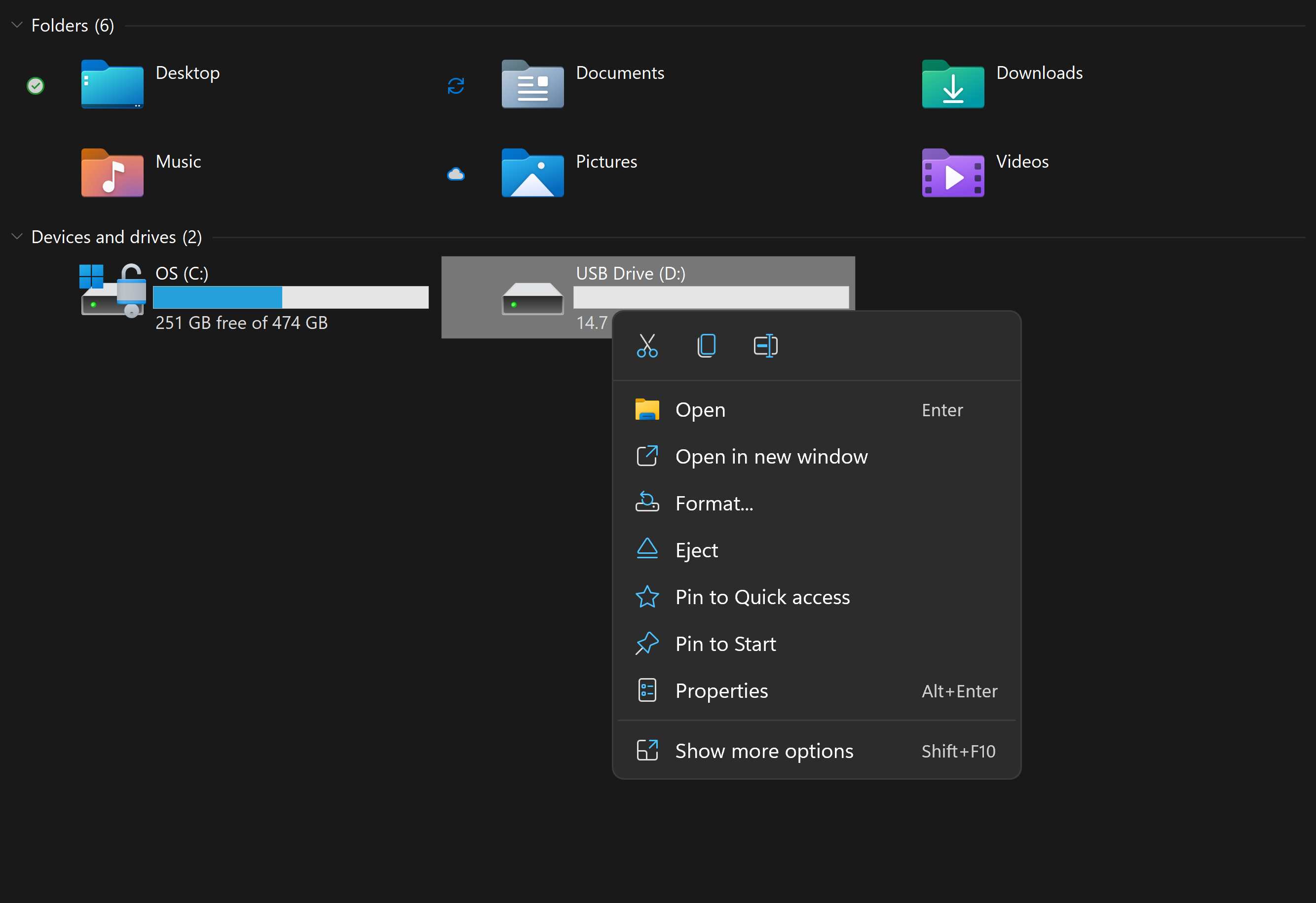
- Виберіть параметри форматування та натисніть кнопку Пуск.
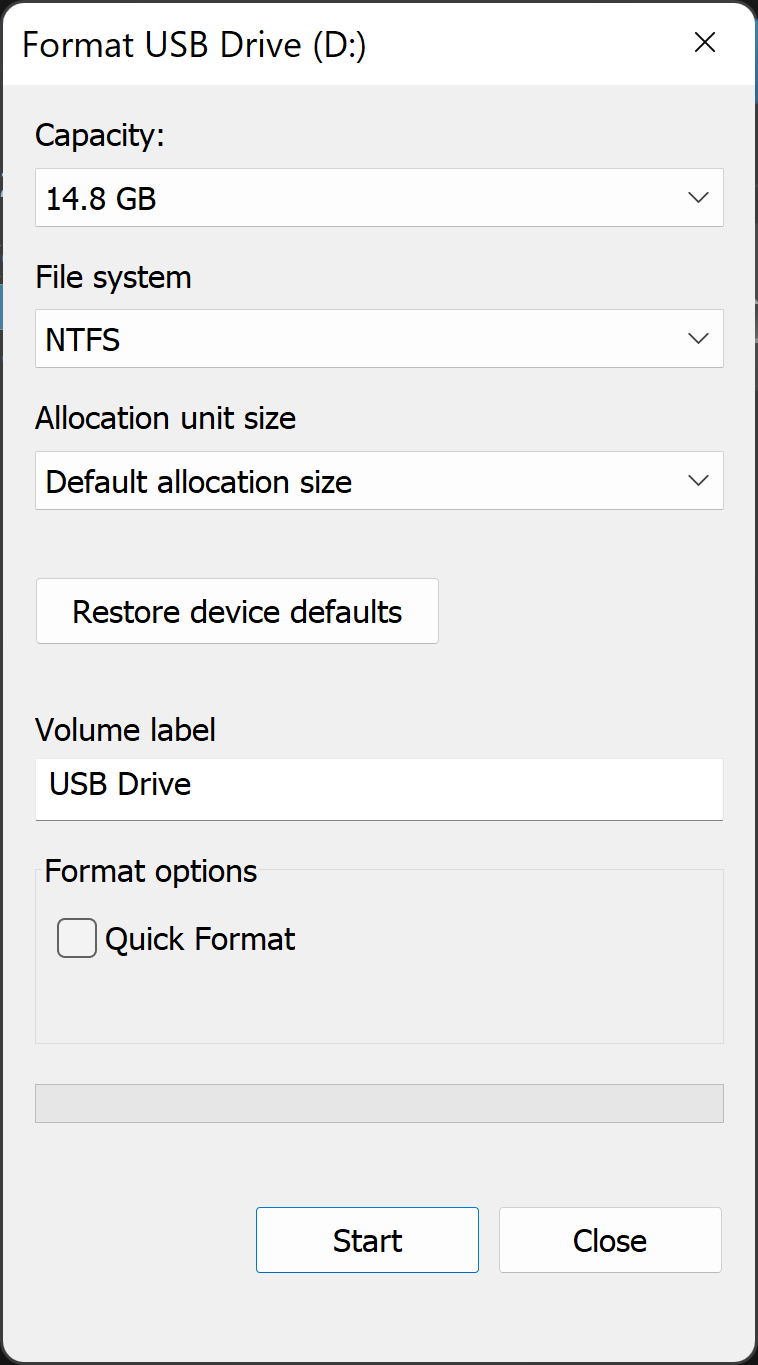
- У текстовому полі Файлова система виберіть NTFS.
- У текстовому полі Розмір одиниці виділення виберіть пункт Розмір розподілу за замовчуванням. Вибирається оптимальний розмір виділення виходячи з розміру вінчестера.
- У текстовому полі Підпис тому введіть ім'я диска, який відображатиметься у Файловому провіднику. Наприклад, USB-накопичувач.
- Зніміть прапорець Швидке форматування . Windows поставить цей прапорець за замовчуванням. Використання стандартного формату гарантує, що кожен сектор вінчестера буде перевірений на помилки і перезаписаний нулем.
- Зніміть прапорець Увімкнути стискання файлів і папок .
Як відформатувати зовнішній диск за допомогою інструмента керування дисками Windows
Засіб керування дисками у Windows може розділяти диски на розділи або томи. За допомогою служби керування дисками можна стерти дані з диска, не відформатованого для Windows.
- Підключіть накопичувач до комп'ютера.
- Натисніть кнопку Пуск, знайдіть і відкрийте програму керування дисками.
- Клацніть диск правою кнопкою миші та виберіть пункт Форматувати.
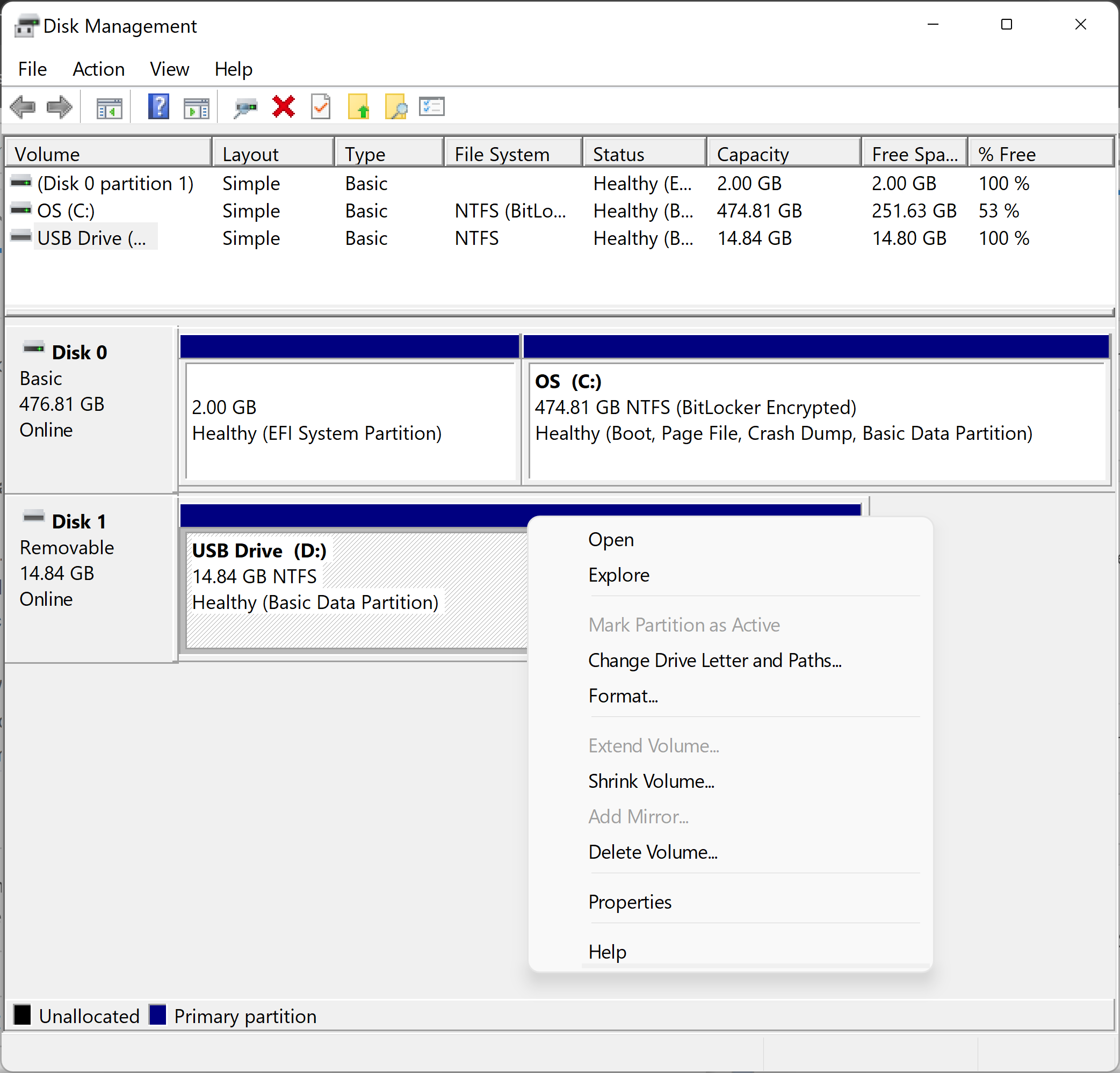
- Виберіть параметри форматування та натисніть кнопку Пуск.
- У текстовому полі Файлова система виберіть NTFS.
- У текстовому полі Розмір одиниці виділення виберіть пункт Розмір розподілу за замовчуванням. Вибирається оптимальний розмір виділення виходячи з розміру вінчестера.
- У текстовому полі Підпис тому введіть ім'я диска, який відображатиметься у Файловому провіднику. Наприклад, USB-накопичувач.
- Зніміть прапорець Швидке форматування . Windows поставить цей прапорець за замовчуванням. Використання стандартного формату гарантує, що кожен сектор вінчестера буде перевірений на помилки і перезаписаний нулем.
- Зніміть прапорець Увімкнути стискання файлів і папок .
Ініціалізація диска в «Управлінні дисками»
Якщо диск, який ви намагаєтеся очистити, не вдається відформатувати, можливо, потрібно буде ініціалізувати диск. Під час ініціалізації диска диск стирає диск і форматує його під Windows.
- Клацніть диск правою кнопкою миші та виберіть пункт Initialize. Виберіть GPT і натисніть OK.
- Змініть мітку тому, виберіть файлову систему (виберіть формат NTFS для використання диска з пристроями Windows), залиште розмір одиниці розподілу як розмір розподілу за замовчуванням і натисніть кнопку OK.
Propriétés de l’article
Produit concerné
Alienware, Inspiron, Legacy Desktop Models, Vostro, XPS, G Series, G Series, Alienware, Inspiron, Latitude, Vostro, XPS, Legacy Laptop Models, Fixed Workstations, Mobile Workstations
Dernière date de publication
23 avr. 2024
Version
7
Type d’article
Solution