Article Number: 000136460
如何使用 Intel Rapid Start Technology 提高系统从休眠状态中启动的速度。
Summary: 了解、安装和开始使用 Intel® Rapid Start Technology (IRST)
Article Content
Symptoms
Resolution
使用入门
您需要有固态驱动器 (SSD),其可用磁盘空间至少与系统中安装的随机存取内存 (RAM) 相同(例如,如果您具有 8 GB 的 RAM,则 SSD 上未使用的空间需要为 8 GB)。
与 Intel Smart Response Technology (ISRT) 不同,只要休眠分区有足够的未使用空间,您就可以在 SSD 上安装 Windows,但如果要将 ISRT 与 IRST 配合使用,则应在辅助硬盘 (HDD) 上安装 Windows。有关 ISRT 的更多信息,请参阅如何使用 Intel Rapid Start Technology 提高系统从休眠状态中启动的速度。
您需要从 Dell.com/Support 的“Drivers and Downloads”下面的“Serial ATA”类别,或者从 Intel 下载中心搜索“Intel Rapid Start Technology”,以获得最新版本的 Intel Rapid Start Technology 驱动程序。
安装指南
- 通过在 Windows 7 的“开始”菜单或 Windows 8 的“开始”屏幕中搜索 diskmgmt,然后单击或点击 diskmgmt.msc,启动磁盘管理实用程序。
- 确定该磁盘是您的 SSD,右键单击或按住最大的分区(可能是操作系统或 C: 驱动器)或具有足够可用空间用作休眠分区的分区,然后单击或点击压缩卷…
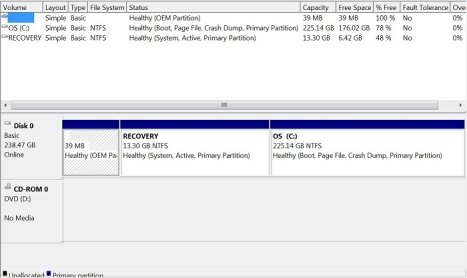
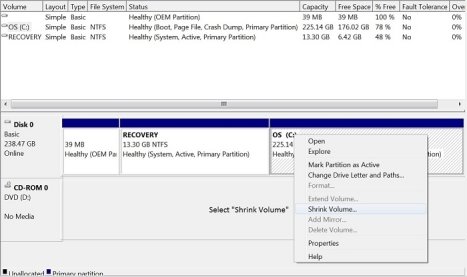
- 输入要为休眠分区缩小的容量(例如,表示 8 GB 的 8196 MB)。
- 请记住,休眠分区所需的磁盘空间要等于或大于已安装的 RAM 大小。Windows 将 1 GB 定义为 1024 MB。
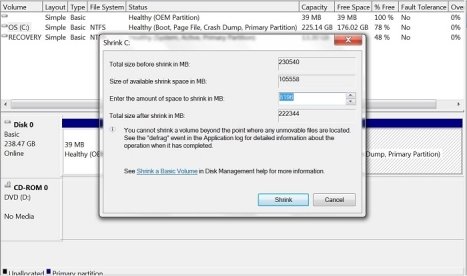
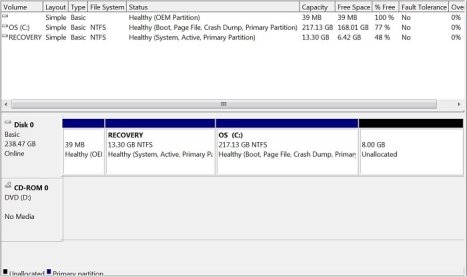
- 一旦您有未分配的可用空间,我们需要启动 DiskPart 来创建休眠分区。在 Windows 7 的“开始”菜单或 Windows 8 的“开始”屏幕上搜索 DiskPart,然后右键单击或按住它,以便以管理员身份运行。
- 有关如何使用 DiskPart 的详细说明,请参阅 Microsoft TechNet 文章(名称为 DiskPart Command-Line Options [DiskPart 命令行选项])。
- 在 DISKPART 提示符处,键入 list disk 以查看磁盘,然后键入 select disk 0 以获得具有未分配空间的磁盘。
- 根据磁盘管理或为休眠分区缩小卷的 DiskPart,将数字 0 更改为 SSD 的磁盘编号。
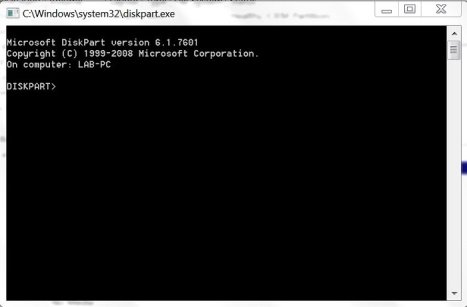
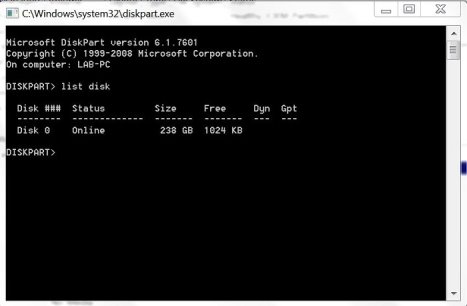
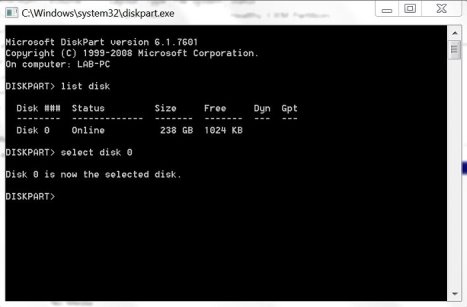
- 在 DISKPART 提示符处,键入 list part 以查看该磁盘上的分区,并将 DiskPart 中列出的分区与磁盘管理中列出的分区进行比较。

- 在 DISKPART 提示符处,键入 create partition primary size=8192 id=84,以创建休眠分区(您可以在磁盘管理中进行验证)。
注:要为 GPT 分区类型设置休眠分区,请键入 create partition primary size=8192 id=D3BFE2DE-3DAF-11DF-BA40-E3A556D89593。
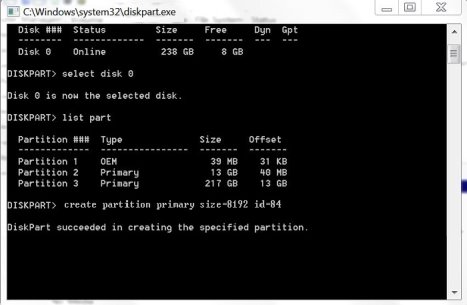
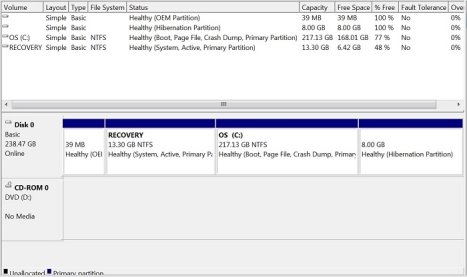
- 重新启动系统,在启动期间按 F2 键访问 BIOS,展开 Performance 类别,从列表中选择 Rapid Start Technology,并确保选定(选中)用于打开快速启动的选项。
请参阅 Dell.com/Support 上适用于您的系统型号的所有者手册,确定哪些选项需要更改才能启用“Rapid Start Technology”。
- 从 Dell.com/Support 的“Drivers and Downloads”下面的“Serial ATA”类别中,或从 Intel 下载中心搜索 Intel Rapid Start Technology,安装适用于您的系统的 Intel Rapid Start Technology 驱动程序。
- 启动 Intel Rapid Start Technology 程序,确保它已打开且正常工作。
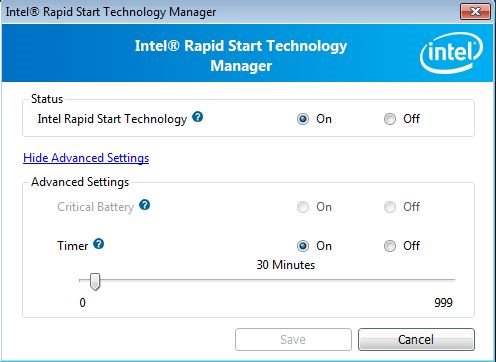
解决问题
IRST 将停止正常工作的原因有四个。
- 操作系统损坏且需要重新安装。
- 安装了 Windows 操作系统的 HDD 或 SSD 出现故障且已更换。
- 休眠分区所在的 SSD 出现故障且已更换。
- 休眠分区已被删除或调整大小。
- 在 Windows 加载后,您将收到错误,表示 IRST 未启用,并且它在 IRST 程序中处于关闭状态。
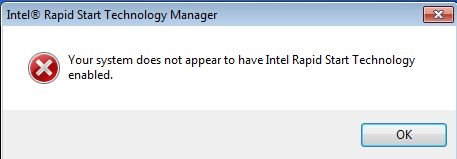
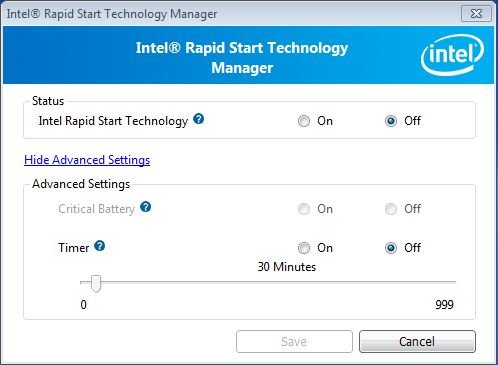
- 转至安装说明的步骤 1,以再次启用加速。
Article Properties
Last Published Date
21 Feb 2021
Version
3
Article Type
Solution