Article Number: 000130313
Microsoft Office 365 installeren op uw Dell computers
Summary: In het volgende artikel wordt uitgelegd hoe u Microsoft Office 365 installeert op uw Dell computer.
Article Content
Instructions
Het volgende artikel bevat informatie over het installeren van Microsoft Office 365 op uw Dell pc's.
Inhoudsopgave
- Microsoft Office 365 op uw Dell pc installeren
- Hardware- en softwarevereisten
- Waar installeert u het van?
- Installatie-instructies
(Dit geldt niet voor computers die worden verkocht in Japan en computers die worden verkocht met een Windows 10-downgrade naar Windows 7.
Microsoft Office 365 installeren op uw Dell computer (computers van vóór december 2016)
Dit is een stapsgewijze handleiding die u begeleidt bij het installeren van Microsoft Office 365 op uw computer. De systeemvereisten voor het uitvoeren van het programma worden opgesomd. De installatiemedia vinden en deze gebruiken. Office 365 is het nieuwste Office-pakket voor bedrijven en is ontworpen als een nieuwe abonnementservice om online inhoud te integreren.

U kunt Office 365 aanschaffen als deze niet bij uw computer is geleverd.
Wijzig het land in de rechterbovenhoek van het scherm zodat het overeenkomt met uw locatie.
Hieronder vindt u informatie over bekende problemen en installatietips.
Neem voor meer hulp contact met ons op of met ons Twitter-team . Met Microsoft Office 365 raden we u aan rechtstreeks contact op te nemen met uw lokale Microsoft-hulplijn.
- Voor verificatieproblemen heeft alleen Microsoft de bevoegdheid om wijzigingen aan te brengen. Dell heeft niet de bevoegdheid of toegang om verloren product-ID's te vervangen of uw kantoorinstallatie te authenticeren.
- Voor specifieke foutcodes voor installatie of licentieverlening raden we aan rechtstreeks contact op te nemen met Microsoft Support. Dell heeft geen toegang tot de licentie-informatie die nodig is om te helpen bij dit soort aanvragen.
Hardware- en softwarevereisten
Microsoft Office 365 is geïnstalleerd op de volgende minimale hardwarevereisten:
- 1 GHz of snellere processor met SSE2-instructieset
- 1 GB of meer RAM-geheugen voor 32-bits, 2 GB of meer RAM-geheugen voor 64-bits
- Minimaal 3 GB beschikbare ruimte op de harde schijf
- 1024x576 beeldschermresolutie met Directx10
- Windows Server 20012 32/64-bits, Windows Server 2008 32/64-bits, Windows 7 32/64-bits, Windows 8 32/64-bits
- Internet Explorer 8, 9 of 10, Mozilla Firefox 10.x of hoger, Apple Safari 5 of Google Chrome 17.x of hoger.
- 3.4, 4.0 of 4.5 .NET geïnstalleerd
- Een aanraakgevoelig apparaat is vereist voor het gebruik van multi-touchfunctionaliteit. Maar alle functies en functionaliteit zijn altijd beschikbaar met toetsenbord, muis of andere standaard of toegankelijke invoerapparaten.
Waar installeert u het van?
Of u nu voor de eerste keer installeert of op meerdere computers installeert, u gebruikt een download- en klikinstallatieservice van de Microsoft-site om deze uit te voeren . Er is geen download om het programma op te slaan als back-upmedia, in plaats daarvan wordt alles online afgehandeld. Als u de computer offline wilt gebruiken, is Office 365 waarschijnlijk niet het programma waar u naar moet kijken.
- Controleer of uw computer voldoet aan de systeemvereisten van Office 365.
- Controleer of Office 365 op uw computer vooraf is geladen door te klikken op het menu Start van Windows en klik vervolgens op Alle programma's. Als u Office 365 ziet, is Office vooraf geladen.
- Als Office 365 op uw computer vooraf is geïnstalleerd, klikt u op het menu Start van Windows en vervolgens op Office 365. Meld u op het opstartscherm aan bij uw Microsoft-account en voer desgevraagd uw productcode van 25 tekens in.
- Als uw computer NIET vooraf is geladen met Office 365 of als u uw computer opnieuw hebt geïnstalleerd vanaf schijf en niet vanaf een image. Ga naar de onderstaande pagina en voer uw product-ID in en u kunt de software opnieuw downloaden.
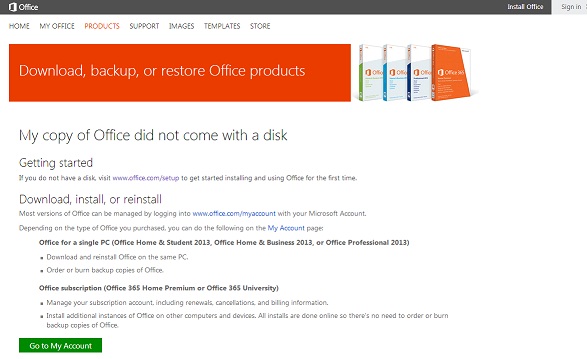
Installatie-instructies
Wanneer u de nieuwste versie van Office met Office 365 gebruikt, kunt u Office-bestanden bewerken en controleren vanaf elke locatie waar u uw computer, mobiele apparaat of webbrowser kunt gebruiken.
Dit is wat het Office inhoudt:
- Access
- Excel
- Lync
- OneNote
- Outlook
- PowerPoint
- Publisher
- Word
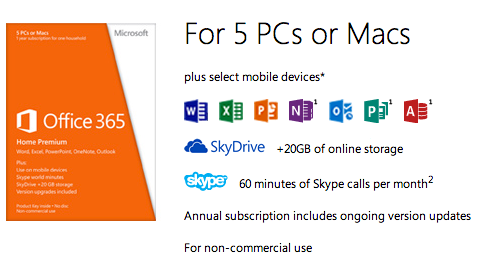
Als u Office wilt installeren wanneer, meldt u zich voor de eerste keer aan bij Office 365.
-
Meld u aan bij Office 365 met uw gebruikers-ID en klik vervolgens op Pc.
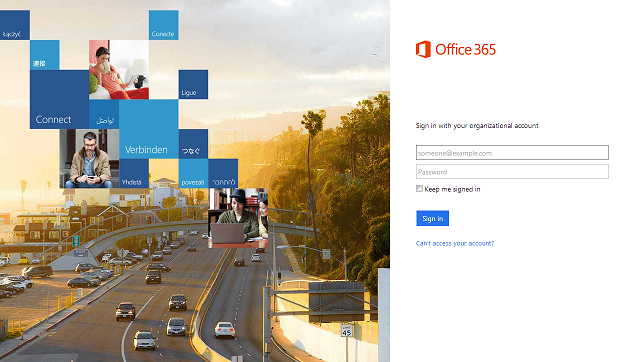
-
Als u een beheerder bent, gaat u naar Beheerdersinstellingen >> Office 365-instellingensoftware>.
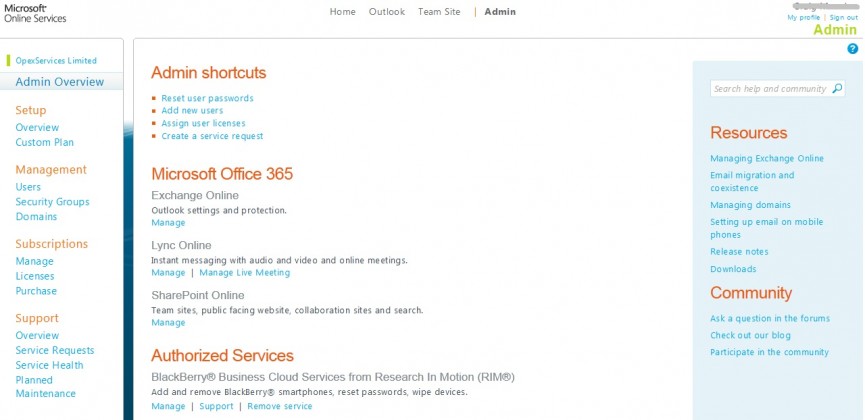
-
Selecteer op de pagina Office een Taal en klik vervolgens op Installeren.
-
U kunt deze versie van Office op maximaal vijf computers installeren. Nadat u de installatie hebt voltooid, moet u ervoor zorgen dat automatische updates zijn ingeschakeld.
Een installatie op een computer deactiveren:
- Als u de nieuwste versie van Office met Office 365 al op vijf computers hebt geïnstalleerd en u Office op een zesde computer wilt installeren, moet u een installatie op een van uw huidige computers deactiveren en vervolgens de nieuwe activeren.
- Ga naar Software > Office. Klik op Deactiveren naast de computer waarvan u de installatie wilt deactiveren.

Installeer, activeer of los problemen op met Microsoft Office-software die bij uw Dell apparaat wordt geleverd of die als zelfstandige licentie is aangeschaft door naar onze Office Support-website te gaan.
Additional Information
Aanbevolen artikelen
Hier zijn enkele aanbevolen artikelen met betrekking tot dit onderwerp die voor u interessant kunnen zijn.
- Veelgestelde vragen over Microsoft Office 365 op een Dell computer
- Microsoft Office 2019, 2021 of 365 vinden en activeren op uw Dell computer
- Een handleiding voor de verschillende Microsoft Office-programma's op uw Dell pc
- Een online handleiding voor het opnieuw installeren/herstellen van uw besturingssysteem op uw Dell pc
Article Properties
Affected Product
OptiPlex, Inspiron, Latitude, Vostro, XPS, Fixed Workstations
Last Published Date
26 Apr 2024
Version
9
Article Type
How To

