Article Number: 000130313
Dell Bilgisayarlarınıza Microsoft Office 365 Yükleme
Summary: Aşağıdaki makalede, Dell bilgisayarınıza Microsoft Office 365'i nasıl yükleyeceğiniz açıklanmaktadır.
Article Content
Instructions
Aşağıdaki makalede, Dell PC'lerinize Microsoft Office 365 yükleme hakkında bilgiler yer almaktadır.
İçindekiler
- Dell Bilgisayarınıza Microsoft Office 365 Yükleme
- Donanım ve Yazılım Gereksinimleri
- Nereden yüklüyorsunuz?
- Yükleme talimatları
(Japonya'da satılan bilgisayarlar ve Windows 10'dan Windows 7'ye düşürülerek satılan bilgisayarlar buna dahil değildir.
Dell bilgisayarınıza Microsoft Office 365 yükleme (Aralık 2016 öncesi bilgisayarlar)
Bu rehber, Microsoft Office 365'i bilgisayarınıza yükleme konusunda size yol gösterecek adım adım bir rehberdir. Programı çalıştırmak için sistem gereksinimlerini liste halinde sunar. Yükleme ortamını bulma ve bulduktan sonra kullanma. Office 365, en yeni Office iş paketidir ve çevrimiçi içeriği entegre eden yeni bir abonelik servisi olarak tasarlanmıştır.

Not: Office 365 bilgisayarınızla birlikte gelmediyse satın alabilirsiniz.
Ekranın sağ üst köşesindeki ülkeyi konumunuzla eşleşecek şekilde değiştirin.
Aşağıda bilinen sorunlar ve yükleme ipuçları hakkında bilgiler verilmiştir.
Daha fazla yardım için Bize Ulaşın veya Twitter ekibimiz. Microsoft Office 365 ile doğrudan bölgenizdeki Microsoft yardım hattına başvurmanızı öneririz.
- Kimlik doğrulama sorunları için yalnızca Microsoft'un değişiklik yapma yetkisi vardır. Dell'in, kaybolan ürün kimliklerini değiştirme veya ofis kurulumunuzun kimliğini doğrulama yetkisi veya erişimi yoktur.
- Belirli kurulum veya lisans hata kodları için doğrudan Microsoft destek ile iletişime geçmenizi öneririz. Dell in bu tür taleplere yardımcı olmak için gereken lisans bilgilerine erişimi yoktur.
Donanım ve Yazılım Gereksinimleri
Microsoft Office 365 aşağıdaki minimum donanım gereksinimlerinde yüklüdür:
- SSE2 komut setine sahip 1 GHz veya daha hızlı işlemci
- 32 bit için 1 GB veya daha fazla RAM belleği, 64 bit için 2 GB veya daha fazla RAM belleği
- 3 GB veya daha fazla kullanılabilir sabit disk alanı
- Directx10 ile 1024x576 ekran çözünürlüğü
- Windows Server 20012 32/64 bit, Windows Server 2008 32/64 bit, Windows 7 32/64 bit, Windows 8 32/64 bit
- Internet Explorer 8, 9 veya 10, Mozilla Firefox 10.X veya sonrası, Apply safari 5 veya Google chrome 17.x veya sonrası.
- 3.4, 4.0 veya 4.5 .NET yüklü
- Herhangi bir çoklu dokunmatik işlevi kullanmak için bir dokunmatik aygıt gerekir. Ancak tüm özellikler ve işlevler her zaman bir klavye, fare veya diğer standart ya da erişilebilir giriş aygıtı ile kullanılabilir.
Nereden yüklüyorsunuz?
İster ilk kez ister birden çok bilgisayara kurulum yapıyor olun, Microsoft sitesinden bir indirme ve çalıştırma yükleyici hizmeti kullanıyorsunuz demektir. Programı yedekleme ortamı olarak kaydetmek için herhangi bir indirme yoktur, bunun yerine her şey çevrimiçi olarak ele alınır. Bilgisayarı çevrimdışı kullanmak istiyorsanız, Office 365 muhtemelen bakmanız gereken program değildir.
- Bilgisayarınızın Office 365 sistem gereksinimlerini karşıladığından emin olun.
- Windows Başlat menüsünü ve ardından Tüm Programlar'ı tıklatarak bilgisayarınızda Office 365'in önceden yüklü olup olmadığını kontrol edin. Office 365'i görürseniz Office önceden yüklenmiştir.
- Bilgisayarınızda Office 365 önceden yüklenmiş olarak bulunuyorsa Windows Başlat Menüsüne ve ardından Office 365 öğesine tıklayın. Başlangıç ekranında Microsoft hesabınızda oturum açın ve istendiğinde 25 karakterden oluşan Ürün Anahtarınızı girin.
- Bilgisayarınıza Office 365 önceden YÜKLENMEMİŞSE veya cmputer'ınızı bir görüntüden değil diskten yeniden yüklediyseniz. Aşağıdaki sayfaya gidin ve ürün kimliğinizi girin ve yazılımı tekrar indirebilirsiniz.
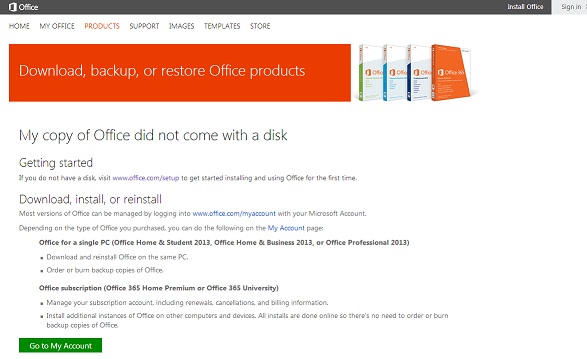
Yükleme talimatları
Office 365 ile Office'in en son sürümünü kullandığınızda, Office dosyalarını bilgisayarınızı, mobil cihazınızı veya web tarayıcınızı kullanabildiğiniz her yerden düzenleyebilir ve gözden geçirebilirsiniz.
İşte Office'in içeriği:
- Access
- Excel
- Lync
- OneNote
- Outlook
- PowerPoint
- Yayıncı
- Word
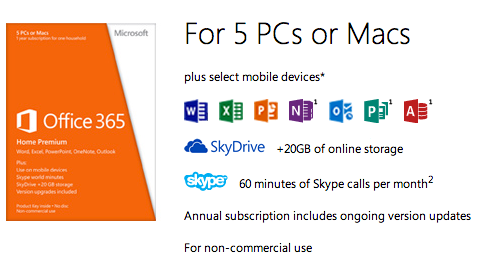
Office 365'te ilk kez oturum açtığınızda Office'i yüklemek için.
-
Kullanıcı kimliğinizi kullanarak Office 365'te oturum açın ve ardından PC'ye tıklayın.
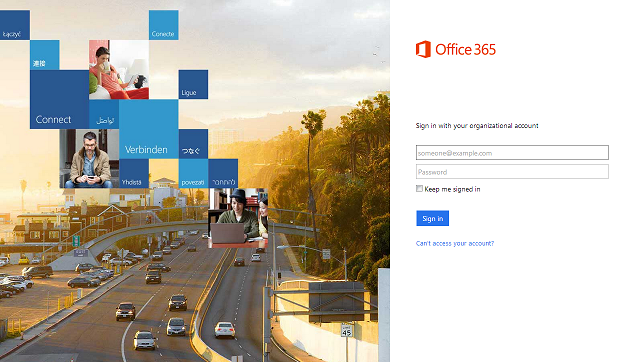
-
Yöneticiyseniz Yönetici > Ayarları > Office 365 > Ayarlar Yazılımı bölümüne gidin.
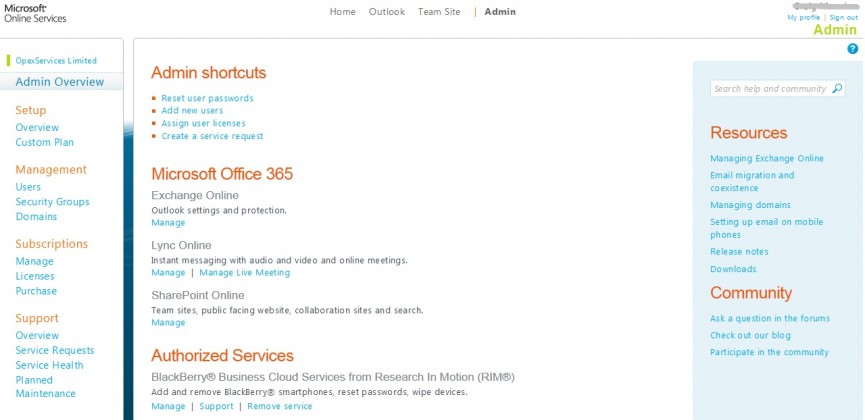
-
Office sayfasında bir Dil seçin ve ardından Yükle'yi tıklatın.
-
Office'in bu sürümünü en fazla beş bilgisayara yükleyebilirsiniz. Yükleme işlemini tamamladıktan sonra otomatik güncelleştirmelerin açık olduğundan emin olun.
Bilgisayardaki bir yüklemeyi devre dışı bırakma:
- Office'in en son sürümünü Office 365 ile birlikte beş bilgisayara zaten yüklediyseniz ve Office'i altıncı bir bilgisayara yüklemek istiyorsanız, mevcut bilgisayarlarınızdan birinde bir yüklemeyi devre dışı bırakmanız ve ardından yenisini etkinleştirmeniz gerekir.
- Yazılım > Ofisine gidin. Yüklemeyi devre dışı bırakmak istediğiniz bilgisayarın yanındaki Devre Dışı Bırak öğesine tıklayın.

Dell aygıtınızla birlikte gelen veya bağımsız bir lisans olarak satın alınan Microsoft Office yazılımlarını yüklemek için etkinleştirin veya sorunları giderebilmeniz için Office Destek sitemizi ziyaret edin.
Additional Information
Önerilen Makaleler
Bu konuyla ilgili ilginizi çekebilecek bazı önerilen makaleleri burada bulabilirsiniz.
- Bir Dell Bilgisayarında Microsoft Office 365 ile İlgili SSS
- Dell Bilgisayarınızda Microsoft Office 2019, 2021 veya 365'i Bulma ve Etkinleştirme
- Dell Bilgisayarınızda bulunan çeşitli Microsoft Office programlarına yönelik bir Kılavuz
- İşletim Sisteminizi Dell bilgisayarınıza yeniden yükleme/geri yükleme ile ilgili çevrimiçi rehber
Article Properties
Affected Product
OptiPlex, Inspiron, Latitude, Vostro, XPS, Fixed Workstations
Last Published Date
26 Apr 2024
Version
9
Article Type
How To

