Article Number: 000141980
Erste Schritte mit dem Dell Venue 7 und Venue 8 Tablet-PC
Article Content
Symptoms
Inhaltsverzeichnis:
Dieser Artikel enthält Informationen zur den ersten Schritten mit den Dell Venue 7 und Venue 8 Tablet-PCs.
1: Erste Schritte mit dem Dell Venue 7 und Venue 8 Tablet-PC
Um den Dell Venue 7 oder Venue 8 Tablet-PC einzuschalten, drücken Sie einfach den Betriebsschalter oben rechts auf dem Gerät, und lassen Sie ihn wieder los. Der Tablet-PC wird senkrecht verwendet, wobei sich das Webcam-Fenster oben befindet. Nachdem Sie den Betriebsschalter gedrückt haben, warten Sie einige Sekunden, bis das "Intel Inside"-Logo angezeigt wird. Es dauert noch ein paar Sekunden, bis das Dell Logo angezeigt wird, und kurz darauf wird der Android-Betriebssystem-Desktop angezeigt.
- Starten Sie auf dem Begrüßungsbildschirm , auf dem Sie aufgefordert werden, Ihre Sprache auszuwählen.
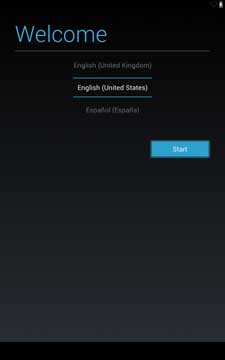
- Wenn Sie einen Venue 7 Tablet-PC haben, werden Sie nun aufgefordert, Ihre microSIM-Karte einzulegen. Die microSIM-Karte und die microSD-Karte können eingelegt werden, indem Sie die Abdeckung des Kartensteckplatzes an der rechten Seite des Geräts öffnen.Wenn Sie einen Venue 8 Tablet-PC haben, fahren Sie mit Schritt 3 fort.

- Wählen Sie das gewünschte Wireless-Netzwerk aus der Liste aus, die auf dem Bildschirm angezeigt wird. Wenn das Netzwerk gesichert ist, müssen Sie Ihr Netzwerkkennwort über die virtuelle Tastatur eingeben.
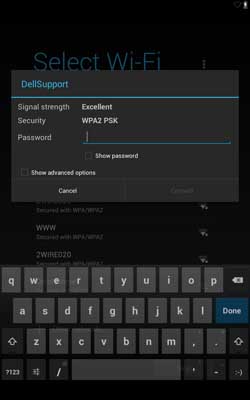
Wenn Sie nicht über ein Wireless-Netzwerk verfügen, werden Sie aufgefordert, einen Benutzernamen einzugeben. Sie können zu diesem Zeitpunkt jedoch keine Apps herunterladen und installieren.
- Sie werden jetzt aufgefordert, sich bei Ihrem Google-Konto anzumelden oder ein Konto einzurichten, wenn Sie keines haben.Über ein Google-Konto können Sie Gmail, den Play Store, Play Music, Play Books, Google+ und andere Funktionen verwenden.Hier finden Sie einige wichtige Informationen zu Ihrem Google Konto:
- Der Benutzername bei Ihrem Google-Konto entspricht Ihrer Gmail-Adresse.
- Über ein Google-Konto können Sie den Play Store, Play Music, Play Books, Google+ und andere Funktionen verwenden.
- Wenn Sie bereits ein Google-Konto haben, sollten Sie mithilfe dieses Kontos die erstmalige Einrichtung Ihres Tablets vornehmen.
- Wenn Sie noch kein Google-Konto haben, können Sie Ihr E- Mail-Konto für die erstmalige Einrichtung verwenden, oder wenn Sie bei der Einrichtung bereits auf 'Skip' (Überspringen) geklickt haben, können Sie auf dem Gerät zu "Setting up an account" (Ein Konto einrichten) gehen oder auf das Symbol einer Google-App klicken.
- Wenn Sie mehrere Gmail-Konten haben, können Sie in der Gmail-App jederzeit zwischen diesen wechseln.
- Mithilfe des Symbols für "Mail" (im Gegensatz zur Gmail) können Sie andere E-Mail-Konten auf Ihrem Gerät einrichten.Sie benötigen die Kontoeinstellungen und müssen möglicherweise mit IT-Managern den Mailserver koordinieren.
- Ihr Tablet-PC ist jetzt betriebsbereit.
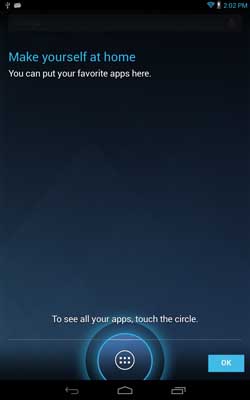
Wenn Sie weitere Hilfe benötigen oder uns Feedback geben möchten, wenden Sie sich bitte an unser technisches Team auf Twitter.
Article Properties
Last Published Date
10 Apr 2021
Version
3
Article Type
Solution