Article Number: 000175225
「デルコンピュータでMicrosoft Office 2019、2021、または365を検索してライセンス認証する方法」
Summary: Dell製コンピューターにインストールされているMicrosoft Office 2019、2021、または365のオンライン サポート
Article Content
Symptoms
現象に関する情報はありません。
Cause
原因に関する情報ではありません。
Resolution
Windows 10でのMS Officeのライセンス認証
再生時間:02:33
字幕:英語のみ
はじめに(前提条件)
アクティブなインターネット接続
お使いのPCにインストールされているMicrosoft Officeを引き換えてライセンス認証を行うには、アクティブなインターネット接続が必要です。お使いのコンピューターに接続の問題がある場合は、Windowsのネットワークのトラブルシューティング ツール 
Windowsのライセンス認証
Microsoft Office 2019、2021、または365を引き換えてライセンス認証する前に、Microsoft Windows 10または11のライセンス認証を行う必要があります。
Windows 10または11のライセンス認証ステータスを確認するには、[スタート]ボタンを選択します。
- [設定]アイコンを選択します。
- [更新とセキュリティ]を選択して、[ライセンス認証]を選択します。このページは、Windowsがライセンス認証されているかどうかを示します。
Windowsがライセンス認証されていない場合は、[トラブルシューティング]をクリックして、プロンプトに従います。
Microsoftアカウント
Microsoftデバイスとサービスの設定にアクセスして保存するには、Microsoftアカウントが必要です。これにより、プロダクト キーなしでOfficeを再インストールするのが簡単になります。Microsoftアカウントをお持ちでない場合は、Microsoftのサポート サイト 
Microsoft Office 2019、2021、または365は、有効なMicrosoftアカウントがないとライセンス認証できません。要件の詳細については、Microsoft.com 
Microsoft Office製品のライセンス認証と製品ライフサイクル ポリシー
180日間のライセンス認証期間
サブスクリプション ベースのOffice 365製品およびM365製品は、Windowsのライセンス認証時から6か月以内(180日以内)にライセンス認証する必要があります。それ以外の場合、製品の資格は期限切れになります。サポートが必要な場合は、Microsoft.com/Support 
Microsoft Office 2016 - サービス終了(EOS)
Office 2016は、2020年10月13日にEOS(サービス終了)になりました。Dellからのサポートは「ベスト エフォート」に限定されます。
詳細については、 Microsoftのライフサイクルのページを参照してください:「Microsoft Office 2016 - Microsoft Lifecycle 
Officeレガシー エディション向けのMicrosoftオンライン コンテンツ:『Office 2016、または Office 2013 をダウンロードしてインストールまたは再インストールする』
Microsoft Officeバージョン
お使いのコンピューターと一緒にMicrosoft Office 2019、2021、または365を注文しましたか?
不明な場合は、お使いのPCの注文詳細を確認してください。
| Dellによるプリインストール | ||
|---|---|---|
| Microsoft Officeバージョン | Microsoft OfficeバージョンはPCの構成または請求書でどのように表示されますか? | サポートはどこに問い合わせればいいですか? |
| Microsoft Office 30日間試用 | Microsoft Office 30日間の試用 | Microsoftサポート  |
| Microsoft Office 2021 | Axx-xxxx Microsoft Office Home and Student 2021 Axx-xxxx Microsoft Office Home and Business 2021 Axx-xxxx Microsoft Office Professional 2021 |
Microsoft Office 2019または2021のライセンス認証 |
| Microsoft Office 2019 | Axx-xxxx Microsoft Office Home and Student 2019 Axx-xxxx Microsoft Office Home and Business 2019 Axx-xxxx Microsoft Office Professional 2019 |
Microsoft Office 2019または2021のライセンス認証 |
| Microsoft Office 2016 | Axx-xxxx Microsoft Office Home & Business 2016 DFO Axx-xxxx Microsoft Office Home & Student 2016 DFO Axx-xxxx Microsoft Office Professional 2016 DFO Microsoft Office 2016は2020年10月13日にサービス終了(EOS)になりました。 Dellは、Microsoft Office 2016をサポートできなくなりました。 詳細については、MicrosoftのライフサイクルのページまたはMicrosoft EOSコミュニティーを参照するか、Microsoftに直接お問い合わせください。 「Microsoft Office 2016 - Microsoft Lifecycle | Microsoftのドキュメント  」 」「Microsoft Office End Of Support - Microsoft Tech Community」  |
Microsoftサポート  |
| 個別の注文または請求書でDellから注文済み | ||
|---|---|---|
| Microsoft Officeバージョン | Microsoft OfficeバージョンはPCの構成または請求書でどのように表示されますか? | サポートはどこに問い合わせればいいですか? |
| Microsoft Office 2019 | AA359054 Microsoft Office Home and Student 2019 AA359053 Microsoft Office Home and Business 2019 AA359055 Microsoft Office Professional 2019 |
Dell Digital Lockerアカウントから、プロダクト キーを検索してダウンロード リンクを見つけることができます。 詳細については、 Dell Digital Lockerガイドを参照してください。 |
販売店を通じてMicrosoft Officeを購入した場合のサポートについては、販売店にお問い合わせください。
Microsoft Office 2019または2021のライセンス認証
コンピューターを受け取り、Microsoft Office 2019または2021を初めてライセンス認証します。
すべての前提条件を満たしていれば、Officeのライセンス認証に進みます。
Windowsデスクトップで、次の操作を行います。
- [スタート]ボタンをクリックして、Windowsスタート メニューを開きます。
- Microsoft Wordタイルをクリックします(図1)。
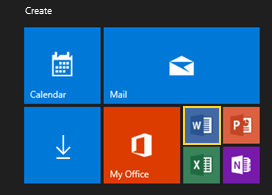
図1
Officeアプリケーションに[You've got Office]画面が表示されます。PCと一緒に購入したOfficeのバージョンがここに表示されます。
- [サインイン]をクリックしてMicrosoftアカウントにサイン インします(図2)。
![[You've got Office]](https://supportkb.dell.com/img/ka06P000000kPFXQA2/ka06P000000kPFXQA2_ja_3.jpeg)
図2
- Microsoftアカウントを入力し、[次へ]をクリックします(図3)。
![Microsoftの[サインイン]](https://supportkb.dell.com/img/ka06P000000kPFXQA2/ka06P000000kPFXQA2_ja_4.jpeg)
図3
- Microsoftアカウントのパスワードでサイン インします(図4)。
![Microsoftの[パスワードの入力]](https://supportkb.dell.com/img/ka06P000000kPFXQA2/ka06P000000kPFXQA2_ja_5.jpeg)
図4
- ライセンス契約に同意し、画面の指示に従います(図5)。
![Microsoftの[ライセンス契約に同意します]](https://supportkb.dell.com/img/ka06P000000kPFXQA2/ka06P000000kPFXQA2_ja_6.jpeg)
図5
Officeが機能をアップデートし、ライセンスを検証するためには、しばらく時間がかかります。Officeがこの手順を完了するのを待ちます(所要時間は、インターネット接続速度とダウンロード可能なアップデートの数によって異なります)(図6~9)。 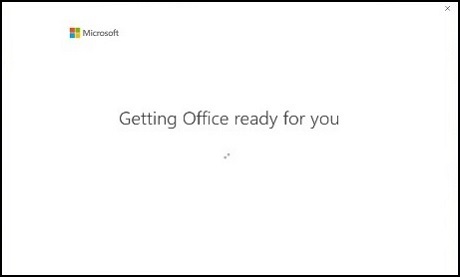
図
6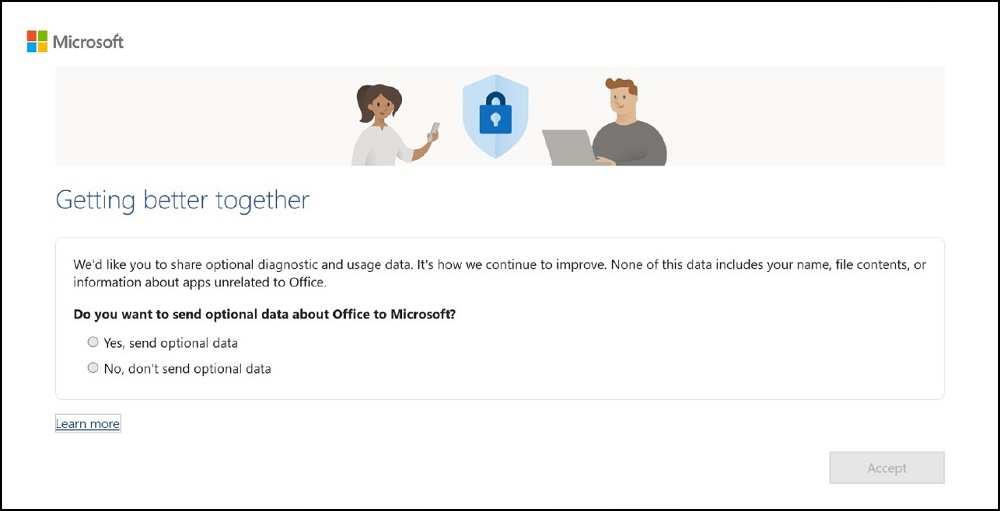
図
7
図
8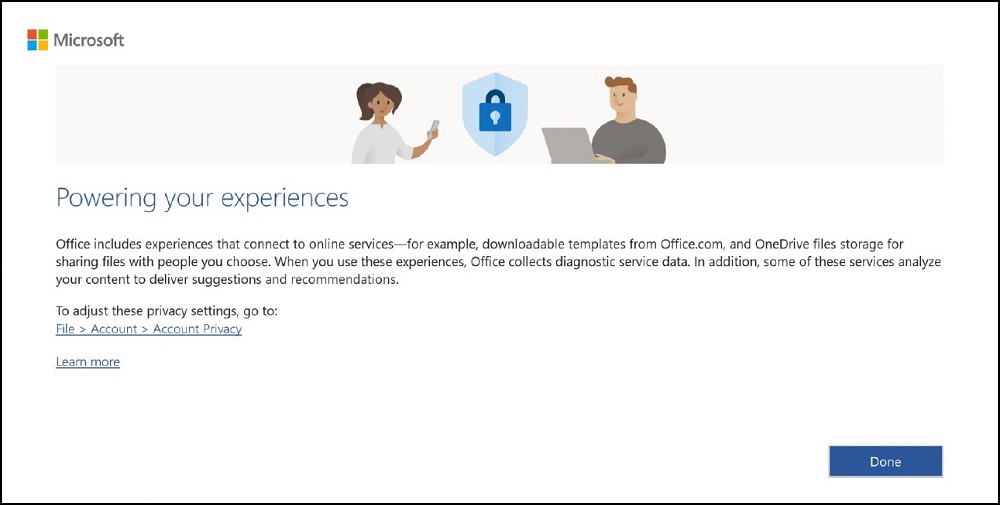
図9
Microsoft Office 2019または2021がライセンス認証され、使用可能になりました(図10)。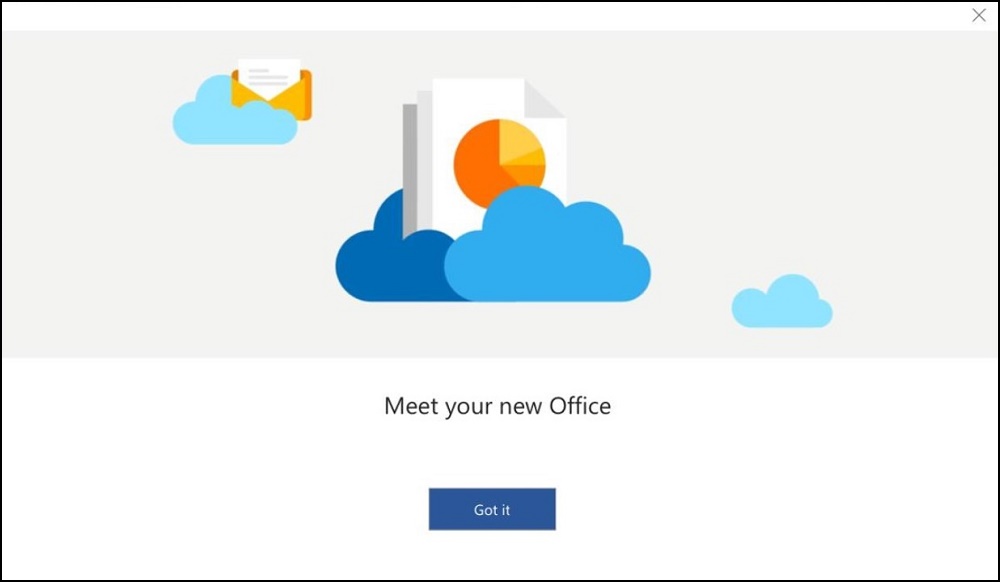
図10
Microsoft Office 365のライセンス認証
デバイスを受け取り、Microsoft Office 365を初めてライセンス認証します。
すべての前提条件を満たしていれば、Officeのライセンス認証に進みます。
Windowsデスクトップで、次の操作を行います。
- [スタート]ボタンをクリックして、Windowsスタート メニューを開きます。
- Microsoft Wordのタイルをクリックします(図11)。

図11
Officeアプリケーションに[You've got Office]画面が表示されます。PCと一緒に購入したOfficeのバージョンがここに表示されます。
- [サインイン]をクリックしてMicrosoftアカウントにサイン インします(図12)。
![[You've got Office]](https://supportkb.dell.com/img/ka06P000000kPFXQA2/ka06P000000kPFXQA2_ja_13.jpeg)
図12
- Microsoftアカウントを入力し、[次へ]をクリックします(図13)。
![Microsoftの[サインイン]](https://supportkb.dell.com/img/ka06P000000kPFXQA2/ka06P000000kPFXQA2_ja_14.jpeg)
図13
- Microsoftアカウントのパスワードでサイン インします(図14)。
![Microsoftの[パスワードの入力]](https://supportkb.dell.com/img/ka06P000000kPFXQA2/ka06P000000kPFXQA2_ja_15.jpeg)
図14
- ライセンス契約に同意し、画面の指示に従います(図15)。
![Microsoftの[ライセンス契約に同意します]](https://supportkb.dell.com/img/ka06P000000kPFXQA2/ka06P000000kPFXQA2_ja_16.jpeg)
図15
Officeが機能をアップデートし、ライセンスを検証するためには、しばらく時間がかかります。Officeがこの手順を完了するのを待ちます(所要時間は、インターネット接続速度とダウンロード可能なアップデートの数によって異なります)(図16~19)。 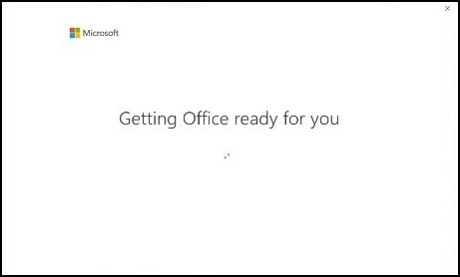
図16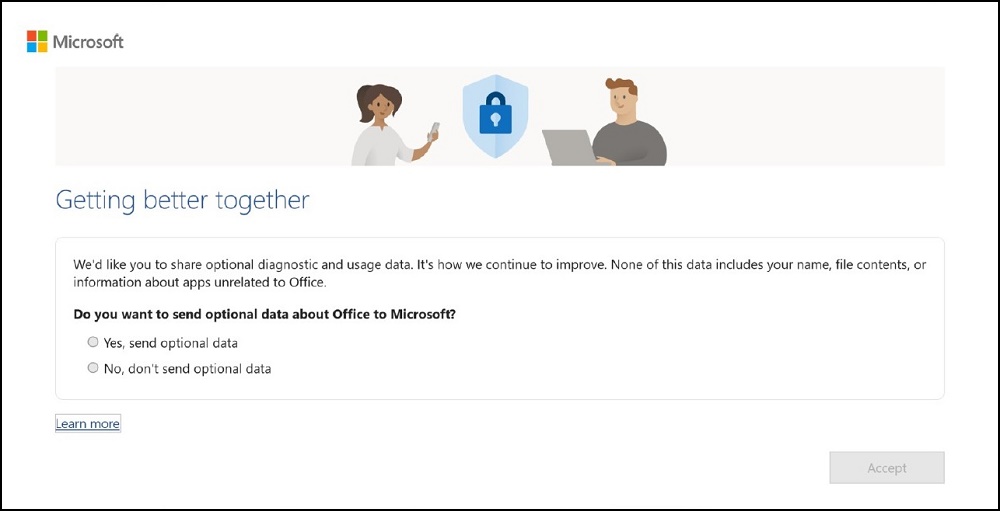
図17
図18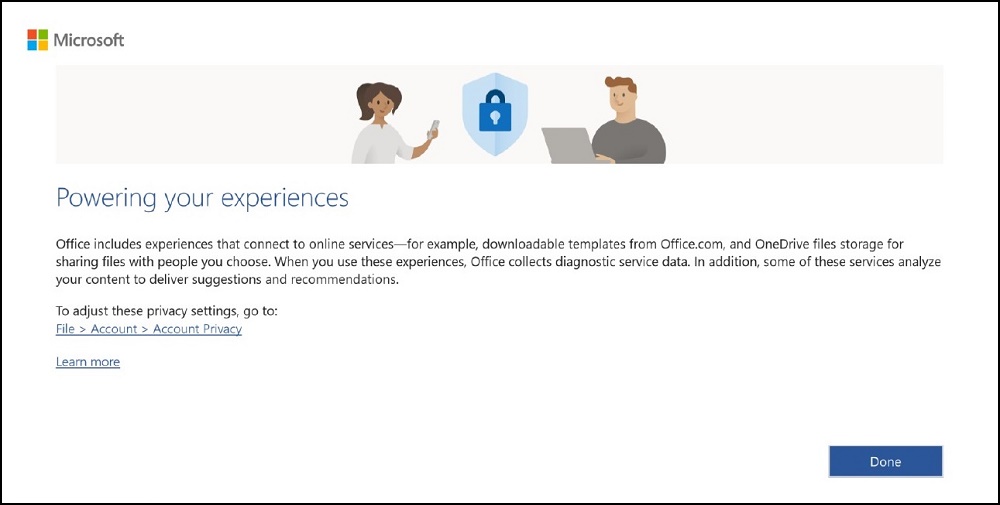
図19
Microsoft Office 365がライセンス認証され、使用可能になりました(図20)。 
図20
Windowsを再インストールした後にMicrosoft Officeを再インストールする必要がある場合、またはPCドライブを交換した場合は、
「トラブルシューティング」セクションの「Officeアプリが見つからない(新しいデバイス、またはWindowsを再インストールした後)」に移動して、アプリケーションをダウンロードしてインストールします。その後、次の手順に進みます。
Windowsデスクトップで、次の操作を行います。
- [スタート]ボタンをクリックして、Windowsスタート メニューを開きます。
- Microsoft Wordタイルをクリックします(図21)。

図21
[ファイル] > [アカウント]の順にクリックします(図22および23)。
- [サインイン]をクリックします。
- Microsoftアカウントの認証情報を入力します。
![Office Wordの[ファイル]オプション](https://supportkb.dell.com/img/ka06P000000kPFXQA2/ka06P000000kPFXQA2_ja_23.jpeg)
図22
![Office Wordの[Officeにサインイン]](https://supportkb.dell.com/img/ka06P000000kPFXQA2/ka06P000000kPFXQA2_ja_24.jpeg)
図23
Microsoft Office 2019、2021、または365がライセンス認証されました(図24)。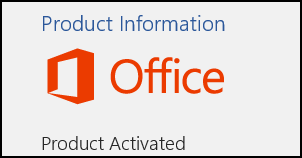
図24
Officeアプリが見つからない(新しいデバイス、またはWindowsを再インストールした後)
WordやExcelのようなOfficeアプリを見つけられない場合は、Webブラウザーを開きます。
Account.Microsoft.com/Services 
Microsoftアカウントでサインインします。
[サービスとサブスクリプション]を選択します。
[View Product Key and Install]を選択します(図25)。![Officeの[サービスとサブスクリプション]](https://supportkb.dell.com/img/ka06P000000kPFXQA2/ka06P000000kPFXQA2_ja_26.jpeg)
図25
Microsoft Officeスイートに含まれるアプリケーションの数は、コンピューターと一緒に購入したエディションによって異なります。含まれるアプリケーションのリストは、「すべてのMicrosoft 365プランと価格を比較 
PCと一緒に購入したOfficeバージョンの横にある[インストール]を選択します(図26)。![Officeの[インストール]オプション](https://supportkb.dell.com/img/ka06P000000kPFXQA2/ka06P000000kPFXQA2_ja_27.jpeg)
図26
別のMicrosoftアカウントの選択
別のMicrosoftアカウントを使用する場合は、[別のアカウントを使う]をクリックします。
新しい画面が表示され、既存のアカウントのサインイン情報を入力することができます(図27)。
- MSA Eメール アドレスを入力します。
- パスワードを入力します。
- [サインイン]をクリックします。
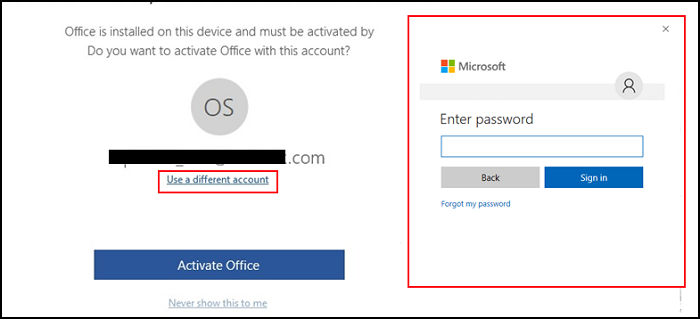
図27
Microsoft Officeはライセンス認証プロセスに進みます。
Microsoftアカウントを作成します。
Microsoftアカウントのサインイン ページに移動します。
- [アカウントをお持ちでない場合]プロンプトの横にある[作成できます]を選択します。
- フォームに情報を入力して、パスワードを作成します。
- [次へ]を選択します。
これらの手順で問題が解決しない場合は、「問題が解決しない場合にMicrosoftに連絡する」セクションを参照してください。
問題が解決していない場合
それでもMicrosoft Officeをダウンロード、インストール、またはライセンス認証できない場合は、直接Microsoftにお問い合わせください。
リンク(Support.Microsoft.com 
次に、[Contact Support]リンクを選択します。
以下の質問に回答してください。
| 仮想エージェントの質問 | 回答 |
|---|---|
| 「I'm Microsoft's Virtual Agent.I'd love to help you. You can also ask to talk to a person at any time.Please briefly describe your issue below.」 |
officeのライセンス認証ができません。 |
| 問題は解決しましたか? | No |
表示されたお問い合わせオプションから選択します。オプションは、可用性に応じて異なる場合があります(図28)。
図28
PCをDellから直接購入した場合は、次の手順で請求書のコピーを取得することができます。サード パーティー(販売店など)からPCを購入した場合は、送り状のコピーについて販売店に問い合わせてください。
- 参照先:Dell.com/Support
- お使いのPCのSVCTAGを入力するか、[検索]をクリックしてプロンプトに従ってください(図29)。

図29
- [オーダーサポート](上部バナー)をクリックします(図30)。
![Dell.comの[オーダーサポート]](https://supportkb.dell.com/img/ka06P000000kPFXQA2/ka06P000000kPFXQA2_ja_31.jpeg)
図30
- [Access your Order Status Online]をクリックします(図31)。
![Dell.comの[Access Your Order Status]](https://supportkb.dell.com/img/ka06P000000kPFXQA2/ka06P000000kPFXQA2_ja_32.jpeg)
図31
- 注文番号を入力します(図32)。
![Dell.comの[Enter Dell Purchase ID or Order Number]](https://supportkb.dell.com/img/ka06P000000kPFXQA2/ka06P000000kPFXQA2_ja_33.jpeg)
図32
- [View Invoice]をクリックします(図33)。
![Dell.comの[View Invoice]](https://supportkb.dell.com/img/ka06P000000kPFXQA2/ka06P000000kPFXQA2_ja_34.jpeg)
図33
- お客様番号を入力します(図34)。
![Dell.comの[Validate Order Information]](https://supportkb.dell.com/img/ka06P000000kPFXQA2/ka06P000000kPFXQA2_ja_35.jpeg)
図34
これにより、印刷可能な(.pdf)請求書が表示されます。
Microsoftアカウントの要件
Microsoft Office 2019、2021、または365のライセンスをMicrosoftアカウント(MSA)を使わずにライセンス認証することはできますか?
いいえ、できません。Microsoftでライセンス認証を正常に行うためには、Microsoftアカウント(MSA)とアクティブなインターネット接続が必要です。
Microsoft Office 2019、2021、または365がプリインストールされている新しいコンピューターが26台以上あります。Microsoftアカウント(MSA)を複数作成せずにライセンスを追跡する方法を教えてください。
Microsoftアカウントは、アカウントごとに最大25個のライセンスのみ登録できます。Microsoftサポート技術情報記事「How many 2016 home and business activations per live account
Dellでは、PCごとに1つのMSAを作成することをお勧めします。これにより、ライセンスの追跡がシンプルになります。
- Account.Microsoft.com/Account
に移動します。
- [Microsoftアカウントを作成]をクリックします。
- [アカウントの作成]ページで[新しいメール アドレスを取得]をクリックします。
- Dell PCのサービス タグをEメール エイリアスとして使用します(例:ABCDEFG@Outlook.com)
- [次へ]をクリックし、残りの手順に従います。
- ベスト プラクティスのヒント:
IT管理者またはネットワーク管理者が認識している安全なパスワードを使用します。これにより、アカウントのリカバリーが必要な場合に処理がシンプルになります。
Microsoftアカウント(MSA)の認証情報を紛失したか、覚えていません。
Microsoftアカウントにアクセスできない場合は、次の手順に従います。『Microsoft アカウントの回復フォームに関するヘルプ』
MSAのサポートについては、「Microsoftサポートへのお問い合わせ
 」からMicrosoftに直接お問い合わせください。
」からMicrosoftに直接お問い合わせください。
法人向けまたはエンタープライズ向けの導入
組織がパブリック インターネットへのアクセスを制限しています。Office OEMライセンスをライセンス認証できますか?
いいえ。OfficeおよびWindowsのOEMライセンスでは、クライアント コンピューターがパブリックMicrosoftエンドポイントにアクセスして製品を正常に登録およびライセンス認証できることが必要です。ファイアウォール、プロキシ、およびVPNの正しい設定については、「Office 365 の URL と IP アドレスの範囲

Officeライセンスを正常にライセンス認証できない場合、ユーザーがOfficeアプリケーションのいずれかを初めて起動した時点から30日間、Officeは試用モードのままになります。エンド ユーザーには、有効期限の前に複数回の通知が表示されます。試用期間が終了すると、ほとんどの機能は無効になります。
このような環境では、Office Pro Plus 
Microsoft Office 2019、2021、または365がプリインストールされているコンピューターを複数台注文しました。すべてのライセンスのライセンス認証を一度に行うことはできますか?
いいえ、できません。PCはそれぞれ個別にライセンス認証する必要があります。ライセンス認証は、ライセンスを購入したPCで実行する必要があります。
Microsoftキー マネージメント サーバー(KMS)でOfficeプロダクト キーを使用または管理することはできますか?
いいえ。Office OEMライセンスには従来の5x5プロダクト キーは含まれず、イメージ再作成権限はサポートされません。ライセンスは、関連づけられているMicrosoftアカウント(MSA)を使用して管理する必要があります。
5x5プロダクト キーはどこにありますか?
Office OEMライセンスには、従来の5x5プロダクト キーは含まれていません。ライセンスは、購入したPCで初めてOfficeがライセンス認証されたときにMicrosoftサーバーによって生成されます。Dellはライセンスまたはプロダクト キーにアクセスできないため、5x5キーを提供することはできません。
Dellでは、注文したすべてのMicrosoft Office 2019、2021、または365のライセンス キーのリストを提供できますか?
いいえ、できません。Office OEMライセンスには、従来の5x5プロダクト キーは含まれていません。製品ライセンスは、購入したデバイスでOfficeが初めてライセンス認証されたときにMicrosoftサーバーによって生成されます。Dellはライセンスまたはプロダクト キーにアクセスできません。
オペレーティング システム(OS)の再インストールと再イメージ作成
所属している組織で、工場出荷時にMicrosoft OfficeがインストールされているPCを複数台購入しました。組織のイメージでデバイスを再イメージ化してから、Office OEMバージョンのライセンス認証を行うことはできますか?
いいえ、できません。MicrosoftではOEMインストールされているOfficeのバージョンに対して、再イメージ化権限を許可していません。法人向けアプリケーションのイメージ再作成権を提供するのは、ボリューム ライセンス付きのOffice Pro Plus
OEMライセンスを使用してOfficeを購入した場合は、コンピューターのイメージを再作成する前に、Dellの工場出荷時イメージでOfficeをライセンス認証する必要があります。この手順では、工場出荷時に有効になっているOfficeライセンスをMicrosoftアカウント(MSA)に関連付けます。
この手順の後、イメージの再作成に進みます。
イメージの再作成が完了したら、「Microsoft Office 2019または2021のライセンス認証」の手順に従い、ライセンス認証に使用したものと同じMicrosoftアカウント(MSA)を使用します。Officeアプリケーションは、MSAで正しいライセンスを検出し、自動的に再度ライセンス認証を行います。
組織では、Officeが事前インストールされたカスタム イメージを維持しています。OEMライセンスを使用して、イメージを再イメージ化した後でOfficeのライセンス認証を行うことはできますか?
いいえ、できません。Office OEMライセンスでは、PCのイメージを再作成する前に、PCでライセンスがライセンス認証されている必要があります。
Microsoftは、Office Pro Plusライセンス(ボリューム ライセンス)のイメージ再作成権のみを付与します。その他のすべてのOfficeエディション(Home and Student、Home and Businessなど)は、PCのイメージ再作成後に製品のライセンス認証に失敗します。
自分のプロダクト キーをオンラインで表示できますか?
オンラインでプロダクト キーを表示する方法については、Microsoftの記事を参照してください
システム ドライブ交換およびシステム交換
交換用ドライブまたは交換用システムを受け取りました。Officeを再度有効にする方法を教えてください。
- 次のサイトで、Microsoftアカウント(MSA)にサインインします:Account.Microsoft.com/Account
- [サービスとサブスクリプション]をクリックし、[Products you've purchased]まで下にスクロールします(図35)。
![Microsoftの[Products you've purchased]](https://supportkb.dell.com/img/ka06P000000kPFXQA2/ka06P000000kPFXQA2_ja_36.jpeg)
図35
- [キーのコピー]をクリックし、[インストール]をクリックします(Officeインストーラーは、お使いのPCにOfficeをダウンロードして再インストールします)。
- インストールが完了したら、Microsoft Wordを開きます。
- Microsoftアカウントにサインインするように求められます(図36)。同じMSAを使用します。
![Microsoftの[サインインしてOfficeを設定する]](https://supportkb.dell.com/img/ka06P000000kPFXQA2/ka06P000000kPFXQA2_ja_37.jpeg)
図36
- Officeが関連するライセンスを検出できない場合は、次の画面が表示されます(図37)。
![Microsoftの[Let's Get Started]](https://supportkb.dell.com/img/ka06P000000kPFXQA2/ka06P000000kPFXQA2_ja_38.jpeg)
図37
- ライセンス キーを下部のフィールドに貼り付けます。
Officeのバージョン
Office 2019または2021を購入しましたが、アプリのロゴ画面に「Office 365」と表示されています(図38) - 間違ったバージョンを受け取ったのでしょうか?
いいえ、正しいバージョンを受け取っています。ライセンスを正常に(再度)ライセンス認証した後、Microsoft Officeのバージョンがアップデートされます(図39)。 
図38:Officeをライセンス認証する前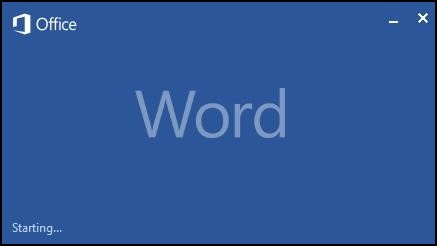
図39:Officeをライセンス認証した後
Officeのバージョンを確認するには、次のようにします。
- Officeアプリ(WordやExcelなど)を開きます。
- [ファイル]をクリックします。
- [(Office)アカウント]をクリックします(図40)。
![Officeプログラムの[アカウント]画面](https://supportkb.dell.com/img/ka06P000000kPFXQA2/ka06P000000kPFXQA2_ja_41.jpeg)
図40:Officeのライセンス認証ステータス
その他のリソース
- Dell Digital Lockerにアクセスして、Microsoft Officeをダウンロードし、適格なDell PC関連の情報を入手してください。
- 『Microsoft Office Activate in Windows 10』(公式Dellテクニカル サポート)
- 『How to activate pre-installed Office Home & Student on Windows PC』
- Dell PCと一緒にOfficeを購入したが、インストールが見つからない
- 『Office をインストールする場合のトラブルシューティング』
- 「Officeでのライセンスのない製品エラーとライセンス認証エラー」
- Microsoft Product activation and key information(Microsoft製品のライセンス認証と重要情報)
- 『Volume Activation Planning Guide
』では、IT実装にさらに焦点を絞った詳細な情報を提供します。
Additional Information
推奨記事
ここでは、このトピックに関連した役立つ可能性のある推奨記事をいくつか紹介します。
 保証対象外ですか?大丈夫です。Dell.com/support Webサイトにアクセスして、お使いのDell製品のサービス タグを入力し、デル・テクノロジーズのサービスをご確認ください。
保証対象外ですか?大丈夫です。Dell.com/support Webサイトにアクセスして、お使いのDell製品のサービス タグを入力し、デル・テクノロジーズのサービスをご確認ください。
Article Properties
Affected Product
Business and Office
Last Published Date
23 Feb 2024
Version
27
Article Type
Solution