Article Number: 000175225
如何在戴尔计算机上找到并激活 Microsoft Office 2019、2021 或 365
Summary: 获取已安装在戴尔计算机上的 Microsoft Office 2019、2021 和 365 的联机支持。
Article Content
Symptoms
无症状信息。
Cause
无原因信息。
Resolution
在 Windows 10 中激活 MS Office
持续时间:02:33
隐藏式字幕:仅英文
入门(前提条件)
活动的互联网连接
要兑换并激活已安装在计算机上的 Microsoft Office,您需要活动的互联网连接。如果计算机显示连接问题,请使用 Windows 网络故障处理程序
Windows 已激活
必须先激活 Microsoft Windows 10 或 11 才能兑换和激活 Microsoft Office 2019、2021 或 365。
要在 Windows 10 或 11 中检查激活状态,请选择开始按钮。
- 选择“设置”图标。
- 选择“更新和安全”,然后选择“激活”。此页面指示 Windows 是否已激活。
如果 Windows 未激活,请单击“故障处理”,然后按照提示进行操作。
Microsoft 账户
帐户访问和保存 Microsoft 设备与服务的设置需要 Microsoft 帐户。这使得无需产品密钥就可以轻松地重新安装 Office。如果您没有 Microsoft 帐户,请访问 Microsoft 的支持网站 
在没有有效 Microsoft 帐户的情况下,Microsoft Office 2019、2021 或 365 无法激活。有关要求的更多信息,请访问 Microsoft.com。
Microsoft Office 产品激活和产品生命周期策略
180 天激活窗口
基于订阅的 Office 365 和 M365 产品必须在 Windows 激活后的 6 个月(180 天)内激活。否则,产品资格将过期。请直接联系 Microsoft 以获得帮助:Microsoft.com/Support。
Microsoft Office 2016 — 服务终止 (EOS)
Office 2016 于 2020 年 10 月 13 日服务终止 (EOS)。戴尔支持仅限于“尽力”。
有关更多信息,请参阅 Microsoft 生命周期页面:Microsoft Office 2016 — Microsoft 生命周期
适用于 Office 传统版本的 Microsoft 在线内容:下载并安装或重新安装 Office 2016 或 Office 2013 — Microsoft Office
Microsoft Office 版本
Microsoft Office 2019、2021 或 365 是否随计算机一道订购?
如果有疑问,请查看计算机的订单详细信息。
| 由戴尔预装 | ||
|---|---|---|
| Microsoft Office 版本 | 它如何显示在我的计算机配置或发票上? | 我可以联系谁寻求支持? |
| Microsoft Office 30 天试用 | Microsoft Office 30 天试用 | Microsoft 支持  |
| Microsoft Office 2021 | Axx-xxxx Microsoft Office Home and Student 2021 Axx-xxxx Microsoft Office Home and Business 2021 Axx-xxxx Microsoft Office Professional 2021 |
激活 Microsoft Office 2019 或 2021 |
| Microsoft Office 2019 | Axx-xxxx Microsoft Office Home and Student 2019 Axx-xxxx Microsoft Office Home and Business 2019 Axx-xxxx Microsoft Office Professional 2019 |
激活 Microsoft Office 2019 或 2021 |
| Microsoft Office 2016 | Axx-xxxx Microsoft Office Home & Business 2016 DFO Axx-xxxx Microsoft Office Home & Student 2016 DFO Axx-xxxx Microsoft Office Professional 2016 DFO Microsoft Office 2016 于 2020 年 10 月 13 日服务终止 (EOS)。 戴尔不能再支持 Microsoft Office 2016。 有关更多信息,请参阅 Microsoft 生命周期页面、Microsoft EOS 社区或直接联系 Microsoft。 Microsoft Office 2016 — Microsoft 生命周期 | Microsoft Docs  Microsoft Office 支持终止 — Microsoft 技术社区  |
Microsoft 支持  |
| 单独从戴尔订购或另开发票从戴尔订购 | ||
|---|---|---|
| Microsoft Office 版本 | 它如何显示在我的计算机配置或发票上? | 我可以联系谁寻求支持? |
| Microsoft Office 2019 | AA359054 Microsoft Office Home and Student 2019 AA359053 Microsoft Office Home and Business 2019 AA359055 Microsoft Office Professional 2019 |
您可以在 Dell Digital Locker 帐户中找到产品密钥和下载链接。 其他信息可在 Dell Digital Locker 指南中找到。 |
如果您通过零售商购买了 Microsoft Office,请与零售商联系以获得支持。
激活 Microsoft Office 2019 或 2021
您收到了计算机,并且要首次激活 Microsoft Office 2019 或 2021。
所有前提条件均已满足,现在可以激活 Office 了。
从 Windows 桌面:
- 单击“开始”按钮,打开 Windows“开始”菜单。
- 单击 Microsoft Word 磁贴(图 1)。
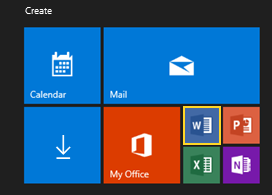
图 1
Office 应用程序显示“您已安装 Office”屏幕。随计算机一起购买的 Office 版本将显示在此处。
- 单击“登录”以登录 Microsoft 帐户(图 2)。

图 2
- 输入 Microsoft 帐户,然后单击“下一步”(图 3)。
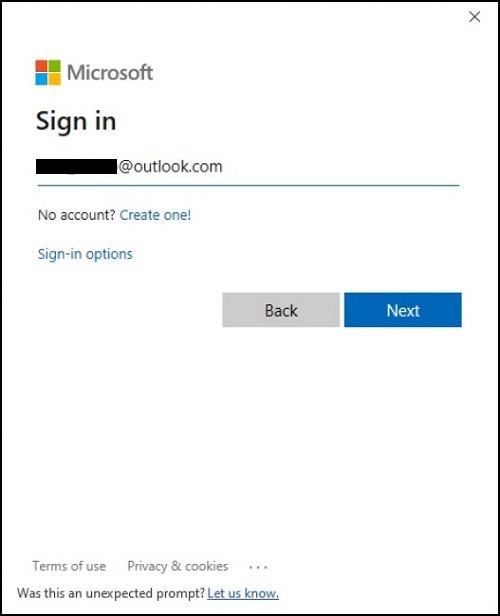
图 3
- 使用 Microsoft 帐户密码登录(图 4)。

图 4
- 接受许可协议并按照屏幕上的提示操作(图 5)。
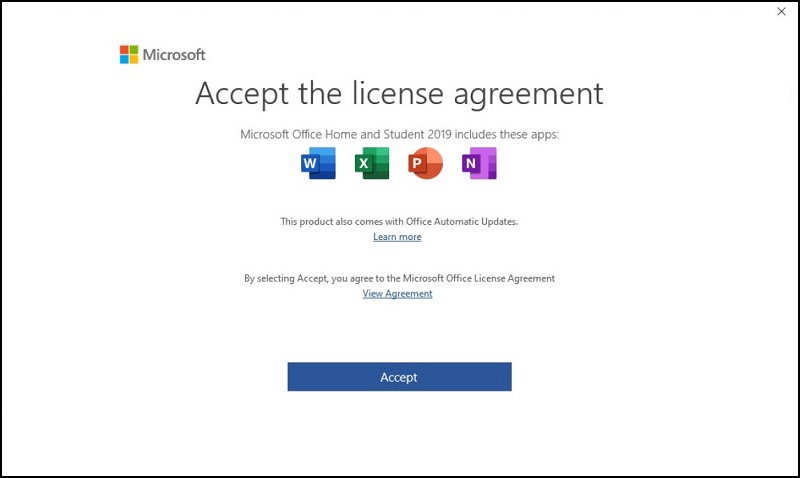
图 5
Office 需要一些时间来更新功能并验证许可证。允许 Office 完成此步骤(持续时间取决于互联网连接速度和可供下载的更新数)(图 6 — 9)。
图 6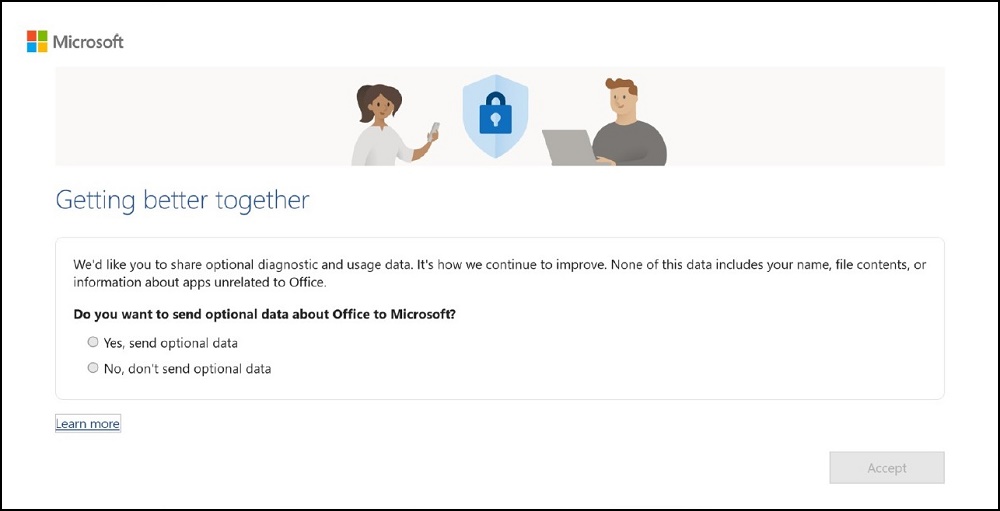
图 7
图 8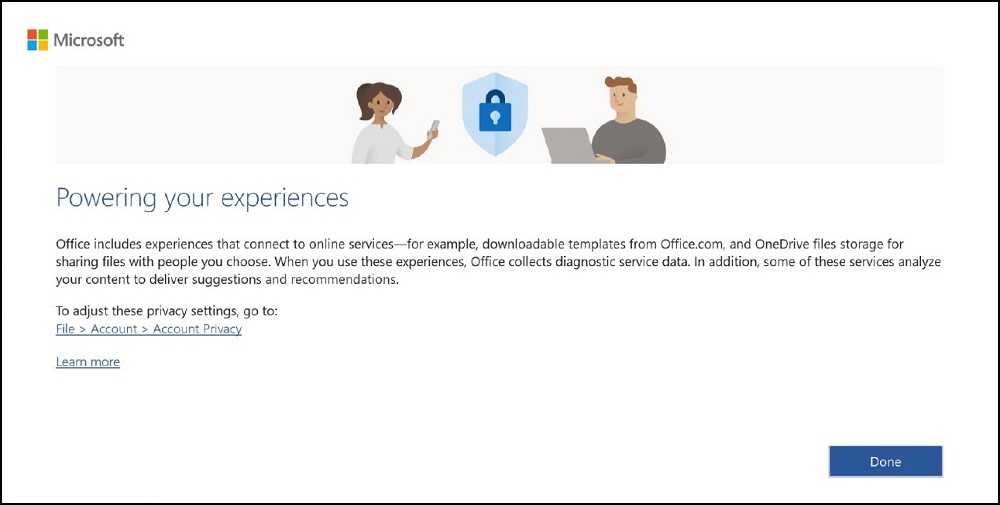
图 9
Microsoft Office 2019 或 2021 现在已激活且随时可供使用(图 10)。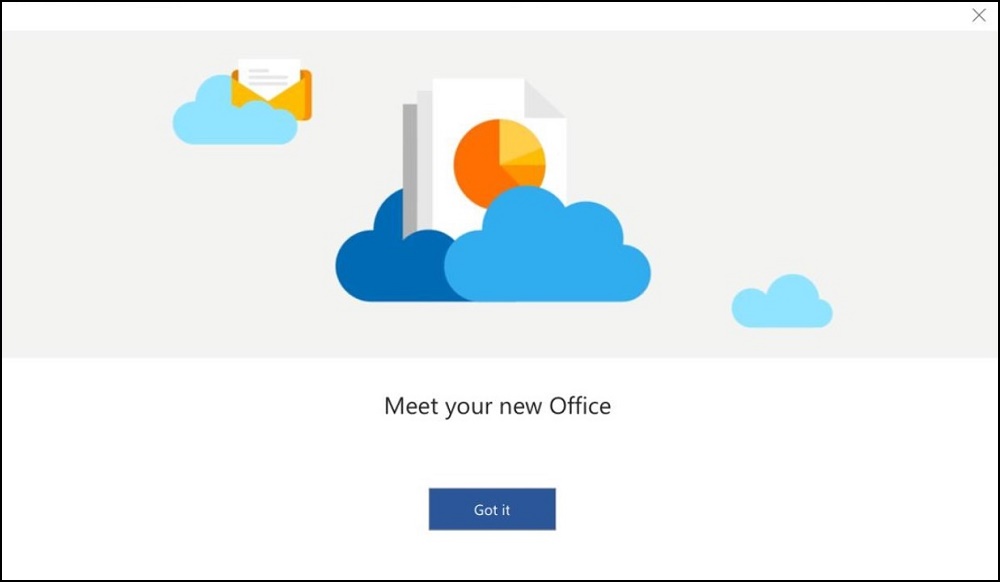
图 10
激活 Microsoft Office 365
您收到了设备,并且要首次激活 Microsoft Office 365。
所有前提条件均已满足,现在可以激活 Office 了。
从 Windows 桌面:
- 单击“开始”按钮,打开 Windows“开始”菜单。
- 单击 Microsoft Word 磁贴(图 11)。

图 11
Office 应用程序显示“您已安装 Office”屏幕。随计算机一起购买的 Office 版本将显示在此处。
- 单击“登录”以登录 Microsoft 帐户(图 12)。
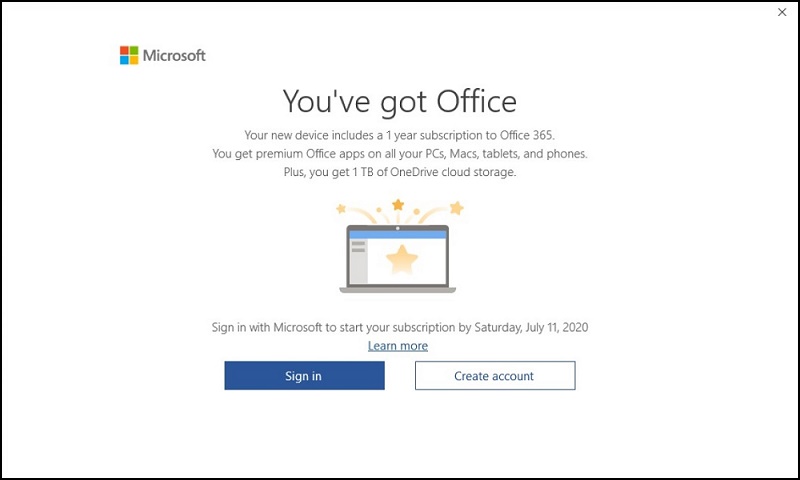
图 12
- 输入 Microsoft 帐户,然后单击“下一步”(图 13)。
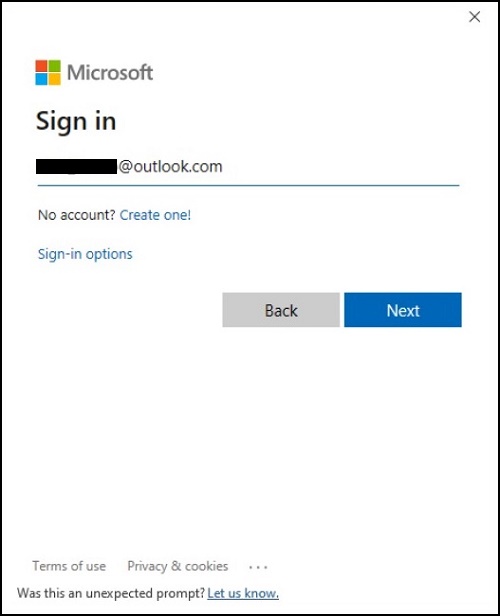
图 13
- 使用 Microsoft 帐户密码登录(图 14)。
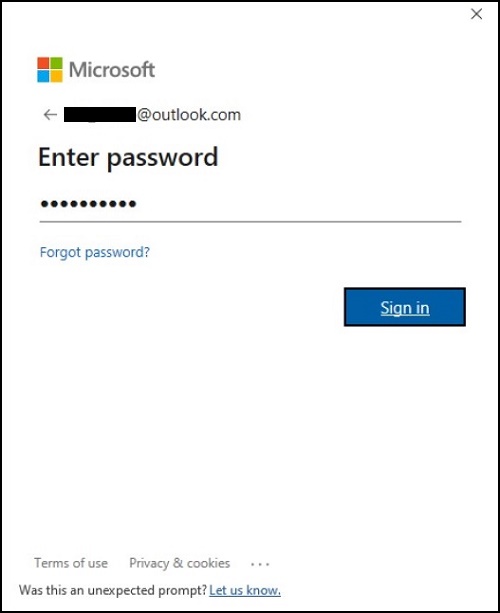
图 14
- 接受许可协议并按照屏幕上的提示操作(图 15)。
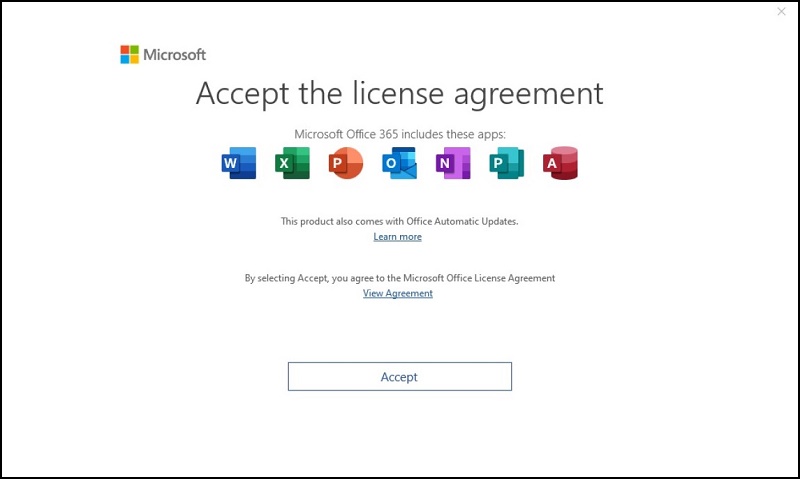
图 15
Office 需要一些时间来更新功能并验证许可证。允许 Office 完成此步骤(持续时间取决于互联网连接速度和可供下载的更新数)(图 16 — 19)。
图 16
图 17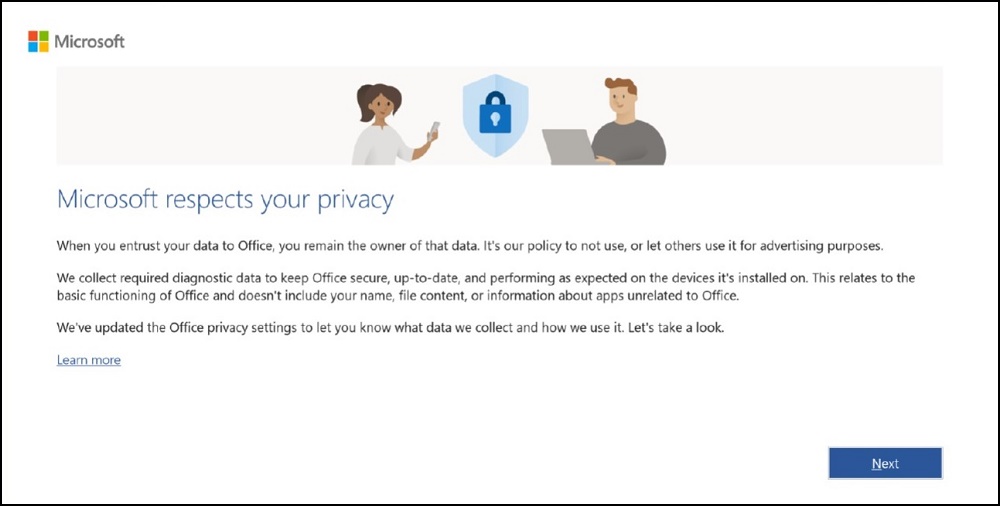
图 18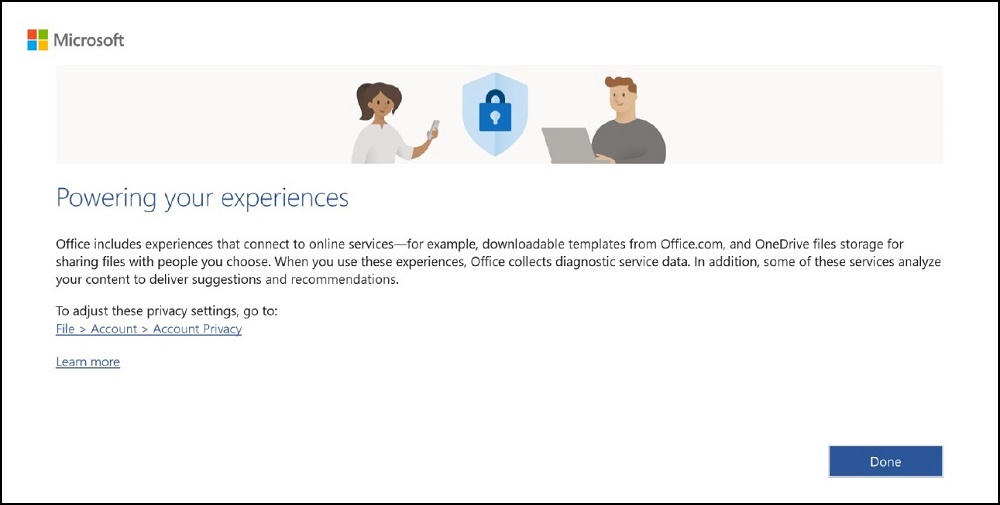
图 19
Microsoft Office 365 现在已激活且随时可供使用(图 20)。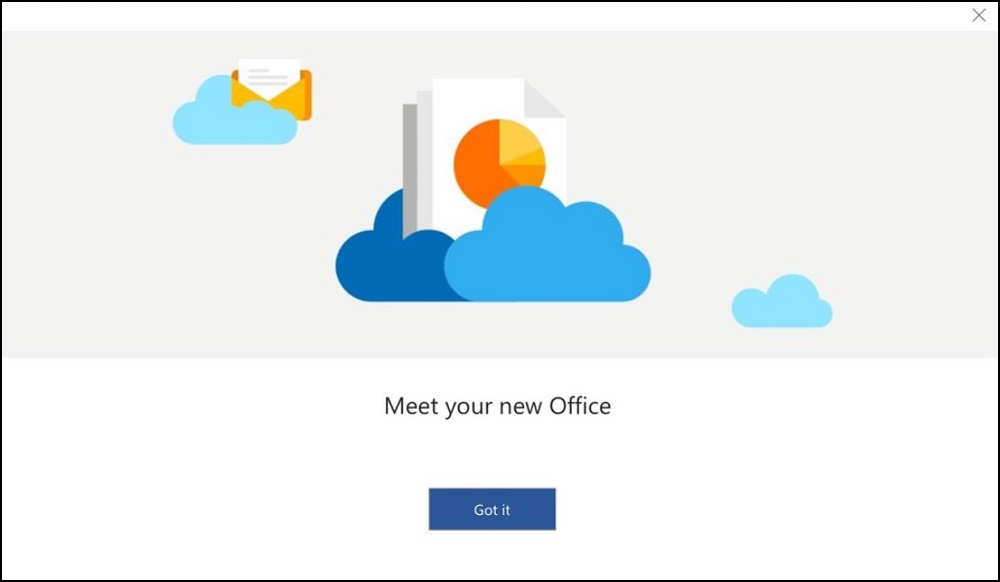
图 20
如果在重新安装 Windows 或更换计算机驱动器后必须重新安装 Microsoft Office,请执行以下步骤:
转至缺少 Office 应用程序(新设备上缺少这些应用程序或在重新安装 Windows 后缺少这些应用程序)(在“故障处理”部分中),以便下载并安装应用程序。然后继续执行以下步骤。
从 Windows 桌面:
- 单击“开始”按钮,打开 Windows“开始”菜单。
- 单击 Microsoft Word 磁贴(图 21)。

图 21
单击“文件”->“账户”(图 22 和 23)。
- 单击“登录”。
- 输入 Microsoft 帐户凭据。

图 22
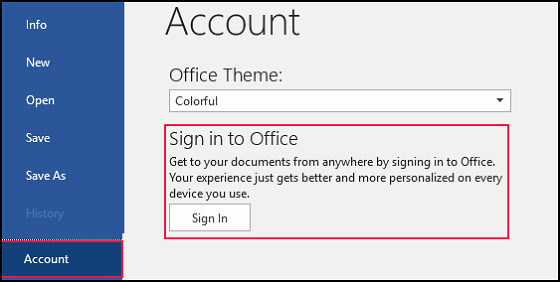
图 23
Microsoft Office 2019、2021 或 365 现已激活(图 24)。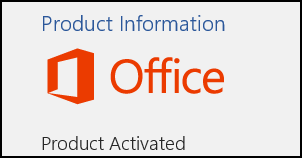
图 24
缺少 Office 应用程序(新设备上缺少这些应用程序或在重新安装 Windows 后缺少这些应用程序)
如果找不到 Word 和 Excel 等 Office 应用程序,请打开网页浏览器。
浏览至:Account.Microsoft.com/Services
使用您的 Microsoft 帐户进行登录。
选择“服务和订阅”。
选择“查看产品密钥并安装”(图 25)。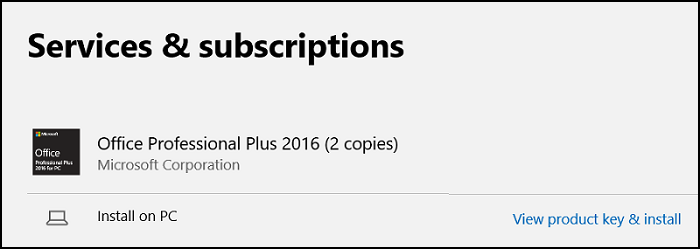
图 25
Microsoft Office 套件中包含的应用程序数量取决于您随计算机购买的版本。您可以在比较所有 Microsoft Office 产品中找到包含的应用程序的列表。
选择随计算机购买的 Office 版本旁边的“安装”(图 26)。
图 26
选择其他 Microsoft 帐户
如果要使用其他 Microsoft 帐户,请单击“使用其他帐户”。
此时将显示一个新屏幕,允许您输入现有帐户的登录信息(图 27):
- 键入 MSA 电子邮件地址。
- 密码。
- 单击“登录”。
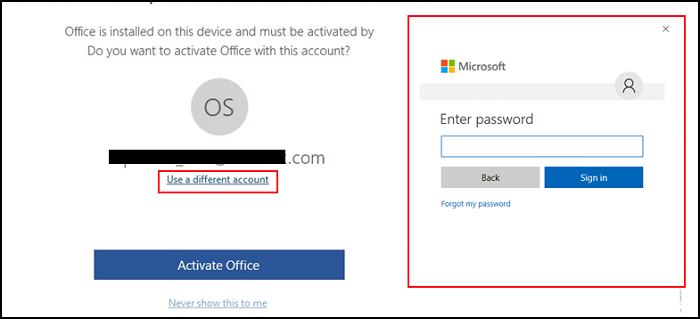
图 27
Microsoft Office 继续执行激活过程。
创建 Microsoft 帐户。
转到 Microsoft 帐户登录页面
- 在“没有帐户”提示旁边,选择“创建一个帐户!”
- 使用您的信息填写表单,并创建密码。
- 选择“下一步”。
如果这些步骤无法解决该问题,请转至“如果问题仍然存在,请与 Microsoft 联系”部分。
还有问题吗?
如果仍然无法下载、安装或激活 Microsoft Office,请直接联系 Microsoft。
单击链接 (
然后选择“联系支持人员”链接。
回答以下问题。
| 虚拟工程师问题 | 回答 |
|---|---|
| “我是 Microsoft 的虚拟工程师。我很乐意帮助您。 您也可以随时要求与某人交谈。请在下面简要描述您的问题。” |
我无法激活 Office。 |
| 这是否解决了您的问题? | 否 |
从显示的联系人选项中进行选择。这些选项可能会因可用性而异(图 28)。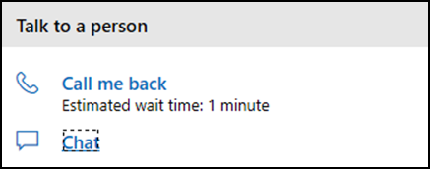
图 28
如果您直接从戴尔那里购买计算机,则可以通过以下步骤获得帐单副本。如果您从第三方(例如零售商)购买了计算机,请联系零售商以获得发票的副本。
- 浏览至:Dell.com/support
- 输入计算机的服务编号,或单击“Detect”,并按照提示进行操作(图 29)。

图 29
- 单击“Order Support”(顶部横幅)(图 30)。
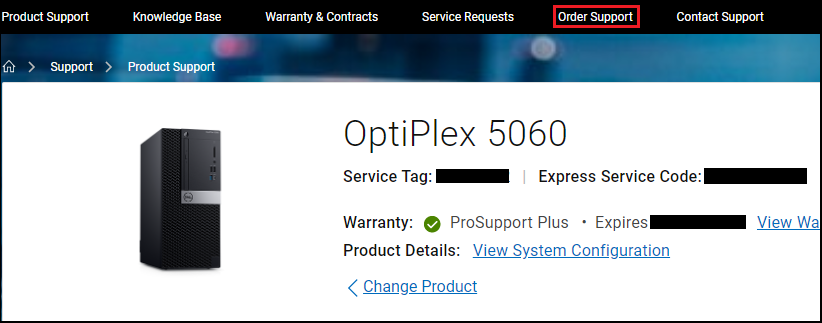
图 30
- 单击“Access your Order Status Online”(图 31)。

图 31
- 输入您的订单号(图 32)。

图 32
- 单击“View Invoice”(图 33)。

图 33
- 输入您的客户编号(图 34)。

图 34
这应该会显示可打印的 (.pdf) 发票。
Microsoft 帐户要求
我是否可以在不使用 Microsoft 帐户 (MSA) 的情况下激活 Microsoft Office 2019、2021 或 365 绑定的许可证?
不可以。Microsoft 要求使用 Microsoft 帐户 (MSA) 以及有效的互联网连接,才能成功激活。
我拥有超过 25 台预安装了 Microsoft Office 2019、2021 或 365 的新计算机。不创建多个 Microsoft 帐户 (MSA) 的情况下如何跟踪许可证?
每个 Microsoft 帐户最多只能注册 25 个许可证。请参阅 Microsoft 知识库文章每个实时帐户有多少次 2016 家庭版和企业版激活(英文版)。
戴尔建议为每台计算机创建一个 MSA。这可简化许可证跟踪。
- 浏览至 Account.Microsoft.com/Account。
- 单击“Create a Microsoft account”。
- 单击“Create account”页面上的“Get a new email address”。
- 使用戴尔计算机的服务编号作为电子邮件别名,例如:ABCDEFG@Outlook.com
- 单击“Next”,然后执行其余步骤。
- 最佳实践提示:
使用您的 IT 或网络管理员已知的安全密码。这可在必要时简化帐户恢复过程。
我丢失或记不起我的 Microsoft 帐户 (MSA) 凭据。
如果您无法访问您的 Microsoft 帐户,请按照以下内容中的步骤操作:有关 Microsoft 帐户恢复表单的帮助
商业或企业部署
我的组织限制对公共互联网的访问。我是否可以激活 Office OEM 许可?
不可以。Office 和 Windows OEM 许可要求客户端计算机可以访问公共 Microsoft 端点,以成功注册和激活产品。有关正确的防火墙、代理和 VPN 配置,请参阅 Office 365 URL 和 IP 地址范围 

如果 Office 许可证无法成功激活,则自用户首次启动任何 Office 应用程序起,Office 将保持试用模式 30 天。最终用户将在到期日期之前看到多个通知。大多数功能将在试用期结束后禁用。
戴尔推荐在此类环境中将批量许可与 Office Pro Plus 
我订购了多台预安装了 Microsoft Office 2019、2021 或 365 的计算机。是否可以同时激活所有许可证?
不可以。必须单独激活每台计算机。激活必须在已为其购买许可证的计算机上进行。
我是否可以在 Microsoft 密钥管理服务器 (KMS) 中使用或管理 Office 产品密钥?
不可以。Office OEM 许可不包括传统的 5x5 产品密钥,也不支持重建映像权限。许可证必须通过关联的 Microsoft 帐户 (MSA) 进行管理。
我的 5x5 产品密钥在哪里?
Office OEM 许可不包括传统的 5x5 产品密钥。首次在随其一起购买的计算机上激活 Office 时,Microsoft 服务器会生成许可证。戴尔无法访问许可证或产品密钥,也无法提供 5x5 密钥。
戴尔是否可以提供我订购的所有 Microsoft Office 2019、2021 或 365 许可证密钥的列表?
不可以。Office OEM 许可不包括传统的 5x5 产品密钥。首次在随其一起购买的设备上激活 Office 时,Microsoft 服务器会生成产品许可证。戴尔无法访问许可证或产品密钥。
操作系统 (OS) 重新安装和重建映像
我的组织购买了出厂安装有 Microsoft Office 的计算机。是否可以用我公司的映像在设备上重新安装该映像,并且仍然激活 Office OEM 版本?
不可以。Microsoft 不允许对 OEM 安装的 Office 版本执行重新映像权限。只有具有批量许可的 Office Pro Plus 
如果您购买了具有 OEM 许可的 Office,则必须在重建计算机映像之前使用戴尔出厂映像激活 Office。此步骤将出厂启用的 Office 许可证与 Microsoft 帐户 (MSA) 相关联。
完成此步骤后,继续重新创建映像。
重建映像完成后,按照激活 Microsoft Office 2019 或 2021 下的步骤操作,并使用用于激活的相同 Microsoft 帐户 (MSA)。Office 应用程序将在 MSA 中检测到正确的许可证并自动重新激活。
我的组织使用预安装的 Office 维护自定义映像。在使用我的映像执行重新映像操作后,我是否可以使用 OEM 许可证来激活 Office?
不可以。Office OEM 许可要求在重建计算机映像之前先在计算机上激活许可证。
Microsoft 仅对 Office Pro Plus 许可证(批量许可证)授予重建映像权限。在重建计算机映像后,所有其他 Office 版本(例如 Home and Student 以及 Home and Business)将无法激活产品。
是否可以在线查看我的产品密钥?
请参阅关于在线查看产品密钥的 Microsoft 文章。
系统驱动器更换和系统更换
我收到了更换驱动器或更换系统。如何让 Office 恢复正常?
- 登录到 Microsoft 帐户 (MSA):Account.Microsoft.com/Account。
- 单击“服务和订阅”并向下滚动到“您已购买的产品”(图 35)。
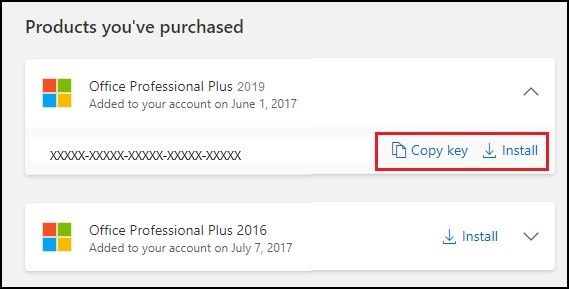
图 35
- 单击“复制密钥”,然后单击“安装”(Office 安装程序将在您的计算机上下载并重新安装 Office)。
- 安装完成后,打开 Microsoft Word。
- 系统提示您登录您的 Microsoft 帐户(图 36)。使用相同的 MSA。
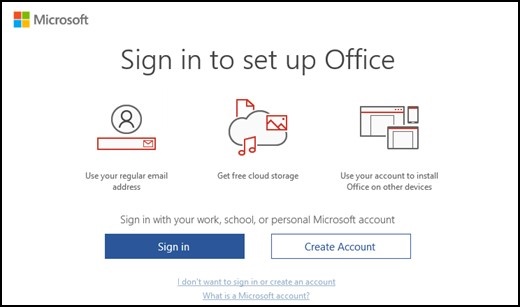
图 36
- 如果 Office 无法检测到相关许可证,系统通过以下屏幕提示您(图 37)。

图 37
- 将许可密钥粘贴到底部的字段中。
Office 版本
我购买了 Office 2019 或 2021,但应用程序启动屏幕显示“Office 365”(图 38)— 我收到了错误的版本吗?
不,您收到了正确的版本。Microsoft Office 将在您成功(重新)激活许可证后更新版本(图 39)。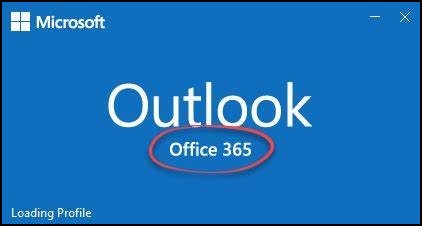
图 38:激活 Office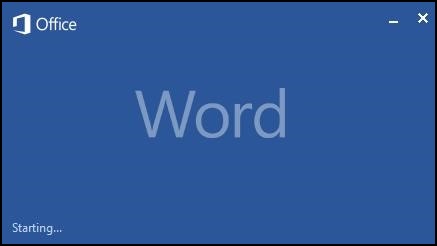
之前图 39:激活 Office 之后
您可以通过以下方式验证 Office 版本:
- 打开 Office 应用程序(例如,Word 或 Excel)。
- 单击“文件”。
- 单击 (Office) 帐户(图 40)。
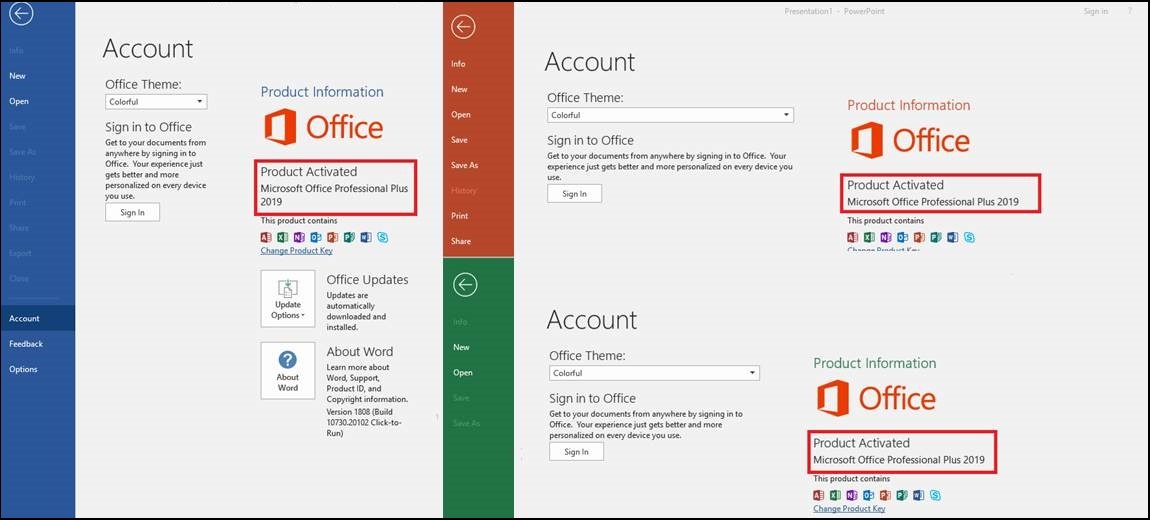
图 40:Office 激活状态
更多资源
- 浏览 Dell Digital Locker,以下载 Microsoft Office,并获得合格的戴尔计算机的相关信息。
- Windows 10 中的 Microsoft Office 激活(官方戴尔技术支持)
- 如何在 Windows PC 上激活预装的 Office Home & Student
- Office 是用我的戴尔电脑进行购买的,但我找不到安装的 Office
- Office 安装故障处理
- “未授权产品和 Office 中激活错误”
- Microsoft产品激活和密钥信息
- Volume Activation Planning Guide
(批量激活规划指南)通过侧重于 IT 实施提供了更细化的信息。
Additional Information
推荐的文章
以下是您可能会感兴趣的与此主题相关的一些推荐文章。
 超出保修期?没有问题。浏览 Dell.com/support 网站,输入您的戴尔服务编号并查看我们的服务。
超出保修期?没有问题。浏览 Dell.com/support 网站,输入您的戴尔服务编号并查看我们的服务。
Article Properties
Affected Product
Business and Office
Last Published Date
23 Feb 2024
Version
27
Article Type
Solution