Article Number: 000124653
Dell PowerEdge - iDRAC8ネットワークIPを設定する方法
Summary: この記事では、iDRAC8のIPアドレスを設定する方法について説明します。
Article Content
Symptoms
この記事では、iDRAC8のIPアドレスを設定する方法について説明します。
iDRAC8の設定
Integrated Dell Remote Access Controller (iDRAC)は、システム管理者の生産性を高め、Dellシステムの全体的な可用性を向上させるように設計されています。iDRACは、システムの問題を管理者に警告して、リモート システム管理を実行しやすくし、システムへの物理的なアクセスの必要性を減らします。
1.iDRACのIPアドレスを設定するためのオプション
iDRACと相互に通信できるように、ネットワークインフラストラクチャを基にして初期ネットワークを設定する必要があります。IPアドレスを設定するには、次のいずれかのインターフェイスを使用します。
- iDRAC設定ユーティリティ - 推奨
- Lifecycle Controller(『Lifecycle Controllerユーザーズガイド』を参照してください)
- Dell Deployment Toolkit(『Dell Deployment Toolkit User’s Guide』を参照してください)
- シャーシまたはサーバーのLCDパネル(システムのハードウェア オーナーズ マニュアルを参照してください)
- ブレードの場合は、CMC Webインターフェイスを使用します(『デルシャーシ管理コントローラ・ファームウェア・ユーザーズ・ガイド』を参照してください)
2.「iDRAC設定ユーティリティ」を使用したiDRAC IPのセットアップ(起動中にF2キーを押します)
IPアドレスを設定するか、デフォルトのiDRAC IPアドレス192.168.0.120を使用して、DHCPの設定やiDRACの静的IPの設定を含む、初期ネットワーク設定を行います。デフォルトでは、専用のiDRACネットワークカードは無効です。iDRACはLOM 1(LAN On Motherboard: 内蔵ネットワークアダプタ)でネットワークカードを共有しています。ブレードサーバの場合は、iDRACネットワークインターフェイスがデフォルトで表示されます。
iDRAC設定ユーティリティを使用したiDRAC IPのセットアップの例(起動中にF2を押します)
管理対象のシステムの電源を入れます。
電源投入時の自己診断(POST)中にF2>を押します<。
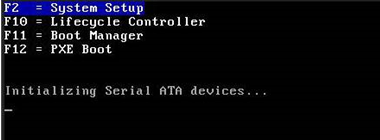
[System Setup Main Menu]ページで、[iDRAC Settings]をクリックします。「iDRAC Settings(iDRAC設定)」ページが表示されます。
![[iDRAC Settings]](https://supportkb.dell.com/img/ka06P0000004eNXQAY/ka06P0000004eNXQAY_ja_2.jpeg)
[Network]をクリックします。「Network(ネットワーク)」ページが表示されます。
ネットワーク設定を指定します。[Enable NIC]の下の[Enabled]を選択します。
- [Shared LOM](1、2、3、または4)はマザーボード上のNICの1つを共有
- [Dedicated NIC]は専用ネットワーク インターフェイスを使用
![[iDRAC Settings]](https://supportkb.dell.com/img/ka06P0000004eNXQAY/ka06P0000004eNXQAY_ja_3.jpeg)
ローカル設定に応じて、IPv4またはIPv6ネットワーク設定を行います。
![[iDRAC Settings]](https://supportkb.dell.com/img/ka06P0000004eNXQAY/ka06P0000004eNXQAY_ja_4.jpeg)
[Back]、[Finish]、[Yes]の順にクリックします。ネットワーク情報が保存され、システムが再起動します。
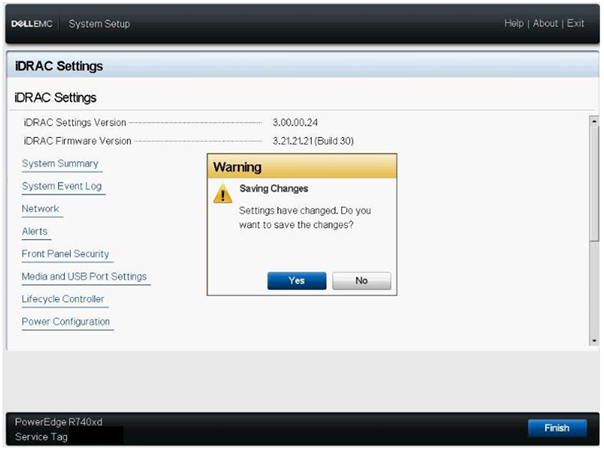
これでiDRACの設定が完了します。サポートされている任意のブラウザ(IE、Firefox、Chrome、Safari)でiDRAC Webユーザインターフェイスにアクセスできるようになります。この場合、iDRACはIP「192.168.0.120」で応答します。
アクセスの問題がある場合:
- iDRAC IPに対してpingを試し、ネットワーク構成が応答することを確認します。
- iDRACネットワーク設定でどのLOM(ネットワークカード)が選択されているかを確認します。サーバー ネットワーク カード間でLOMを共有することも、専用のiDRAC NICを使用することもできます。
iDRAC IPが設定されると、サポートされるブラウザーを使用してインターフェイスにアクセスできます。使用するユーザー名とパスワードについては、「Dell PowerEdge - iDRACのデフォルトのユーザー名とパスワードについて」の記事を参照してください。
iDRACインターフェイスに接続すると、次のような「There is a problem with this website's security certificate」というメッセージが表示されます。iDRACからのSSL証明書は自己署名であり、外部プロバイダーによる認証は行われていないため、これは正常な動作です。接続するには、[Continue to this website]をクリックします。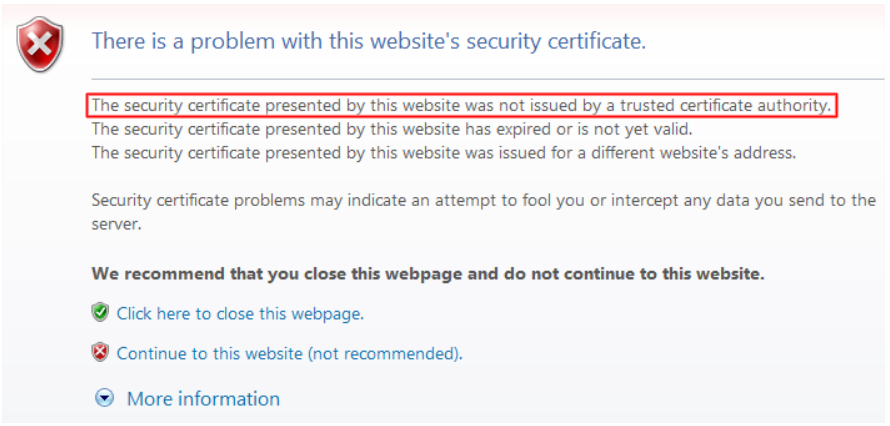
iDRAC8のログイン インターフェイス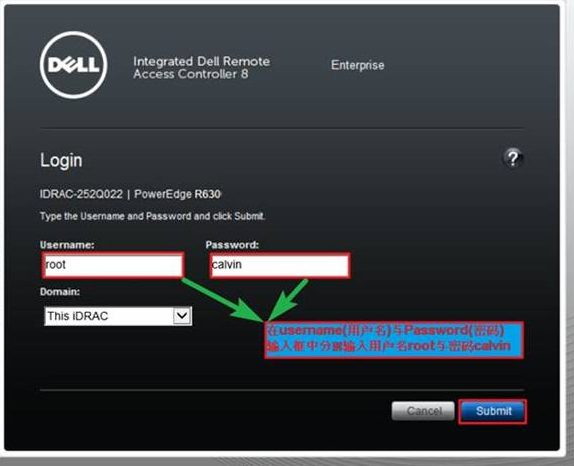
Cause
-
Resolution
-
Article Properties
Affected Product
iDRAC8
Last Published Date
01 Apr 2024
Version
6
Article Type
Solution