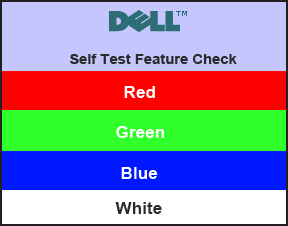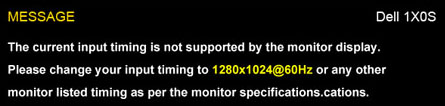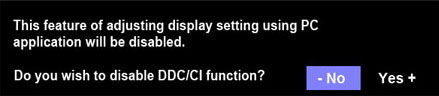Nenhuma informação sobre a causa está disponível para este artigo.
Execute o teste automático do monitor.
Seu monitor conta com um recurso de autoteste que permite verificar se ele está funcionando corretamente. Se o monitor e o computador estiverem conectados corretamente, mas a tela do monitor permanecer escura, realize o autoteste do monitor seguindo estas etapas:
- Desligue o computador e o monitor Dell.
- Desconecte o cabo de vídeo da parte traseira do monitor. Para garantir o funcionamento correto do autoteste, remova todos os cabos digitais (conector DVI branco) e analógicos (conector VGA azul) da parte traseira do computador.
- Ligue o monitor.
A caixa de diálogo flutuante será exibida na tela (sobre um plano de fundo preto) se o monitor de tela plana não conseguir detectar um sinal de vídeo e estiver funcionando corretamente. No modo de autoteste, o LED de energia continua azul. Além disso, dependendo da entrada selecionada, uma das caixas de diálogo exibida abaixo percorrerá a tela continuamente.
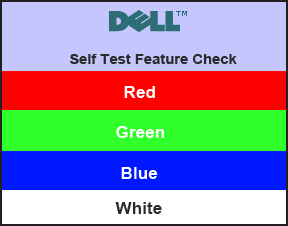
- Essa caixa também será exibida durante o funcionamento normal do sistema se o cabo de vídeo for desconectado ou danificado. O monitor entrará no Modo de Economia de Energia após cinco minutos se permanecer nesse estado.
- Desligue o monitor de tela plana e reconecte o cabo de vídeo; em seguida, ligue o computador e o monitor de tela plana.
Se a tela plana permanecer em branco após usar o procedimento anterior, verifique o controlador de vídeo e o computador, pois o monitor de tela plana está funcionando corretamente.
Como usar o diagnóstico integrado
O monitor tem uma ferramenta de diagnóstico integrada que ajuda você a determinar se um problema que está ocorrendo com a tela é um problema com o monitor, o computador ou a placa de vídeo.
Você só poderá executar o diagnóstico integrado quando o cabo de vídeo estiver desconectado e o monitor estiver no modo de autoteste.
Para executar o diagnóstico integrado:
O monitor tem uma ferramenta de diagnóstico integrada que ajuda a determinar se a anormalidade da tela observada é um problema inerente do monitor ou do computador e da placa de vídeo. Para executar o diagnóstico integrado:
- Certifique-se de que a tela esteja limpa (sem partículas de poeira na superfície da tela).
- Desconecte os cabos de vídeo da parte traseira do computador ou do monitor. O monitor entrará no modo de teste automático.
- No painel frontal, pressione e mantenha pressionado o botão de menu e o botão + . Será exibida uma tela cinza.
- Inspecione se há anormalidades na tela.
- Pressione o botão + no painel frontal novamente. A cor da tela mudará para vermelho.
- Inspecione se há anormalidades na tela.
- Repita as etapas 5 e 6 para inspecionar a tela que tenha telas em verde, azul, preto e branco.
- O teste termina quando a tela branca é exibida. Para sair, pressione novamente o botão 4. Se você não detectar nenhuma anormalidade na tela usando a ferramenta de diagnóstico integrado, o monitor está funcionando corretamente. Verificar a placa de vídeo e o computador.
Parte superior da página
Problemas comuns de monitor
| Sintomas comuns |
O que você tem |
Possíveis soluções |
| Sem vídeo/LED de energia apagado |
Sem imagem |
- Verifique se o cabo de vídeo que conecta o monitor e o computador está conectado corretamente e com firmeza.
- Verifique se a tomada está funcionando corretamente conectando qualquer outro equipamento elétrico.
- Certifique-se de que o botão liga/desliga seja pressionado totalmente.
|
| Sem vídeo/LED de energia aceso |
Sem imagem ou sem brilho |
- Aumente os controles de luminosidade e contraste por meio da OSD.
- Execute a verificação do recurso de teste automático do monitor.
- Verifique se há pinos tortos ou quebrados no conector do cabo de vídeo.
- Execute o diagnóstico integrado.
- Certifique-se de que a fonte de entrada correta esteja selecionada pelo botão Fonte de entrada selecionada.
|
| Foco insatisfatório |
A imagem está indefinida, manchada ou duplicada. |
- Elimine os cabos de extensão de vídeo.
- Redefina o monitor às Configurações padrão de fábrica.
- Altere a resolução de vídeo para a taxa de proporção correta (16:9).
|
| Vídeo no Shaky/Jittery: |
Imagem ondulada ou com leves movimentos. |
- Redefina o monitor às Configurações padrão de fábrica.
- Verifique os fatores ambientais.
- Mude o monitor de lugar e teste-o em outra sala.
NOTA: Se você estiver usando a conexão DVI, certifique-se de que um cabo DVI de link duplo (fornecido em conjunto com o monitor) seja usado. Verifique se a conexão está solta. Desconecte e reconecte, se necessário.
|
| Pixels ausentes |
Tela LCD com manchas. |
- Desligue e ligue o monitor.
- Pixels permanentemente apagados é um defeito natural que pode ocorrer na tecnologia LCD.
- Para obter mais informações sobre a Política de pixel e qualidade dos monitores Dell, consulte o site Suporte Dell em: www.dell.com/pixelguidelines.
|
| Pixels travados |
Tela LCD com mancha brilhante. |
- Desligue e ligue o monitor.
- Pixels permanentemente apagados é um defeito natural que pode ocorrer na tecnologia LCD.
- Para obter mais informações sobre a Política de pixel e qualidade dos monitores Dell, consulte o site Suporte Dell em: www.dell.com/pixelguidelines.
|
| Problemas de brilho |
A imagem está muito escura ou muito brilhante. |
- Redefina o monitor às Configurações padrão de fábrica.
- Ajuste os controles de luminosidade/contraste por meio da OSD.
|
| Distorção geométrica |
A tela não fica centralizada corretamente. |
- Redefina o monitor às Configurações padrão de fábrica.
|
| Linhas horizontais/verticais |
A tela tem uma ou mais linhas. |
- Redefina o monitor às Configurações padrão de fábrica.
- Execute a verificação do recurso de teste automático do monitor e determine se essas linhas também aparecem no modo de teste automático.
- Verifique se há pinos tortos ou quebrados no conector do cabo de vídeo.
- Execute o diagnóstico integrado.
- Se você estiver usando a conexão DVI, certifique-se de que um cabo DVI de link duplo (fornecido em conjunto com o monitor) seja usado.
- Verifique se a conexão está solta. Desconecte e reconecte, se necessário.
|
| Problemas de sincronização |
A tela está embaralhada ou parece rachada. |
- Redefina o monitor às Configurações padrão de fábrica.
- Execute a verificação do recurso de teste automático do monitor para determinar se a tela embaralhada também aparece no modo de teste automático.
- Verifique se há pinos tortos ou quebrados no conector do cabo de vídeo.
- Reinicie o computador no modo de segurança.
- Se você estiver usando a conexão DVI, certifique-se de que um cabo DVI de link duplo (fornecido em conjunto com o monitor) seja usado.
- Verifique se a conexão está solta. Desconecte e reconecte, se necessário.
|
| Problemas relacionados à segurança |
Sinais visíveis de fumaça ou faíscas. |
- Não execute nenhuma das etapas de solução de problemas.
- Entre em contato com a Dell imediatamente.
|
| Problemas intermitentes |
Defeitos do monitor aparecem e desaparecem |
- Certifique-se de que o cabo de vídeo que conecta o monitor ao computador esteja conectado corretamente e com firmeza.
- Redefina o monitor às Configurações padrão de fábrica.
- Execute a verificação do recurso de teste automático do monitor para determinar se a tela embaralhada também aparece no modo de teste automático.
|
| Cores ausentes |
Falta de cores da imagem |
- Execute a verificação do recurso de teste automático do monitor.
- Certifique-se de que o cabo de vídeo que conecta o monitor ao computador esteja conectado corretamente e com firmeza.
- Verifique se há pinos tortos ou quebrados no conector do cabo de vídeo.
|
| Cor errada |
A cor da imagem não está boa. |
- Altere o modo de configuração de cor na OSD Color Settings (Configurações de cor) para Graphics (Recursos gráficos) ou Video (Vídeo), dependendo do aplicativo.
- Experimente configurações de predefinição de cor diferentes usando as configurações de cor da OSD. Ajuste o valor R/G/B na OSD Color Settings (Configurações de cor) caso a opção Color Management (Gerenciamento de cores) esteja desativada.
- Altere o Input Color Format (Formato da cor de entrada) para PC RGB ou YPbPr na OSD Advanced Settings (Configurações avançadas).
- Execute o diagnóstico integrado.
|
| Retenção de uma imagem estática que permaneceu no monitor durante um longo tempo |
Uma sombra esmaecida da imagem estática é exibida na tela. |
- Use o recurso Power Management (Gerenciamento de energia) para desligar o monitor sempre que não estiver em uso.
- Ou use um protetor de tela com alterações dinâmicas.
|
Parte superior da página
Problemas específicos do produto
| Sintomas específicos |
O que você tem |
Possíveis soluções |
| Imagem na tela muito pequena. |
Imagem centralizada na tela, mas sem ocupar toda a área visível. |
- Verifique a configuração Scaling Ratio (Taxa de dimensionamento) na OSD Image Setting (Configuração de imagem).
- Redefina o monitor às Configurações padrão de fábrica.
|
| Impossível ajustar o monitor com os botões do painel frontal |
O menu OSD não será exibido na tela. |
- Desligue o monitor, desconecte e reconecte o cabo de alimentação e, em seguida, ligue o monitor.
- Verifique se o OSD está bloqueado. Em caso afirmativo, pressione e mantenha pressionado o botão liga/desliga por 10 segundos para desbloquear.
|
| Não há sinal de entrada quando os controles do usuário estão pressionados. |
Sem imagem, a luz indicadora do LED está branca. |
- Verifique a fonte do sinal. Certifique-se de que o computador não esteja no modo de economia de energia movendo o mouse ou pressionando qualquer tecla do teclado.
- Verifique se o cabo de vídeo está conectado de forma correta. Reconecte o cabo de sinal, se necessário.
- Redefina o computador ou o player de vídeo.
|
| A imagem não ocupa toda a tela. |
A imagem não ocupa a altura ou a largura total da tela. |
- Devido aos diferentes formatos de vídeo (taxa de proporção) de DVDs e vídeos, o monitor pode exibir em tela cheia.
- Execute o diagnóstico integrado.
|
| Sem imagem ao usar conexão DP com o PC |
Tela preta |
- Verifique para qual padrão de DP (DP 1.1a ou DP 1.2) a sua placa gráfica está certificada. Faça download do driver da placa gráfica mais recente e instale-o.
- Algumas placas gráficas DP 1.1a não são compatíveis com monitores DP 1.2. Altere a configuração de DP do monitor para corresponder à sua placa gráfica.
|
NOTA: Ao escolher o modo DVI-D/DP/DVI/HDMI, a função de ajuste automático não estará disponível.
Parte superior da página
Problemas de USB
| Sintomas específicos |
Experiência do usuário |
Possível solução |
| A interface USB não está funcionando |
Os periféricos USB não estão funcionando |
- Verifique se o monitor está ligado.
- Reconecte o cabo upstream ao computador.
- Reconecte os periféricos USB (conector posterior).
- Desligue e ligue novamente o monitor.
- Reinicie o computador.
- Alguns dispositivos USB, como disco rígido portátil externo, exigem maior corrente elétrica; conecte o dispositivo diretamente ao sistema do computador.
|
| A interface USB 3.0 de alta velocidade está lenta. |
Os periféricos USB 3.0 de alta velocidade estão funcionando lentamente ou não funcionam |
- Verifique se o computador é compatível com USB 3.0.
- Alguns computadores possuem portas USB 3.0, USB 2.0 e USB 1.1. Certifique-se de usar a porta USB correta.
- Reconecte o cabo upstream ao computador.
- Reconecte os periféricos USB (conector posterior).
- Reinicie o computador.
|
Parte superior da página
Problemas na soundbar
| Sintomas comuns |
O que você tem |
Possíveis soluções |
| Sem som |
Sem energia na soundbar — o indicador de energia está apagado. |
- Gire o botão de energia/volume da soundbar no sentido horário até a posição intermediária; verifique se o indicador de energia (LED azul), na parte frontal da soundbar, está aceso.
- Confirme se o cabo de alimentação da soundbar está conectado ao adaptador.
|
| Sem som |
A soundbar tem energia — o indicador de energia está aceso. |
- Conecte o cabo de entrada de linha de áudio à tomada de saída de áudio do sistema.
- Defina todos os níveis de volume do Windows para a posição máxima.
- Reproduza alguns conteúdos de áudio no computador (ou seja, CD de áudio ou MP3).
- Gire o botão de energia/volume na soundbar no sentido horário para uma configuração de volume mais alta.
- Limpe e recoloque o conector de entrada de linha de áudio.
- Teste a soundbar usando outra origem de áudio (ou seja, CD player portátil).
|
| Som distorcido |
A placa de som do computador é utilizada como fonte de áudio. |
- Elimine todas as obstruções entre a soundbar e o usuário.
- Confirme se o conector de entrada de linha de áudio está inserido na tomada da placa de som.
- Defina todos os controles de volume para a posição intermediária.
- Reduza o volume do aplicativo de áudio.
- Gire o botão de energia/volume na soundbar no sentido anti-horário para uma configuração de volume mais baixa.
- Limpe e recoloque o conector de entrada de linha de áudio.
- Solucione o problema da placa de som do sistema.
- Teste a soundbar usando outra origem de áudio (ou seja, CD player portátil).
|
| Som distorcido |
Outra fonte de áudio é utilizada. |
- Elimine todas as obstruções entre a soundbar e o usuário.
- Confirme se o conector de entrada de linha de áudio está inserido na tomada da fonte de áudio.
- Aumente o volume da fonte de áudio.
- Gire o botão de energia/volume na soundbar no sentido anti-horário para uma configuração de volume mais baixa.
- Limpe e recoloque o conector de entrada de linha de áudio.
|
| Saída de som não equilibrada |
Som em um só lado da soundbar. |
- Elimine todas as obstruções entre a soundbar e o usuário.
- Confirme se o conector de entrada de linha de áudio está inserido na tomada da placa de som ou da fonte de áudio.
- Defina todos os controles de equilíbrio de áudio do Windows (E D) para as posições intermediárias.
- Limpe e recoloque o conector de entrada de linha de áudio.
- Solucione o problema da placa de som do sistema.
- Teste a soundbar usando outra origem de áudio (ou seja, CD player portátil).
|
| Baixo volume |
O volume está muito baixo. |
- Elimine todas as obstruções entre a soundbar e o usuário.
- Gire o botão de energia/volume na soundbar no sentido horário para uma configuração de volume máxima.
- Defina todos os níveis de volume do Windows para a posição máxima.
- Aumente o volume da fonte de áudio.
- Teste a soundbar usando outra origem de áudio (ou seja, CD player portátil).
|
Parte superior da página
Mensagens de advertência de OSD
| Problema |
Mensagem de aviso da OSD |
| O usuário não pode ajustar o monitor com os botões no painel frontal. |
O menu OSD não será exibido na tela. |
| O monitor não pode ser sincronizado com o sinal recebido do computador. |
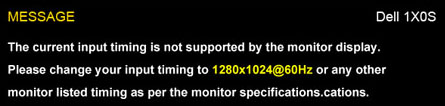 |
| a porta DDC/CI será desativada. |
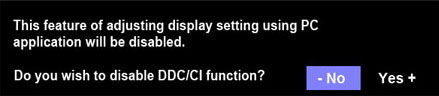 |
Parte superior da página