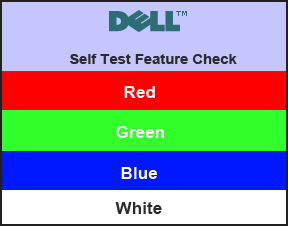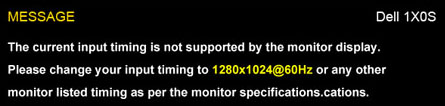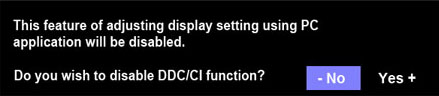Tästä artikkelista ei ole saatavilla syytietoja.
Näytön toimintatestin käyttäminen
Näytön toimintatestillä voit tarkistaa, toimiiko näyttö oikein. Jos näyttösi ja tietokoneesi on liitetty oikein, mutta näyttö pysyy mustana, tee näytön toimintatesti seuraavasti:
- Katkaise virta sekä tietokoneesta että näytöstä.
- Irrota videokaapeli näytön taustapuolelta. Jotta toimintatesti toimisi oikein, irrota kaikki digitaalikaapelit (valkoinen DVI-liitin) ja analogiakaapelit (sininen VGA-kaapeli) tietokoneen takapaneelista.
- Käynnistä näyttö.
Näyttöön tulee kelluva valintaikkuna (mustalla taustalla), jos litteä näyttö ei tunnista videosignaalia ja toimii oikein. Toimintatestitilassa virran merkkivalo pysyy sinisenä. Lisäksi jokin seuraavista valintaikkunoista vierittyy näytössä jatkuvasti valitun syöttölähteen mukaan
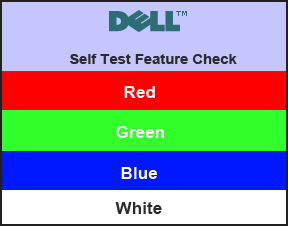
- Tämä valintaikkuna näkyy myös järjestelmän normaalin toiminnan aikana, jos videokaapeli irtoaa tai vioittuu. Näyttö siirtyy virransäästötilaan viiden minuutin kuluttua, jos se jätetään tähän tilaan.
- Sammuta litteä näyttö ja kiinnitä videokaapeli uudelleen. Käynnistä sen jälkeen sekä tietokone että litteä näyttö.
Jos litteä näyttö pysyy mustana edellä kuvatun menettelyn jälkeen, tarkista näytönohjain ja tietokone, sillä litteä näyttö toimii oikein.
Sisäisen diagnostiikan käyttäminen
Näytön sisäisellä diagnostiikkatyökalulla voit tarkistaa, johtuuko näytön ongelma itse näytöstä, tietokoneesta vai näytönohjaimesta.
Sisäistä diagnostiikkaa voi käyttää ainoastaan, kun videokaapeli on irrotettu ja näyttö on toimintatestitilassa.
Sisäisen diagnostiikan käyttäminen:
Näytön sisäisellä diagnostiikkatyökalulla voit tarkistaa, johtuuko näytön poikkeavuus itse näytöstä vai tietokoneesta ja näytönohjaimesta. Sisäisen diagnostiikan käyttäminen:
- Varmista että näyttö on puhdas (näytön pinnalla ei ole pölyä).
- Irrota videokaapelit tietokoneen tai näytön takaa. Näyttö siirtyy toimintatestitilaan.
- Pidä etupaneelissa valikkopainiketta ja +-painikettapainettuna. Harmaa näyttö avautuu.
- Tutki näyttö poikkeavuuksien varalta.
- Paina etupaneelin +-painiketta uudelleen. Näyttö muuttuu punaiseksi.
- Tutki näyttö poikkeavuuksien varalta.
- Toista vaiheita 5 ja 6 ja tutki näyttö vihreän, sinisen, mustan ja valkoisen näytön suhteen.
- Testi on valmis, kun valkoinen näyttö avautuu. Sulje painamalla painiketta 4 uudelleen. Jos sisäinen diagnostiikkatyökalu ei havaitse näytössä poikkeavuuksia, näyttö toimii oikein. Tarkista näytönohjain ja tietokone.
Sivun alkuun
Yleiset näyttöongelmat
| Yleiset oireet |
Ilmenevä ongelma |
Mahdollisia ratkaisuja |
| Ei kuvaa / virran merkkivalo ei pala |
Ei kuvaa |
- Varmista, että näytön ja tietokoneen välinen videokaapeli on liitetty tukevasti.
- Tarkista jollakin toisella sähkölaitteella, että pistorasia toimii.
- Varmista, että virtapainike on painettu alas kunnolla.
|
| Ei kuvaa / virran merkkivalo palaa |
Ei kuvaa tai ei kirkkautta |
- Lisää kirkkautta ja kontrastia kuvaruutuvalikosta.
- Tee näytön toimintatesti.
- Tarkista, onko videokaapelin liittimessä taipuneita tai katkenneita nastoja.
- Tee sisäinen diagnostiikka.
- Varmista, että oikea syöttölähde on valittu syöttölähteen valintapainikkeella.
|
| Heikko tarkennus |
Kuva on sumea tai epäselvä taikka näytössä on haamukuvia |
- Poista näytön jatkokaapelit.
- Palauta näytön oletusasetukset.
- Valitse oikea kuvasuhde (16:9).
|
| Tärisevä/vääristynyt video |
Aaltoileva kuva tai pientä liikettä |
- Palauta näytön oletusasetukset.
- Tarkista ympäristötekijät.
- Siirrä näyttöä ja testaa sen toiminta.
HUOMAUTUS: Jos käytät DVI-liitäntää, varmista, että käytössä on Dual Link -DVI-kaapeli (toimitetaan näytön mukana). Varmista, ettei löysiä liitäntöjä ole. Irrota ja liitä uudelleen tarvittaessa.
|
| Puuttuvia kuvapisteitä |
LCD-näytössä on pisteitä |
- Katkaise virta ja kytke se uudelleen.
- Pysyvästi sammunut kuvapiste on LCD-tekniikan luontainen vika.
- Lisätietoja Dellin näyttöjen laatu- ja kuvapistekäytännöstä on Dellin tukisivustossa osoitteessa www.dell.com/pixelguidelines.
|
| Juuttuneet kuvapisteet |
LCD-näytössä on kirkkaita pisteitä |
- Katkaise virta ja kytke se uudelleen.
- Pysyvästi sammunut kuvapiste on LCD-tekniikan luontainen vika.
- Lisätietoja Dellin näyttöjen laatu- ja kuvapistekäytännöstä on Dellin tukisivustossa osoitteessa www.dell.com/pixelguidelines.
|
| Kirkkausongelmat |
Kuva on liian himmeä tai kirkas |
- Palauta näytön oletusasetukset.
- Säädä kirkkautta ja kontrastia kuvaruutuvalikosta.
|
| Geometrinen vääristymä |
Näyttö ei keskity oikein |
- Palauta näytön oletusasetukset.
|
| Vaaka-/pystyviivoja |
Näytössä on vähintään yksi viiva |
- Palauta näytön oletusasetukset.
- Tarkista näytön toimintatestillä, näkyvätkö viivat myös toimintatestitilassa.
- Tarkista, onko videokaapelin liittimessä taipuneita tai katkenneita nastoja.
- Tee sisäinen diagnostiikka.
- Jos käytät DVI-liitäntää, varmista, että käytössä on Dual Link -DVI-kaapeli (toimitetaan näytön mukana).
- Varmista, ettei löysiä liitäntöjä ole. Irrota ja liitä uudelleen tarvittaessa.
|
| Synkronointiongelmat |
Näyttö on vääristynyt tai näyttää revenneeltä |
- Palauta näytön oletusasetukset.
- Määritä näytön toimintatestillä, onko näyttö vääristynyt myös toimintatestitilassa.
- Tarkista, onko videokaapelin liittimessä taipuneita tai katkenneita nastoja.
- Käynnistä tietokone uudelleen vikasietotilassa.
- Jos käytät DVI-liitäntää, varmista, että käytössä on Dual Link -DVI-kaapeli (toimitetaan näytön mukana).
- Varmista, ettei löysiä liitäntöjä ole. Irrota ja liitä uudelleen tarvittaessa.
|
| Turvallisuusongelmat |
Näkyvää savua tai kipinöitä |
- Älä tee vianmääritystoimia.
- Ota heti yhteys Delliin.
|
| Ajoittaiset ongelmat |
Näytössä ilmenee ajoittain toimintohäiriöitä |
- Varmista, että näytön ja tietokoneen välinen videokaapeli on liitetty tukevasti.
- Palauta näytön oletusasetukset.
- Määritä näytön toimintotestillä, ilmeneekö ajoittainen ongelma toimintotestitilassa.
|
| Puuttuva väri |
Kuvassa ei ole värejä |
- Tee näytön toimintatesti.
- Varmista, että näytön ja tietokoneen välinen videokaapeli on liitetty tukevasti.
- Tarkista, onko videokaapelin liittimessä taipuneita tai katkenneita nastoja.
|
| Väärä väri |
Kuvan väri on väärä |
- Vaihda Color Setting mode (Väriasetustila) -asetukseksi Color Settings (Väriasetukset) -OSD-valikosta Graphics (Kuva) tai Video sovelluksen mukaan.
- Kokeile Color Preset Settings -vaihtoehtoja Color Settings -OSD-valikosta. Säädä R/G/B-arvoa Color Settings -OSD-valikosta, jos Color Management ei ole käytössä.
- Vaihda Input Color Format (Syöttövärin muoto) -asetukseksi PC RGB tai YPbPr Advance Setting (Lisäasetukset) -OSD-valikosta.
- Tee sisäinen diagnostiikka.
|
| Staattinen kuva jää näkyviin näyttöön |
Staattisen kuvan himmeä varjo näkyy näytössä |
- Sammuta näyttö Power Management (Virranhallinta) -toiminnolla aina, kun näyttöä ei käytetä.
- Vaihtoehtoisesti voit käyttää dynaamisesti muuttuvaa näytönsäästäjää.
|
Sivun alkuun
Tuotekohtaiset ongelmat
| Nimenomaiset oireet |
Ilmenevä ongelma |
Mahdollisia ratkaisuja |
| Näytön kuva on liian pieni |
Kuva on keskitetty näyttöön, mutta se ei täytä koko katselualuetta. |
- Tarkista Scaling Ratio (Skaalaussuhde) Image Setting (Kuva-asetukset) -OSD-valikosta.
- Palauta näytön oletusasetukset.
|
| Näyttöä ei voi säätää etupaneelin painikkeilla |
OSD-valikko ei näy näytössä |
- Sammuta näyttö, irrota virtajohto, liitä se takaisin ja käynnistä näyttö.
- Tarkista, onko OSD-valikko lukittu. Jos se on, avaa lukitus painamalla virtapainikkeen yläpuolella olevaa painiketta 10 sekunnin ajan.
|
| Ei syöttösignaalia, kun käyttäjäsäätimiä painetaan. |
Ei kuvaa, merkkivalo on valkoinen. |
- Tarkista signaalin lähde. Varmista, että tietokone ei ole virransäästötilassa, liikuttamalla hiirtä tai painamalla jotakin näppäintä.
- Tarkista, onko videokaapeli tukevasti kiinni. Liitä signaalikaapeli tarvittaessa uudelleen.
- Nollaa tietokone tai videosoitin.
|
| Kuva ei täytä koko näyttöä. |
Kuva ei täytä näyttöä pysty- tai vaakasuunnassa |
- DVD-levyjen erilaisten videomuotojen (kuvasuhteiden) vuoksi kuva ei välttämättä näy koko näytössä.
- Tee sisäinen diagnostiikka.
|
| Ei kuvaa käytettäessä tietokoneen DP-liitäntää |
Musta näyttö |
- Tarkista, minkä DP-standardin (DP 1.1a tai DP 1.2) mukaan näytönohjain on sertifioitu. Lataa ja asenna näytönohjaimen uusin ohjain.
- Jotkin DP 1.1a -näytönohjaimet eivät tue DP 1.2 -näyttöjä. Muuta näytön DP-asetus näytönohjaimen mukaiseksi.
|
HUOMAUTUS: Jos valitset DVI-D-, DP-, DVI- tai HDMI-tilan, automaattinen säätötoiminto ei ole käytettävissä.
Sivun alkuun
USB-ongelmat
| Nimenomaiset oireet |
Ilmenevä ongelma |
Mahdollinen ratkaisu |
| USB-liitäntä ei toimi |
USB-oheislaitteet eivät toimi |
- Varmista, että näyttöön on kytketty virta.
- Liitä näytön kaapeli tietokoneeseen uudelleen.
- Liitä USB-oheislaitteet uudelleen (oheislaitteille tarkoitetut liitännät).
- Sammuta ja käynnistä näyttö uudelleen.
- Käynnistä tietokone uudelleen.
- Jotkin USB-laitteet, kuten ulkoinen kannettava kiintolevyasema, tarvitsevat tavallista enemmän sähkövirtaa. Liitä laite suoraan tietokonejärjestelmään.
|
| Nopea USB 3.0 -liitäntä toimii hitaasti. |
Nopeat USB 3.0 -oheislaitteet toimivat hitaasti tai ne eivät toimi lainkaan |
- Varmista, että tietokone tukee USB 3.0 -tekniikkaa.
- Joissakin tietokoneissa on sekä USB 3.0-, USB 2.0- että USB 1.1 -portteja. Varmista, että käytät oikeaa USB-porttia.
- Liitä näytön kaapeli tietokoneeseen uudelleen.
- Liitä USB-oheislaitteet uudelleen (oheislaitteille tarkoitetut liitännät).
- Käynnistä tietokone uudelleen.
|
Sivun alkuun
Soundbar-äänipalkin ongelmat
| Yleiset oireet |
Ilmenevä ongelma |
Mahdollisia ratkaisuja |
| Ei ääntä |
Soundbar-äänipalkkiin ei tule virtaa – virran merkkivalo ei pala. |
- Kierrä Soundbar-äänipalkin virta-/äänenvoimakkuusnuppi myötäpäivään keskiasentoon. Tarkista, palaako virran merkkivalo (sininen merkkivalo) Soundbar-äänipalkin etuosassa.
- Varmista, että Soundbar-äänipalkin virtajohto on liitetty virtasovittimeen.
|
| Ei ääntä |
Soundbar-äänipalkkiin tulee virta – virran merkkivalo palaa. |
- Liitä äänilinjatulokaapeli tietokoneen äänilähtöliitäntään.
- Aseta kaikki Windowsin äänenvoimakkuuden säätimet enimmäisasentoon.
- Toista äänisisältöä tietokoneessa (esimerkiksi ääni-CD-levyä tai MP3-tiedostoa).
- Kierrä Soundbar-äänipalkin virta-/äänenvoimakkuusnuppia myötäpäivään korkeampaan äänenvoimakkuusasetukseen.
- Puhdista äänilinjatuloliitin ja aseta se takaisin liitäntään.
- Testaa Soundbar-äänipalkkia käyttämällä toista äänilähdettä (esimerkiksi kannettavaa CD-soitinta).
|
| Säröytynyt ääni |
Tietokoneen äänikorttia käytetään äänilähteenä. |
- Poista kaikki esteet Soundbar-äänipalkin ja käyttäjän välistä.
- Varmista, että äänilinjatuloliitin on työnnetty kokonaan äänikortin liitäntään.
- Aseta kaikki Windowsin äänenvoimakkuuden säätimet keskiasentoon.
- Vähennä äänisovelluksen äänenvoimakkuutta.
- Kierrä Soundbar-äänipalkin virta-/äänenvoimakkuusnuppia vastapäivään matalampaan äänenvoimakkuusasetukseen.
- Puhdista äänilinjatuloliitin ja aseta se takaisin liitäntään.
- Tee vianmääritys tietokoneen äänikorttiin.
- Testaa Soundbar-äänipalkkia käyttämällä toista äänilähdettä (esimerkiksi kannettavaa CD-soitinta).
|
| Säröytynyt ääni |
Toinen äänilähde on valittu. |
- Poista kaikki esteet Soundbar-äänipalkin ja käyttäjän välistä.
- Varmista, että äänilinjatuloliitin on työnnetty kokonaan äänilähteen liitäntään.
- Vähennä äänilähteen äänenvoimakkuutta.
- Kierrä Soundbar-äänipalkin virta-/äänenvoimakkuusnuppia vastapäivään matalampaan äänenvoimakkuusasetukseen.
- Puhdista äänilinjatuloliitin ja aseta se takaisin liitäntään.
|
| Epätasapainoinen äänilähtö |
Vain Soundbar-äänipalkin toiselta puolelta kuuluu ääntä. |
- Poista kaikki esteet Soundbar-äänipalkin ja käyttäjän välistä.
- Varmista, että äänilinjatuloliitin on työnnetty kokonaan äänikortin tai äänilähteen liitäntään.
- Aseta kaikki Windowsin äänitasapainon säätimet (vasen ja oikea) keskiasentoon.
- Puhdista äänilinjatuloliitin ja aseta se takaisin liitäntään.
- Tee vianmääritys tietokoneen äänikorttiin.
- Testaa Soundbar-äänipalkkia käyttämällä toista äänilähdettä (esimerkiksi kannettavaa CD-soitinta).
|
| Pieni äänenvoimakkuus |
Äänenvoimakkuus on liian matala. |
- Poista kaikki esteet Soundbar-äänipalkin ja käyttäjän välistä.
- Kierrä Soundbar-äänipalkin virta-/äänenvoimakkuusnuppia myötäpäivään enimmäisäänenvoimakkuusasetukseen.
- Aseta kaikki Windowsin äänenvoimakkuuden säätimet enimmäisasentoon.
- Lisää äänisovelluksen äänenvoimakkuutta.
- Testaa Soundbar-äänipalkkia käyttämällä toista äänilähdettä (esimerkiksi kannettavaa CD-soitinta).
|
Sivun alkuun
OSD-varoitussanomat
| Ongelma |
OSD-varoitussanoma |
| Käyttäjä ei voi säätää näyttöä etupaneelin painikkeilla. |
OSD-valikko ei näy näytössä. |
| Näyttö ei voi synkronoida tietokoneesta vastaanotettuun signaaliin |
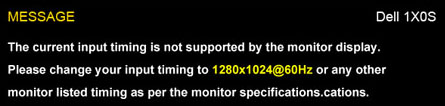 |
| Ohjaimen DDC/CI on poissa käytöstä. |
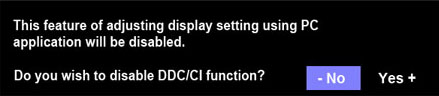 |
Sivun alkuun