Article Number: 000135872
Dell S5840cdn 레이저 프린터에서 용지 걸림 문제 해결 방법
Article Content
Resolution
목차:
이 문서는 s5840cdn유지하려면 Dell 레이저 프린터 용지 걸림 및방법을 피하기 위해 이러한. 문제를 해결하는 방법에 대한 지침을 제공합니다.
1. 용지 걸림을 방지
용지를 적재를 올바르게
- 용지 트레이에 놓일 수 있습니다.
- 로드되지 않거나 프린터가 인쇄 중에 트레이를 분리합니다.
- 얼마나 많은 용지를 로드하지 않습니다. 스택 높이가 최대 용지를 채우기 표시등 있는지 확인하십시오.
- 용지함에 용지를 밀어하지 마십시오 그림과 같이 용지를 로드하십시오.

- 용지 가이드가 올바르게 배치되었는지 확인합니다으로부터 용지 또는 봉투를 긴밀하게 누르지 않았습니다.
- 용지를 로딩한 후 프린터에 트레이를 단단히 밀어넣으십시오.
권장 용지 사용
- 권장 용지 또는 특수 미디어만 사용하십시오.
- 구겨진, 접혔거나, 젖었, 구부러짐, 또는 말린 용지를 로드하지 마십시오.
- 플렉스, 팬, 및 용지 가장자리를 로딩하기 전에 맞춥니다.
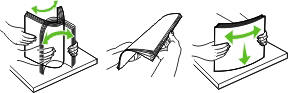
- 손으로 잘린거나 손질한 적이 있는 용지를 사용하지 마십시오.
- 용지함의 용지 크기, 무게 또는 유형을 섞지 마십시오
- 컴퓨터 또는 프린터 제어 패널의 용지 크기 및 유형이 올바르게 설정되어 있는지 확인합니다.
- 용지를 저장 중이면 제조업체의 권장 사항에 따라.
맨 위로 돌아가기
2. 용지 걸림 위치 확인
참고:
- 용지 걸림 도움이 On으로 설정되면, 프린터는 빈 페이지 또는 페이지를 플러시하고 페이지가 용지 걸림 이후 부분 인쇄가 삭제되었습니다. 빈 페이지가 인쇄된 출력물을 확인합니다.
- 용지 걸림 복구가 ON 또는 AUTO로 설정되면, 프린터를 재판 걸린 페이지.

용지 걸림 위치 1 표준 용지함 2개 퓨저 3 용지함 4개 듀플렉스 장치 5 다용도 급지대
맨 위로 돌아가기
3. 용지함에서 용지 걸림
- 트레이를 밖으로 당기십시오.
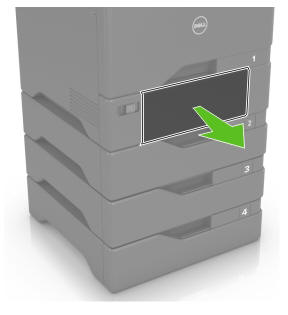
경고는 잠재적 손상: 옵션 용지함 안쪽 센서는 정전기로 쉽게 손상될 수 있습니다. 용지함에서 걸린 용지를 제거하기 전에 금속 표면을 누릅니다
- 걸린 용지를 제거합니다.
참고: 모든 종이 조각이 제거되어 있는지 확인하십시오.

- 트레이를 넣으십시오.
맨 위로 돌아가기
4. 다용도 급지대에서 용지 걸림
- 다용도 급지대에서 용지를 제거합니다.
- 트레이를 밖으로 당기십시오.
- 걸린 용지를 제거합니다.
주: 모든 종이 조각되어 있는지 확인합니다.

5. 표준 용지함에 용지 걸림
- 걸린 용지를 제거합니다.
참고: 모든 종이 조각이 제거되어 있는지 확인하십시오.

- 열린 문은 및 d를 클릭한 다음 제거는 종이 조각
주의 - 뜨거운 표면: 프린터 내부의 뜨거울 수 있습니다. 부상의 위험을 줄이려면 핫 구성 요소에서 표면을 만지기 전에 충분히 냉각시키십시오.
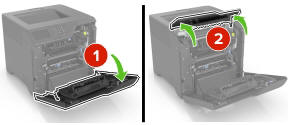
- 도어를 닫고 D 및 a.
맨 위로 돌아가기
6. 도어는에서 용지 걸림
퓨저에서 용지 걸림
- 도어를 열에
주의 - 뜨거운 표면: 프린터 내부의 뜨거울 수 있습니다. 부상의 위험을 줄이려면 핫 구성 요소에서 표면을 만지기 전에 충분히 냉각시키십시오.

- 걸린 용지를 제거합니다.
참고: 모든 종이 조각이 제거되어 있는지 확인하십시오.
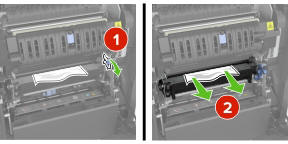
- 퓨저 액세스 도어를 엽니다.
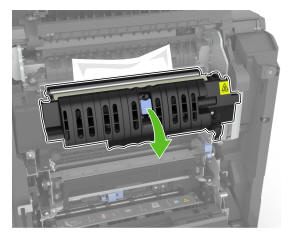
- 걸린 용지를 제거합니다.
참고: 모든 종이 조각이 제거되어 있는지 확인하십시오.
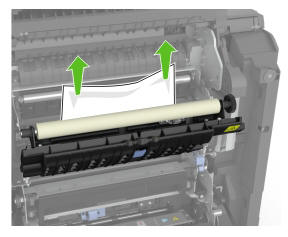
- 도어를 닫으십시오.a
듀플렉스 장치에서 용지 걸림
- A 도어 열기
주의 - 뜨거운 표면: 프린터 내부의 뜨거울 수 있습니다. 부상의 위험을 줄이려면 핫 구성 요소에서 표면을 만지기 전에 충분히 냉각시키십시오.

- 듀플렉스 덮개 열기

- 걸린 용지를 제거합니다.
참고: 모든 종이 조각이 제거되어 있는지 확인하십시오.

- 듀플렉스 덮개 및 도어를 닫는
이러한 단계를 수행하여 문제를 해결하지 마십시오,Dell 기술 지원부에 문의하십시오.If these steps do not correct the problem, please contact Dell Technical Support.

자세한 내용은 모델 프린터의 사용자 가이드를 참조하거나 추가 정보, 문제 해결 문서 및 비디오를 확인하려면 프린터 지원 사이트를 방문하십시오.
Dell 재활용
 Dell 레이저 프린터에는 Dell 브랜드 토너, 드럼, 전사 롤러 또는 기타 소모품만 사용하는 것이 좋습니다. Dell은 타사 소모품의 품질 문제 또는 호환성을 보장할 수 없습니다.
Dell 레이저 프린터에는 Dell 브랜드 토너, 드럼, 전사 롤러 또는 기타 소모품만 사용하는 것이 좋습니다. Dell은 타사 소모품의 품질 문제 또는 호환성을 보장할 수 없습니다.
Article Properties
Affected Product
Dell Color Smart Printer S5840cdn
Last Published Date
21 Feb 2021
Version
3
Article Type
Solution