Article Number: 000126121
Accès à la configuration système UEFI (BIOS) sous Microsoft Windows sur votre ordinateur Dell
Summary: Cet article fournit des instructions pas à pas sur la façon d'accéder à l'UEFI ou au BIOS à partir de Microsoft Windows sur un ordinateur Dell.
Article Content
Instructions
Les systèmes d’exploitation Windows 11, Windows 10, Windows 8.1 ou Windows 8 vous permettent de démarrer dans le BIOS UEFI sur les ordinateurs Dell pris en charge. Vous pouvez utiliser les options de démarrage avancées intégrées.
- Mettez l'ordinateur sous tension.
- Sur l’écran du logo Dell, appuyez plusieurs fois sur la touche F2.
Les images de cet article sont affichées en anglais à titre d'illustration uniquement.
- Cliquez sur Démarrer, puis sur Paramètres.
- Cliquez sur Mise à jour et sécurité.
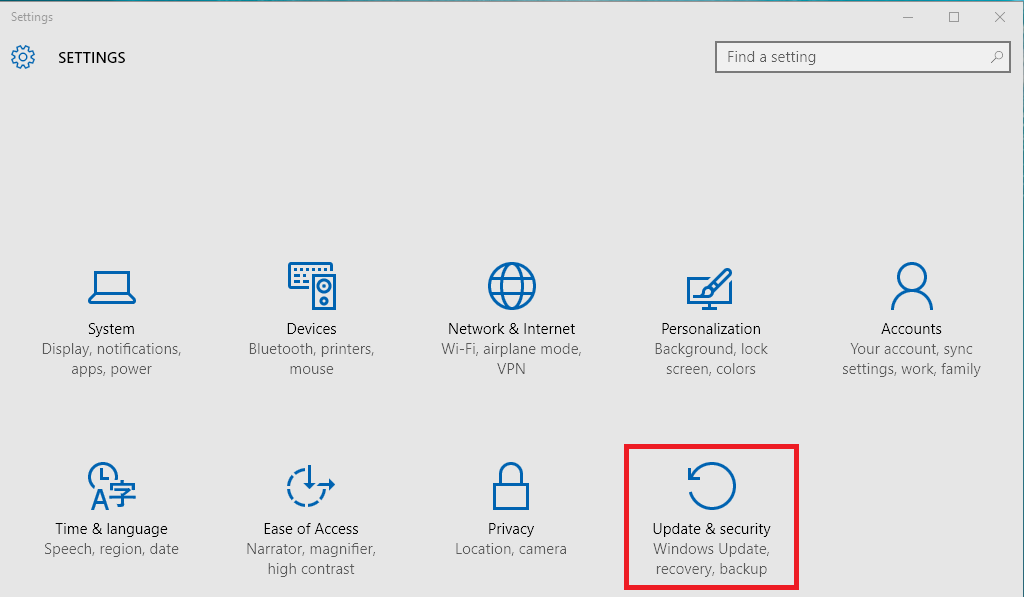
- Dans le volet de gauche, cliquez sur Récupération.
- Dans Démarrage avancé, cliquez sur Redémarrer maintenant.

- Cliquez sur Dépanner.

- Cliquez sur Options avancées.
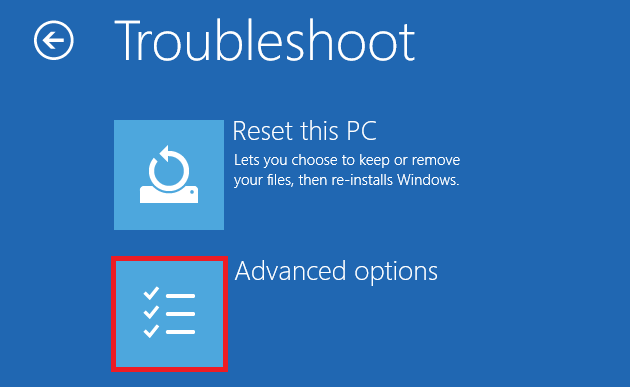
- Sélectionnez Paramètres du microprogramme UEFI.
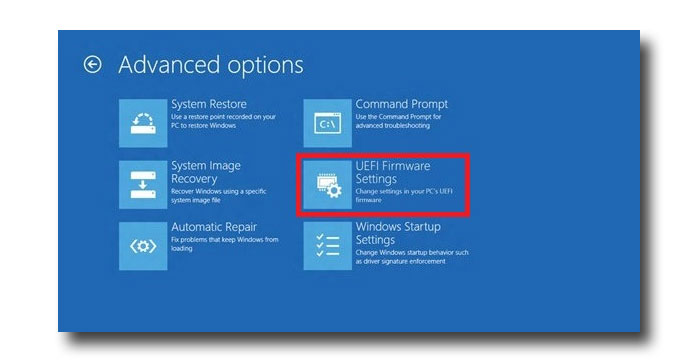
- Cliquez sur Redémarrer pour redémarrer l’ordinateur et passer en mode UEFI (BIOS)
-
Démarrez à partir de l’écran de connexion.
-
Cliquez sur le bouton d’alimentation sur l’écran de connexion.
-
Maintenez la touche Maj enfoncée et cliquez sur Redémarrer.
-
Sélectionnez Paramètres du microprogramme UEFI.
- Accédez aux paramètres du PC en appuyant sur les touches Windows + I.
- Dans le volet de gauche, cliquez sur Général.
- Dans la section Démarrage avancé, cliquez sur Redémarrer maintenant.

- L’ordinateur redémarre dans le menu de démarrage avancé.
- Cliquez sur Dépanner.
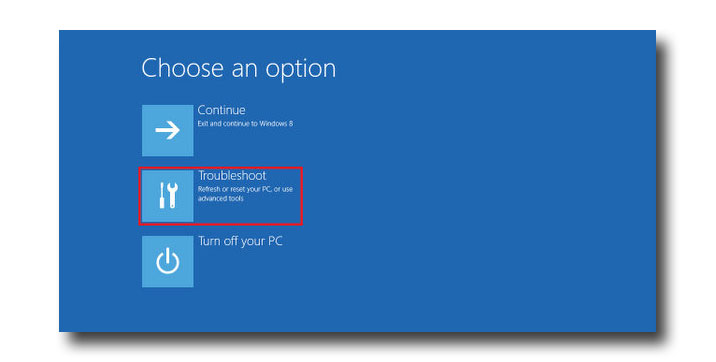
- Cliquez sur Options avancées.
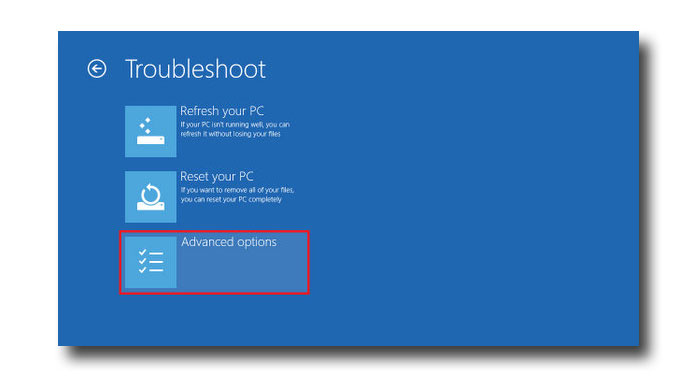
- Sélectionnez Paramètres du microprogramme UEFI.
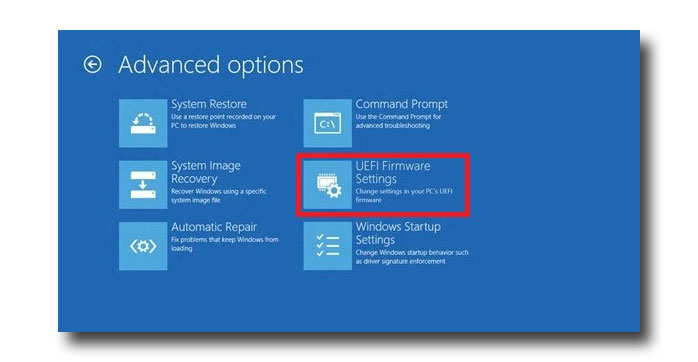
- Cliquez sur Redémarrer pour redémarrer l'ordinateur et entrer dans l'UEFI (BIOS).
- Mettez l'ordinateur sous tension.
- Sur l’écran du logo Dell, appuyez plusieurs fois sur la touche F2.
Additional Information
Articles recommandés
Voici quelques articles recommandés sur ce sujet qui peuvent vous intéresser.
- Mises à jour du BIOS Dell
- Accès au BIOS sur votre système Alienware
- Procédure de restauration du BIOS sur un ordinateur ou une tablette Dell
- Comment restaurer le BIOS ou l'UEFI (System Setup) aux paramètres par défaut sur un ordinateur Dell ?
- Procédure de réinitialisation du BIOS ou du CMOS et/ou d'effacement de la mémoire NVRAM sur des ordinateurs Dell
- Activation du démarrage depuis l’option CD ou DVD avec le mode d’amorçage UEFI activé
- Démarrage dans le menu Options de démarrage avancées sous Windows 11 et Windows 10
Article Properties
Affected Product
Alienware, Inspiron, Legacy Desktop Models, OptiPlex, Vostro, XPS, G Series, G Series, Alienware, Inspiron, Latitude, Vostro, XPS, Legacy Laptop Models, Fixed Workstations, Mobile Workstations
Last Published Date
16 Apr 2024
Version
13
Article Type
How To