Article Number: 000136771
Что делает утилита MSCONFIG в Windows 10 и 11 на компьютере Dell?
Summary: В следующей статье содержится руководство по работе с утилитой Microsoft Configuration (MSCONFIG) в операционных системах Windows 10 и Windows 11 на компьютерах Dell.
Article Content
Instructions
Содержание:
- Что такое MSCONFIG?
- Как открыть MSCONFIG
- Как использовать MSCONFIG для диагностики проблем с загрузкой
- Как использовать MSCONFIG для устранения проблем с конфигурацией
- Как использовать MSCONFIG для поиска и устранения конфликта
Что такое MSCONFIG?
MSCONFIG — это утилита операционной системы, предназначенная для поиска и устранения неисправностей в процессе запуска Microsoft Windows. Она может отключать или повторно включать программное обеспечение, драйверы устройств или службы Windows, которые запускаются при запуске, а также изменять параметры загрузки.
MSCONFIG прост в использовании и помогает устранять множество проблем при загрузке Windows 10 и 11. Можно временно или постоянно изменять способ загрузки компьютера (файл запуска), службы и файлы запуска. Это делает MSCONFIG полезной утилитой для поиска и устранения неисправностей. Его можно использовать для ускорения загрузки и оптимизации загрузки, где и когда при запуске компьютера.
Как открыть MSCONFIG
-
В Windows 10 и 11 можно одновременно нажать сочетание клавиш Windows + R , и появится окно выполнения.
-
Кроме того, нажатие клавиши Windows или кнопка «Пуск » открывает меню «Пуск », в котором можно ввести
MSCONFIGПриложение отобразится в виде списка.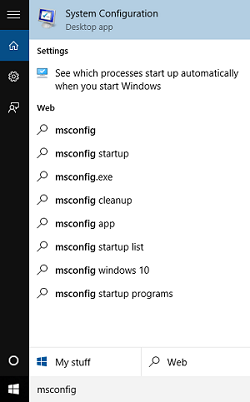
(Рис.1: Поиск MSCONFIG)
-
-
Введите MSCONFIG в поле и нажмите клавишу ENTER на клавиатуре.
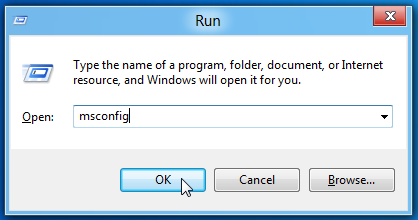
(Рис.2: Окно запуска MSCONFIG)
-
При этом запускается утилита Microsoft System Configuration Utility.
-
Окно MSCONFIG содержит пять вкладок:
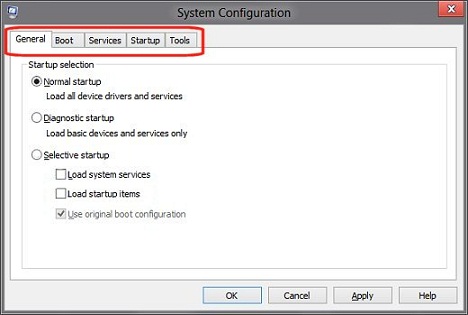
(Рис.3: Вкладки MSCONFIG)
-
Общие сведения
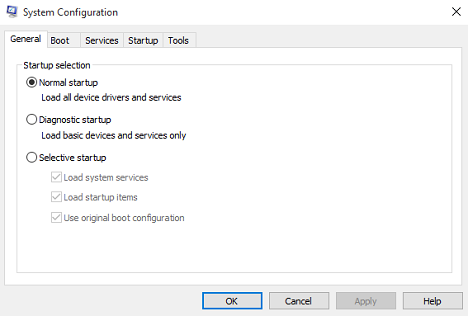
(Рис. 4: Вкладка «MSCONFIG General»)
-
Загрузка
-
услуги
-
Запуск
-
Tools
-
Как использовать MSCONFIG для диагностики проблем с загрузкой
-
Проблемы с загрузкой: Это проблемы, из-за которых компьютер либо не загружается правильно, либо загружается слишком долго, либо отображает ошибки на экране при запуске. Иногда все эти симптомы сочетаются. Сначала необходимо определить проблему, а затем найти и устранить ее причину.
Вкладка «Общие»
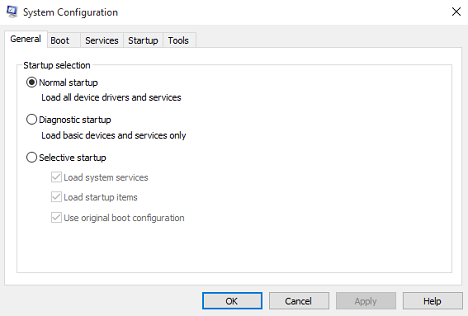
(Рис.5: Вкладка «MSCONFIG General»)
На вкладке MSCONFIG General представлены некоторые основные параметры запуска устройства. По умолчанию выбран вариант Обычный запуск. Другие параметры: Диагностический запуск и Выборочный запуск.
- Запуск диагностики:
-
Windows запускается только с основными службами и драйверами. В этом режиме диагностируются проблемы, вызванные базовыми файлами Windows. Этот режим запуска обеспечивает минимальные условия для поиска и устранения неисправностей.
- Выборочный запуск:
-
Этот режим позволяет выбрать программы и службы, которые нужно открыть, а также те, которые не должны открываться при запуске.
Если вы обнаружите, что одна из программ запуска вызывает проблему при запуске, можно очистить параметр Загрузить элементы запуска. Он блокирует запуск какой-либо автопрограммы. Это слишком общее понятие, чтобы помочь вам определить, какая программа вызывает проблему, но оно поможет вам сузить круг проблемы до определенной области.
Как использовать MSCONFIG для устранения проблем с конфигурацией
-
Проблемы с конфигурацией: Это проблемы, при которых были заданы новые команды или изменены старые, что отрицательно сказалось на работе компьютера. Обычно эту проблему можно устранить, найдя неправильную или измененную команду или параметр и изменив его на работающий или вернув в исходное состояние.
Параметры загрузки на вкладке «Загрузка»
На этой вкладке можно настроить множество параметров для запуска системы на компьютере. В верхней части окна находится файл запуска, используемый компьютером. Если на компьютере имеется несколько загрузочных разделов, здесь отображается каждый из них. Можно изменить значение тайм-аута в меню загрузки. Вы можете четко видеть, какие команды использует диспетчер загрузки, чтобы увидеть, есть ли какие-либо проблемы.
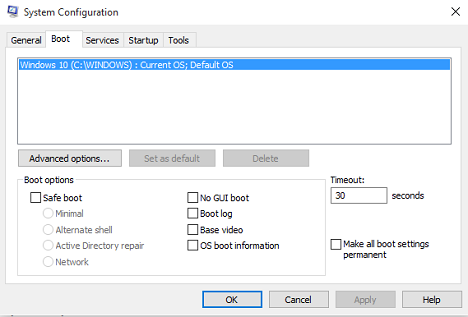
(Рис.6: Вкладка загрузки MSCONFIG)
Две из трех кнопок в этом окне предназначены для редактирования и по умолчанию недоступны. Внизу страницы есть два варианта:
- Сделайте все параметры загрузки постоянными:
-
Изменения, внесенные в конфигурацию системы, не отслеживаются. Если вы захотите внести изменения позже, вам придется сделать это вручную. Используйте эту функцию с осторожностью.
- Поле тайм-аута:
-
Использование MSCONFIG может привести к отображению экрана выбора операционной системы в течение тридцати секунд. В результате к общему времени запуска прибавляется тридцать секунд. Чтобы экран выбора режима операционной системы не отображался в течение 30 секунд при запуске, измените значение в поле «Время ожидания» на ноль.
Единственная кнопка, которая доступна на вкладке Boot, — это Advanced Options. При нажатии на кнопку «Дополнительные параметры» открывается диалоговое окно «Дополнительные параметры загрузки». Обычно вы не используете эти варианты, но они могут пригодиться. Например, если вы подозреваете, что проблема с загрузкой вызвана наличием нескольких процессоров. Можно ограничить число процессоров, используемых для загрузки компьютера, установив флажок Число процессоров и указав число.
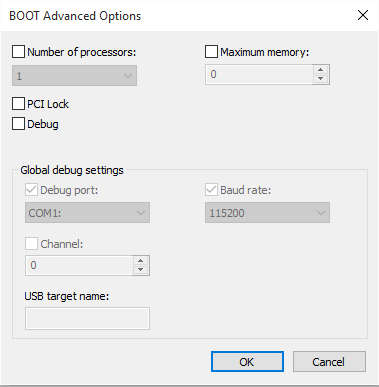
(Рис. 7: Дополнительные параметры загрузки MSCONFIG)
Варианты загрузки
Наиболее важные функции на вкладке «Загрузка» — параметры загрузки. Эти параметры можно использовать для поиска и устранения неисправностей.
- Минимальная безопасная загрузка:
-
При запуске открывает графический интерфейс пользователя (GUI) Windows Проводника в безопасном режиме, в котором запущены только критически важные службы. Сеть отключена
- Безопасная загрузка Альтернативная оболочка:
-
При запуске открывает командную строку Windows в безопасном режиме, запуская только критически важные службы. Сеть и графический интерфейс пользователя отключены.
- Восстановление безопасной загрузки Active Directory:
-
При запуске графический интерфейс пользователя Windows открывается в безопасном режиме, где запущены критически важные службы и Active Directory
- Безопасная загрузка сети:
-
При запуске графический интерфейс пользователя Windows открывается в безопасном режиме, в котором запущены только критически важные службы, а сеть включена.
- Загрузка без графического интерфейса пользователя:
-
При запуске не отображается экран приветствия Windows
- Журнал загрузки:
-
Сохраняет всю информацию о процессе запуска в файловой %SystemRoot%Ntbtlog.txt
- Базовое видео:
-
При запуске графический интерфейс пользователя Windows открывается в минимальном режиме Visual Graphics Adapter (VGA). При этом загружаются стандартные драйверы VGA вместо драйверов дисплея, специфичных для видеооборудования компьютера
- Информация о загрузке ОС:
-
Отображение имен драйверов по мере загрузки драйверов в процессе запуска
- Расширенное>количество процессоров:
-
Это может ограничить количество процессоров, используемых в многопроцессорной системе. Если этот флажок установлен, компьютер загружается, используя только то количество процессоров, которое указано в раскрывающемся списке.
- Расширенный>Максимальный объем памяти:
-
Этот параметр определяет максимальный объем физической памяти, используемый операционной системой для имитации конфигурации с малым объемом памяти. Значение в текстовом поле указывается в мегабайтах (МБ).
- Дополнительные>Блокировка PCI (Peripheral Component Interconnect):
-
Это не позволяет Windows перераспределять ресурсы запросов ввода-вывода и запросов на прерывание (IRQ) на шине PCI. Ресурсы ввода-вывода и памяти, заданные в BIOS, сохраняются.
- Расширенная>отладка:
-
Включает отладку в режиме ядра для разработки драйверов устройств
- Дополнительные>глобальные параметры отладки:
-
Это настройки подключения отладчика на этом компьютере. Чтобы разрешить отладчику ядра взаимодействовать с узлом отладчика. Подключение отладчика между хостом и целевым компьютером может устанавливаться через последовательную шину, IEEE 1394 или USB 2.0.
- Порт расширенной>отладки:
-
Последовательный порт указывает использование последовательного порта в качестве типа подключения и порта по умолчанию COM1
- Скорость расширенных>бодов:
-
Указывается скорость в бодах, которая используется, если выбран порт отладки и тип подключения «Последовательная шина». Это необязательная настройка. Допустимые значения в бодах: 9 600, 19 200, 38 400, 57 600 и 115 200. По умолчанию скорость в бодах составляет 115 200.
- Расширенный>канал:
-
Используйте канал 1394 в качестве типа подключения отладки и укажите номер используемого канала. Значение канала должно быть десятичным целым числом от 0 до 62 включительно и должно совпадать с номером канала, используемым на хосте. Указанный канал не зависит от физического порта 1394, выбранного на адаптере. Значение канала по умолчанию — 0.
- Расширенное>имя целевого USB-устройства:
-
Указывает строковое значение, которое будет использоваться, если тип отладки — USB, и эта строка может быть любым значением
Как использовать MSCONFIG для поиска и устранения конфликта
-
Конфликтные вопросы: Это могут быть проблемы, связанные с драйверами, службами или обновлениями, которые загрузились и изменили другой файл или пытаются использовать те же ресурсы, что и существующий файл или устройство. Для устранения этих проблем мы пытаемся временно отключить различные файлы и службы до тех пор, пока не будет выявлен конфликт. После этого можно будет либо загрузить другой файл, выполняющий ту же работу, либо обновить и переустановить оба файла.
Работа с вкладкой «Службы»
На вкладке Службы MSCONFIG перечислены интегрированные службы и программы Windows, которые запускаются при запуске Windows 10 и 11. Операционная система Windows периодически запускает их сама. Необходимо соблюдать осторожность при отключении служб, так как многие из них являются критически важными для работы компьютера. Чтобы включить или отключить запуск программ или служб, установите или снимите флажок рядом с названием программы. Это полезно при поиске и устранении неисправностей, связанных со службой.
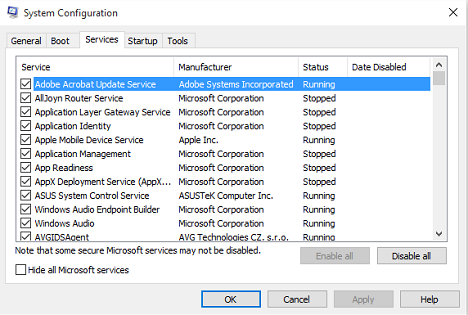
(Рис. 8: Вкладка «MSCONFIG Services»)
Корпорация Microsoft самостоятельно разработала большинство служб в Windows 10 и 11. Чтобы упростить поиск сторонних служб, можно нажать кнопку Скрыть все службы Microsoft.
Поиск и устранение устранение неисправностей с помощью вкладки «Запуск»
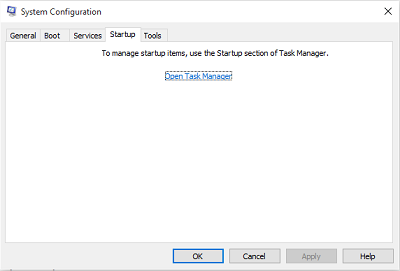
(Рис.9: Вкладка «Запуск» MSCONFIG)
Эта вкладка позволяет предотвратить запуск элементов в папке автозагрузки при входе в систему. Теперь вы получите кликабельную ссылку на диспетчер задач Windows 10 и 11, который теперь управляет этой функцией.
На вкладке Автозагрузка диспетчера задач отображается список текущих приложений, которые автоматически открываются после открытия Windows. Здесь отображается состояние каждого приложения. Отключите отдельные приложения, выделив их и нажав Отключить.
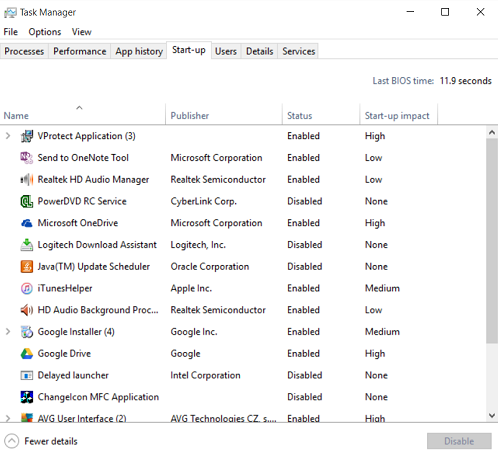
(Рис.10: Вкладка «Пуск» диспетчера задач MSCONFIG)
 или Google
или Google
 . Эта информация поможет понять, какие функции выполняет та или иная служба на вашем компьютере. Кроме того, вы можете перейти на одну из различных сторонних страниц
. Эта информация поможет понять, какие функции выполняет та или иная служба на вашем компьютере. Кроме того, вы можете перейти на одну из различных сторонних страниц
 и посмотреть, можете ли вы сопоставить свой сервис с одним из их списков.
и посмотреть, можете ли вы сопоставить свой сервис с одним из их списков.
Работа с вкладкой «Инструменты»
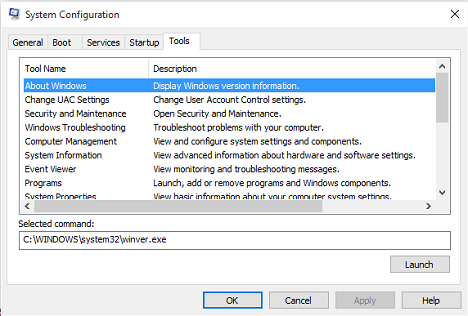
(Рис.11: Вкладка «Инструменты MSCONFIG»)
На вкладке Сервис перечислены средства диагностики и другие дополнительные средства, которые можно использовать для повышения производительности компьютера. Перед открытием прочтите описание рядом с названием средства, чтобы лучше понять его функции. Чтобы открыть инструмент, выберите его название в списке и нажмите кнопку «Запустить». На этой вкладке доступны все инструменты, встроенные в операционную систему, например средство просмотра событий.
После внесения любых изменений при закрытии утилиты MSCONFIG появится запрос на перезапуск. Необходимо проверить, повлияли ли изменения на действия при перезапуске. Если изменения вступили в силу, их можно сохранить и продолжить поиск причин проблемы. Если это не так, вернитесь к значениям по умолчанию и повторите попытку с другими изменениями.
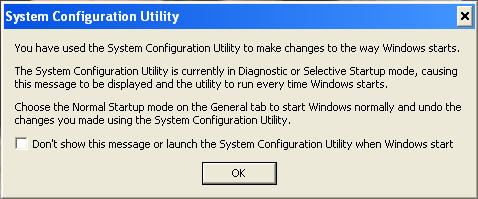
(Рис.12: Сообщение о перезапуске компьютера в MSCONFIG)
Article Properties
Affected Product
Desktops & All-in-Ones, Laptops, Inspiron, Latitude, Vostro, XPS, Fixed Workstations
Last Published Date
22 May 2024
Version
4
Article Type
How To