Article Number: 000136771
Wat doet het hulpprogramma MSConfig in Windows 8, 8.1 en 10 op uw Dell pc?
Summary: Dit artikel is een gids voor het hulpprogramma Msconfig in Windows 8 tot en met Windows 10 op een Dell pc.
Article Content
Symptoms
Het volgende artikel bevat informatie over wat het hulpprogramma MSConfig is en hoe en waarvoor u het gebruikt in de besturingssystemen Windows 8, 8.1 en 10.
Inhoudsopgave:
- Wat is MSConfig?
- MSConfig openen
- MSConfig gebruiken om opstartproblemen te diagnosticeren
- MSConfig gebruiken om een configuratieprobleem op te lossen
- MSConfig gebruiken om conflicten op te lossen
Wat is MSConfig?
Systeemconfiguratie Msconfig is een systeemhulpprogramma dat is ontworpen om problemen met het opstartproces van Microsoft Windows op te lossen. Hiermee kunnen software, apparaatdrivers of Windows-services die bij het opstarten worden uitgevoerd, worden uitgeschakeld of opnieuw worden ingeschakeld en kunnen opstartparameters worden gewijzigd.
MSConfig is eenvoudig te gebruiken en helpt u bij het oplossen van een groot aantal opstartproblemen met Windows 8, 8.1 en 10. U kunt eenvoudig tijdelijk of permanent wijzigen hoe het systeem wordt opgestart (opstartbestanden) en de systeemservices en de opstartbestanden wijzigen. Dit maakt MSConfig een uiterst nuttig hulpprogramma voor probleemoplossing. Het kan worden gebruikt om de opstarttijd te versnellen en te stroomlijnen wat er waar en wanneer wordt geladen wanneer uw systeem opstart.
 Opmerking: Het Windows 10-besturingssysteem kent een aantal wijzigingen ten opzichte van Windows 8 en 8.1 Update. MSConfig behoort daar echter niet toe. Volg deze gids voor beide besturingssystemen.
Opmerking: Het Windows 10-besturingssysteem kent een aantal wijzigingen ten opzichte van Windows 8 en 8.1 Update. MSConfig behoort daar echter niet toe. Volg deze gids voor beide besturingssystemen.
MSConfig openen
- In Windows 8, 8.1 en 10 kunt u de Windows-toets + R tegelijk indrukken om het dialoogvenster Uitvoeren weer te geven.
- Daarnaast kunt u in Windows 8 en 8.1 naar Msconfig zoeken vanuit de Charm Bar.
- In Windows 10 kunt u het menu Start openen door op de Windows-toets te drukken of op de startknop te klikken en vervolgens Msconfig typen, waarna de applicatie in een lijst wordt weergegeven.


- Typ Msconfig in het vak en druk op Enter.

- Hiermee wordt het hulpprogramma voor systeemconfiguratie van Microsoft gestart.
- Het MSConfig-venster bevat 5 tabbladen:
- Algemeen
- Computer opstarten
- Services
- Startup
- Tools (Extra)


MSConfig gebruiken om opstartproblemen te diagnosticeren
- Opstartproblemen - Hierbij ondervindt het systeem problemen bij het laden van de computer, duurt het laden erg lang of worden er tijdens het opstarten fouten op het scherm weergegeven. Ook een combinatie van deze drie dingen is mogelijk. Eerst identificeren we het probleem, vervolgens proberen we de oorzaak te achterhalen en ten slotte lossen we het op.
Het tabblad Algemeen

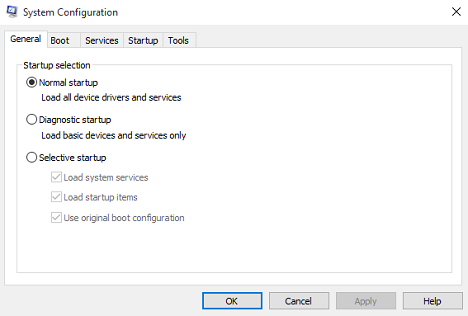
Het tabblad Algemeen in MSConfig biedt u enkele basisopties voor het starten van uw pc. De standaardkeuze is Normaal opstarten. De andere twee opties voor het starten van de computer zijn Diagnostisch opstarten en Selectief opstarten.
- Diagnostisch opstarten -
-
Windows wordt alleen gestart met basisservices en -drivers. Met deze modus kunt u bepalen of een standaardbestand van Windows het probleem is. Dit type opstarten biedt u een minimale omgeving voor het oplossen van problemen.
- Selectief opstarten -
-
Hiermee kunt u de programma's en services kiezen die u bij het opstarten wilt openen en welke niet.
Als u denkt dat een van de programma's die bij het opstarten worden gestart een probleem veroorzaakt, kunt u de optie Opstartonderdelen laden uitschakelen om te voorkomen dat de opstartprogramma's worden gestart. Dit is te algemeen om u te helpen bepalen welk programma het probleem veroorzaakt, maar het helpt u wel het probleem tot een bepaald gebied te beperken.
MSConfig gebruiken om een configuratieprobleem op te lossen
- Configuratieproblemen - Dit zijn problemen waarbij nieuwe opdrachten zijn ingesteld of oude opdrachten zijn gewijzigd en het systeem hierdoor nadelig is beïnvloed. Dit kan meestal worden opgelost door de verkeerde of gewijzigde opdracht/instelling te vinden en deze te wijzigen in iets wat wel werkt of de opdracht/instelling weer op de oorspronkelijke waarde terug te zetten.
Opstartopties via het tabblad Computer opstarten
Dit tabblad biedt tal van opties voor het opstarten van de computer. Het bovenste gedeelte van het venster toont het opstartbestand dat de computer momenteel gebruikt. Als er meerdere opstartpartities op het systeem zijn, ziet u deze hier weergegeven. U kunt de time-outwaarde voor het opstartmenu wijzigen en u kunt duidelijk zien welke opdrachten Opstartbeheer gebruikt, zodat u kunt controleren of er problemen zijn.

Twee van de drie knoppen in dit venster zijn bedoeld om bewerkingen uit te voeren en worden standaard grijs weergegeven. Aan de zijkant van het venster ziet u 2 opties:
- Alle instellingen voor opstarten blijvend maken -
-
Wijzigingen in Systeemconfiguratie worden niet bijgehouden. Als u later wijzigingen wilt aanbrengen, dient u dit handmatig te doen. Gebruik deze functie met de nodige voorzichtigheid!
 Opmerking: De optie 'Normaal opstarten' op het tabblad Algemeen werkt niet als deze functie is geselecteerd. Als deze instelling is ingeschakeld, moet u alle wijzigingen die u hebt aangebracht, handmatig herstellen.
Opmerking: De optie 'Normaal opstarten' op het tabblad Algemeen werkt niet als deze functie is geselecteerd. Als deze instelling is ingeschakeld, moet u alle wijzigingen die u hebt aangebracht, handmatig herstellen.
- Time-out -
-
Het gebruik van MSConfig kan ervoor zorgen dat het besturingssysteemselectiescherm dertig seconden wordt weergegeven. Hierdoor wordt dertig seconden aan de algehele opstarttijd toegevoegd. Om te voorkomen dat het besturingssysteemselectiescherm bij het opstarten gedurende dertig seconden wordt weergegeven, wijzigt u de time-outwaarde in nul.
De enige knop op het tabblad Computer opstarten die niet grijs wordt weergegeven, is de knop Geavanceerde opties. Als u op de knop 'Geavanceerde opties' klikt, wordt het dialoogvenster Geavanceerde opstartopties weergegeven. In de meeste gevallen zult u waarschijnlijk geen gebruik hoeven te maken van deze opties, maar ze kunnen van pas komen. Als u bijvoorbeeld vermoedt dat een opstartprobleem wordt veroorzaakt doordat het systeem meerdere processoren heeft, kunt u het aantal processoren dat wordt gebruikt om het systeem op te starten beperken door het selectievakje 'Aantal processoren' in te schakelen en een getal op te geven.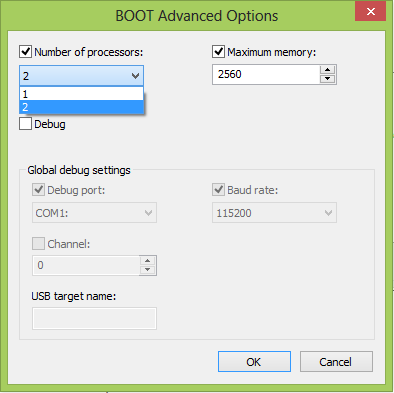
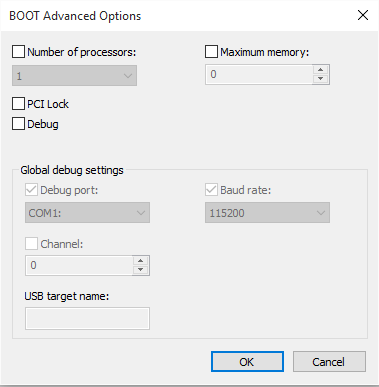
 Opmerking: Het is af te raden om deze optie te gebruiken, tenzij u volledig begrijpt wat elke handeling doet en welk effect u kunt verwachten.
Opmerking: Het is af te raden om deze optie te gebruiken, tenzij u volledig begrijpt wat elke handeling doet en welk effect u kunt verwachten.
Opstartopties
De waardevolste functies op het tabblad Computer opstarten zijn de opstartopties. U kunt deze opties gebruiken om problemen op verschillende manieren op te lossen.
- Opstarten in veilige modus: Minimaal -
-
Bij het opstarten wordt de grafische gebruikersinterface Windows Verkenner in de veilige modus geopend met alleen essentiële systeemservices. Netwerkfunctionaliteit is uitgeschakeld.
- Opstarten in veilige modus: Andere gebruikersinterface -
-
Bij het opstarten wordt de Windows Opdrachtprompt in de veilige modus geopend met alleen essentiële systeemservices. Netwerkfunctionaliteit en de grafische gebruikersinterface zijn uitgeschakeld.
- Opstarten in veilige modus: Active Directory herstellen -
-
Bij het opstarten wordt de grafische gebruikersinterface van Windows in de veilige modus geopend met essentiële systeemservices en Active Directory.
- Opstarten in veilige modus: Netwerk -
-
Bij het opstarten wordt de grafische gebruikersinterface van Windows in de veilige modus geopend met alleen essentiële systeemservices. Netwerkfunctionaliteit is ingeschakeld.
- Zonder gebruikersinterface opstarten -
-
Het welkomstscherm van Windows wordt niet weergegeven bij het opstarten.
- Logboekregistratie tijdens opstarten -
-
Hiermee wordt alle informatie van het opstartproces in het bestand %SystemRoot%Ntbtlog.txt opgeslagen.
- Standaardvideo -
-
Bij het opstarten wordt de grafische gebruikersinterface van Windows in een minimale VGA-modus geopend. Hiermee worden standaard-VGA-drivers geladen in plaats van beeldschermdrivers die specifiek zijn voor de videohardware van de computer.
- Informatie over opstarten van besturingssysteem -
-
Hiermee wordt de naam van de drivers weergegeven wanneer de drivers tijdens het opstartproces worden geladen.
- Geavanceerde opties > Aantal processoren -
-
Hiermee wordt het aantal processoren dat in een systeem met meerdere processoren wordt gebruikt, beperkt. Als het selectievakje is ingeschakeld, wordt het systeem opgestart met alleen het aantal processoren in de vervolgkeuzelijst.
- Geavanceerde opties > Maximaal geheugen -
-
Hiermee specificeert u de maximale hoeveelheid fysiek geheugen die door het besturingssysteem wordt gebruikt om een configuratie met weinig geheugen te simuleren. De waarde in het tekstvak is in megabytes (MB).
- Geavanceerde opties > PCI-vergrendeling -
-
Dit voorkomt dat Windows I/O- en IRQ-bronnen op de PCI-bus opnieuw toewijst. De I/O- en geheugenbronnen die door het BIOS zijn ingesteld, blijven behouden.
- Geavanceerde opties > Fouten opsporen -
-
Hiermee schakelt u foutopsporing in de kernelmodus in voor de ontwikkeling van apparaatdrivers.
- Geavanceerde opties > Globale instellingen voor foutopsporing -
-
Hiermee geeft u de verbindingsinstellingen van het foutopsporingsprogramma op deze computer op voor de communicatie tussen een kernelfoutopsporingsprogramma en een foutopsporingshost. De foutopsporingsverbinding tussen de host- en de doelcomputers kan serieel, IEEE 1394 of USB 2.0 zijn.
- Geavanceerde opties > Poort voor foutopsporing -
-
Hiermee wordt de seriële poort als verbindingstype gebruikt. De standaardpoort is COM 1.
- Geavanceerde opties > Baudrate -
-
Hiermee wordt de baudrate gespecificeerd die moet worden gebruikt wanneer 'Poort voor foutopsporing' is geselecteerd en het verbindingstype voor foutopsporing serieel is. Deze instelling is optioneel. Geldige baudrate-waarden zijn 9600, 19.200, 38.400, 57.600 en 115.200. De standaard baudrate is 115.200 bps.
- Geavanceerde opties > Kanaal -
-
Hiermee wordt '1394' gebruikt als verbindingstype voor foutopsporing en wordt het te gebruiken kanaalnummer aangegeven. De waarde voor 'Kanaal' moet een decimaal geheel getal zijn tussen 0 en 62, en moet overeenkomen met het kanaalnummer dat door de hostcomputer wordt gebruikt. Het opgegeven kanaal is niet afhankelijk van de fysieke 1394-poort die op de adapter is gekozen. De standaardwaarde voor 'Kanaal' is 0.
- Geavanceerde opties > USB-doelnaam -
-
Hier wordt een tekenreekswaarde opgegeven die moet worden gebruikt wanneer het foutopsporingstype 'USB' is. Deze tekenreeks kan elke waarde zijn.
MSConfig gebruiken om conflicten op te lossen
- Conflicten - Dit zijn problemen zoals drivers, services of updates die een ander bestand hebben geladen en gewijzigd of die dezelfde bronnen willen gebruiken als een bestaand bestand of apparaat. Om deze problemen op te lossen, proberen we verschillende bestanden en services tijdelijk uit te schakelen totdat we het conflict identificeren, waarna we een ander bestand kunnen laden dat dezelfde taak uitvoert, of beide bestanden kunnen bijwerken en opnieuw installeren.
Werken met het tabblad Services
 Opmerking: Wanneer u de services met behulp van Msconfig oplost, kunt u altijd terugkeren naar de standaardinstellingen door 'Normaal opstarten' te selecteren.
Opmerking: Wanneer u de services met behulp van Msconfig oplost, kunt u altijd terugkeren naar de standaardinstellingen door 'Normaal opstarten' te selecteren.
Op het tabblad MSConfig services worden geïntegreerde Windows-services en -programma's weergegeven die beginnen wanneer Windows 8, 8.1 en 10 wordt gestart. Of die periodiek door het Windows-besturingssysteem zelf worden uitgevoerd. U moet voorzichtig zijn bij het uitschakelen van services, omdat veel daarvan van essentieel belang zijn voor de werking van de computer. Schakel het starten van programma's of services in of uit door het selectievakje naast de naam van het programma in of uit te schakelen. Dit komt bijvoorbeeld van pas wanneer u problemen met de service onderzoekt.

De meeste services in Windows 8, 8.1 en 10 zijn door Microsoft zelf ontworpen. Om eenvoudiger services van andere producenten te kunnen vinden, schakelt u het selectievakje Alle Microsoft-services verbergen in.
 Opmerking: Als u Alles uitschakelen kiest, worden bepaalde beveiligde Microsoft-services die nodig zijn om het besturingssysteem te starten niet uitgeschakeld.
Opmerking: Als u Alles uitschakelen kiest, worden bepaalde beveiligde Microsoft-services die nodig zijn om het besturingssysteem te starten niet uitgeschakeld.
Problemen met het tabblad Opstarten oplossen
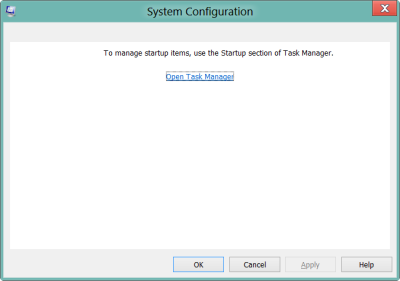
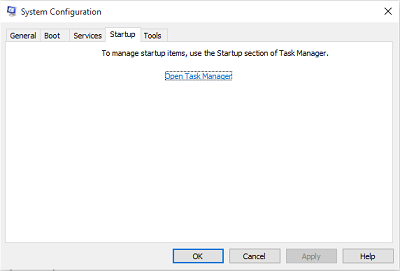
Voorheen kon u op dit tabblad instellen dat onderdelen in uw opstartmap niet worden gestart wanneer u zich aanmeldt. Nu ziet u er een koppeling naar Taakbeheer in Windows 8, 8.1 en 10 waar deze functie nu wordt beheerd.
Op het tabblad Opstarten van Taakbeheer ziet u een lijst met de huidige softwareapplicaties die automatisch worden geopend nadat Windows is gestart en ziet u tevens de status van elk daarvan. Schakel afzonderlijke softwareapplicaties uit door deze te markeren en op 'Uitschakelen' te klikken.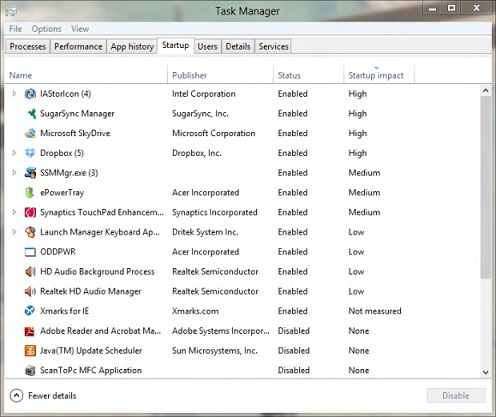

 Opmerking: Het uitschakelen van applicaties die normaal bij het opstarten worden uitgevoerd, kan ertoe leiden dat gerelateerde applicaties langzamer starten of niet werken zoals verwacht.
Opmerking: Het uitschakelen van applicaties die normaal bij het opstarten worden uitgevoerd, kan ertoe leiden dat gerelateerde applicaties langzamer starten of niet werken zoals verwacht.
 Opmerking: Het is belangrijk om te weten wat een service doet, voordat u een beslissing neemt om deze permanent uit te schakelen. U kunt altijd in Bing
Opmerking: Het is belangrijk om te weten wat een service doet, voordat u een beslissing neemt om deze permanent uit te schakelen. U kunt altijd in Bing
 of Google
of Google
 een zoekopdracht over de service uitvoeren. Dat zou een uitleg geven over wat die service voor uw computer doet. U kunt ook naar een van de verschillende pagina's van derden
een zoekopdracht over de service uitvoeren. Dat zou een uitleg geven over wat die service voor uw computer doet. U kunt ook naar een van de verschillende pagina's van derden
 gaan en zien of uw service in een van de lijsten voorkomt.
gaan en zien of uw service in een van de lijsten voorkomt.
Het tabblad Hulpprogramma's gebruiken.


Op het tabblad Hulpprogramma's worden diagnostische hulpprogramma's en andere geavanceerde hulpprogramma's weergegeven die u kunt uitvoeren om de prestaties van uw computer te verbeteren. Lees voordat u een hulpprogramma opent de beschrijving naast de naam van het hulpprogramma om de functie die het biedt beter te begrijpen. Als u een hulpprogramma wilt openen, selecteert u de naam van het hulpprogramma in de lijst en klikt u op de knop 'Starten'. Dit zijn hulpprogramma's die in het besturingssysteem zijn ingebouwd, zoals Logboeken en dergelijke, en deze zijn allemaal bij elkaar verzameld op dit tabblad.
Als er wijzigingen zijn aangebracht, wordt u gevraagd om opnieuw op te starten zodra u MSConfig sluit. Controleer bij het opnieuw opstarten of de wijzigingen van kracht zijn geworden. Als dat zo is, kunt u ze aanhouden en verder gaan met het lokaliseren van het probleem. Als dat niet het geval is, zet u de standaardwaarden terug en probeert u het opnieuw met andere wijzigingen.
 Opmerking: Als uw probleem hiermee niet wordt oplost, kunt u contact opnemen met uw lokale Technische Support voor verdere hulp bij het oplossen van het probleem. Houd er rekening mee dat het oplossen van problemen van machines die buiten de garantie vallen, niet gratis is.
Opmerking: Als uw probleem hiermee niet wordt oplost, kunt u contact opnemen met uw lokale Technische Support voor verdere hulp bij het oplossen van het probleem. Houd er rekening mee dat het oplossen van problemen van machines die buiten de garantie vallen, niet gratis is.
Article Properties
Affected Product
Inspiron, Latitude, Vostro, XPS, Fixed Workstations
Last Published Date
21 Feb 2021
Version
3
Article Type
Solution