Article Number: 000136771
在戴尔 PC 上,Msconfig 实用程序在 Windows 8、8.1 和 10 中起什么作用?
Summary: 本文是戴尔 PC Windows 8 到 Windows 10 操作系统的 Msconfig 实用程序指南。
Article Content
Symptoms
下文提供有关什么是 Windows 8、8.1 和 10 中的 MSConfig 实用程序、其使用方式及用途的信息。
目录:
- 什么是 MSConfig?
- 如何打开 MSConfig
- 如何使用 MSConfig 诊断启动问题
- 如何使用 MSConfig 对配置问题进行故障排除
- 如何使用 MSConfig 对冲突问题进行故障排除
什么是 MSConfig?
系统配置 MSConfig 是一款系统实用程序,旨在对 Microsoft Windows 启动过程进行故障排除。它可以禁用或重新启用在启动时运行的软件、设备驱动程序或 Windows 服务,还可以更改启动参数。
MSConfig 易于使用,可帮助您对多种 Windows 8、8.1 和 10 的启动问题进行故障排除。您可以轻松修改系统启动方式(启动文件)、系统服务以及启动文件的方式(临时或永久)。因此,MSConfig 是一款非常有用的故障排除实用程序。它可用于加快启动时间,并简化系统启动加载项以及加载位置和加载时间。
 注:Windows 8 和 8.1 更新操作系统和 Windows 10 操作系统之间进行了大量改动。但 MSConfig 并未进行改动。本指南对这两种操作系统均适用。
注:Windows 8 和 8.1 更新操作系统和 Windows 10 操作系统之间进行了大量改动。但 MSConfig 并未进行改动。本指南对这两种操作系统均适用。
如何打开 MSConfig
- 在 Windows 8、8.1 和 10 中,您可以按下 Windows + R 键,然后出现一个运行框。
- 此外,在 Windows 8 和 8.1 中,您可以从超级按钮栏搜索 MSConfig 。
- 另外,在 Windows 10 中,使用 Windows 键或单击开始按钮也可以打开开始菜单,之后键入 MSConfig,即可在列表中显示应用程序。


- 在框中键入 MSConfig,然后按键盘上的 ENTER 键。
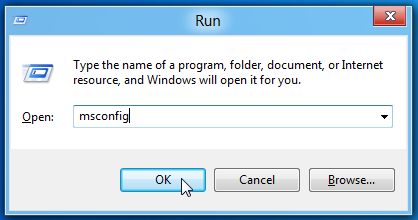
- 这将启动 Microsoft 的系统配置实用程序。
- MSConfig 窗口包含 5 个选项卡:
- 常规
- 引导
- 服务
- 启动
- 工具


如何使用 MSConfig 诊断启动问题
- 启动问题 - 这些问题会导致系统无法正确加载,启动速度慢或启动时屏幕上出现错误。甚至可能同时出现这三种情况。首先,我们要确定问题,缩小原因的范围,然后进行相应更改,以解决问题。
“常规”选项卡
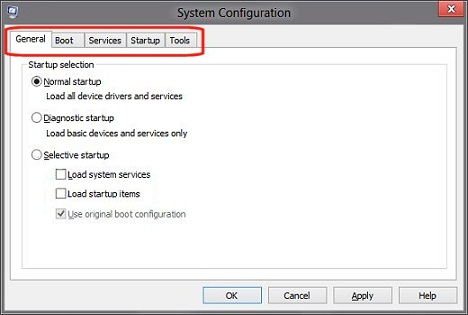

MSConfig 常规选项卡可为您提供启动 PC 的一些基本选项。实用程序的默认选项是正常启动。启动计算机的其他两个选项是诊断启动和有选择的启动。
- 诊断启动 -
-
启动 Windows 时仅加载基本服务和驱动程序。利用此模式,您可以确定基本 Window 文件是否存在问题。这种启动模式可为您提供最基本的故障排除环境。
- 有选择的启动 -
-
通过该模式,您可以选择想要打开的程序和服务,以及您希望在启动时阻止其打开的程序和服务。
如果您认为某个启动程序导致启动问题的原因,可以取消选择加载启动项,以阻止启动任何启动程序。这些步骤过于笼统,无法帮助您确定哪个程序导致了问题,但它可以帮助您将问题原因缩小到特定的范围。
如何使用 MSConfig 对配置问题进行故障排除
- 配置问题 - 有些问题已设置了新命令或对旧命令进行了修改,并且对系统产生了不利影响。一般情况下,找到错误或被修改的命令/设置,并将其更改为正确的命令/设置,或将其恢复到最初状态即可解决问题。
使用“引导”选项卡引导选项
此选项卡可为您提供启动计算机的多种选项。窗口的顶部包含计算机当前正在使用的启动文件。如果系统上有多个引导分区,则您将在此处看到列出的每个分区。您可以更改引导菜单的超时值,还可以清楚地看到引导管理器正在使用的命令,以查看是否存在任何问题。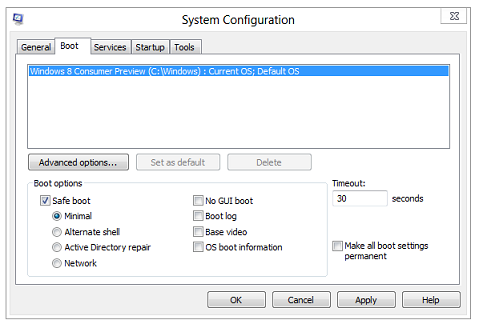

此窗口中提供的三个按钮中有两个用于编辑目的,默认情况下会灰显。页面侧面下方有 2 个选项:
- 使所有引导设置成为永久设置 -
-
不跟踪系统配置中所做的更改。如果您希望稍后进行修改,必须手动执行此操作。请谨慎使用此功能!
 注:如果选择此功能,则无法使用“常规”选项卡中的“正常启动”。启用此设置后,您必须手动还原所做的所有更改。
注:如果选择此功能,则无法使用“常规”选项卡中的“正常启动”。启用此设置后,您必须手动还原所做的所有更改。
- 超时字段 -
-
使用 MSConfig 可能会导致操作系统选择屏幕显示三十秒。这样,就会在整个启动时间中增加三十秒。要防止启动时操作选择屏幕出现三十秒钟,请将超时字段中的超时值修改为零。
在“引导”选项卡下,唯一未灰显的按钮是高级选项。单击“高级选项”按钮将显示“引导高级选项”对话框。在大多数情况下,您可能不需要使用这些选项,但迟早都会有用。例如,如果怀疑启动问题是由多个处理器导致的,您就可以勾选“处理器个数”复选框并指定一个数字,来限制用于启动系统的处理器的个数。

 注:除非完全了解每项操作的操作方法及其产生的相应效果,否则不建议使用此选项。
注:除非完全了解每项操作的操作方法及其产生的相应效果,否则不建议使用此选项。
引导选项选择
“引导”选项卡上最重要的功能是“引导选项”。您可以使用这些选项进行各种故障排除。
- 安全引导最少 -
-
启动时,以安全模式打开 Windows 图形用户界面 Windows 资源管理器,并且只运行关键的系统服务。网络被禁用。
- 安全引导其他外壳 -
-
启动时,以安全模式打开 Windows 命令提示符,并且只运行关键的系统服务。禁用网络和图形用户界面。
- 安全引导 Active Directory 修复 -
-
启动时,以安全模式打开 Windows 图形用户界面,并运行关键的系统服务和 Active Directory。
- 安全引导网络 -
-
启动时,以安全模式打开 Windows 图形用户界面,并且只运行关键的系统服务。启用网络。
- 无 GUI 引导 -
-
启动时不显示 Windows 欢迎屏幕。
- 引导日志 -
-
将启动过程中的所有信息存储在文件 %SystemRoot%Ntbtlog.txt 中。
- 基本视频 -
-
以最低 VGA 模式打开 Windows 图形用户界面。这会加载标准 VGA 驱动程序,而不是加载特定于计算机上视频硬件的显示驱动程序。
- OS 引导信息 -
-
在启动过程中,在加载驱动程序时显示驱动程序名称。
- 高级 > 处理器个数 -
-
限制在多处理器系统上使用的处理器个数。如果选中该复选框,系统将只使用下拉列表中的处理器个数进行启动。
- 高级 > 最大内存 -
-
指定操作系统用于模拟低内存配置的最大物理内存容量。文本框中的值以兆字节 (MB) 为单位。
- 高级 > PCI 锁定 -
-
防止 Windows 在 PCI 总线上重新分配 I/O 和 IRQ 资源。将保留 BIOS 设置的 I/O 和内存资源。
- 高级 > 调试 -
-
针对设备驱动程序开发启用内核模式调试。
- 高级 > 全局调试设置 -
-
指定此计算机上用于内核调试器的调试器连接设置,以便与调试器主机进行通信。主机和目标计算机之间的调试器连接可以是串行、IEEE 1394 或 USB 2.0。
- 高级 > 调试端口 -
-
指定使用串行作为连接类型和串口。默认端口为 COM 1。
- 高级 > 波特率 -
-
指定选择调试端口时要使用的波特率,并且调试连接类型为串行。此设置为可选设置。波特率有效值有 9600、19200、38400、57600 和 115200。默认波特率为 115200 bps。
- 高级 > 通道 -
-
指定使用 1394 作为调试连接类型,并指定要使用的通道编号。通道的值必须是介于 0 和 62 之间的十进制整数,而且必须与主机计算机使用的通道编号相匹配。指定的通道不依赖于适配器上选择的物理 1394 端口。通道的默认值为 0。
- 高级 > USB 目标名 -
-
指定调试类型为 USB 时要使用的字符串值。此字符串可以是任意值。
如何使用 MSConfig 对冲突问题进行故障排除
- 冲突问题 - 驱动程序、服务或更新加载和改变另一个文件或尝试与现有文件或设备相同资源等问题。 要对这些问题进行故障排除,我们会暂时尝试并禁用不同的文件和服务,直到确定发生冲突,这时,我们可以加载另一个执行相同作业的文件或更新并重装两个文件。
使用服务选项卡
 注:使用 MSConfig 进行服务故障排除期间,您可以随时通过选择“正常启动”返回到默认设置。
注:使用 MSConfig 进行服务故障排除期间,您可以随时通过选择“正常启动”返回到默认设置。
MSConfig“服务”选项卡列出了 Windows 8、8.1 和 10 启动时启动的集成 Windows 服务和程序。或由 Windows 操作系统本身定期运行。禁用服务时,需要小心谨慎,因为许多服务对计算机的运行非常关键。勾选或取消勾选程序名称旁边的复选框即可启用或禁用程序或服务。对与服务相关的问题进行故障排除时这一功能非常有用。

Windows 8、8.1 和 10 中的大多数服务由 Microsoft 自己设计。为了可以更轻松地找到第三方服务,您可以单击隐藏所有 Microsoft 服务按钮。
 注:选择全部禁用不会禁用启动操作系统所需的一些安全类 Microsoft 服务。
注:选择全部禁用不会禁用启动操作系统所需的一些安全类 Microsoft 服务。
使用“启动”选项卡进行故障排除
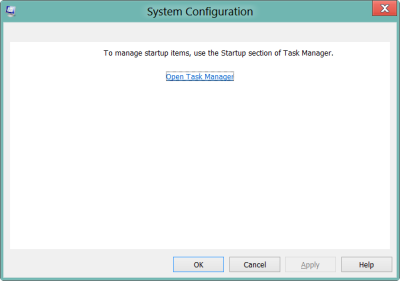

此选项卡用于在登录时防止启动文件夹中的项目启动。现在,您可以通过链接至 Windows 8、8.1 和 10 任务管理器的可点击链接来控制此功能。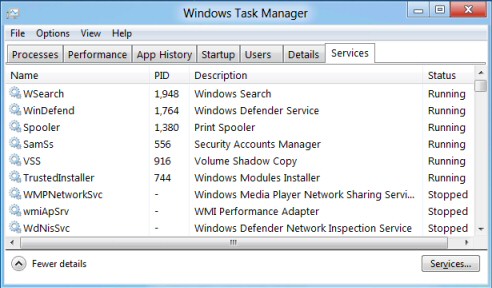
任务管理器的“启动”选项卡显示了当前在 Windows 打开后自动打开的软件应用程序列表,还显示了每个程序的状态。选中应用程序并单击“禁用”即可禁用选中的软件应用程序。
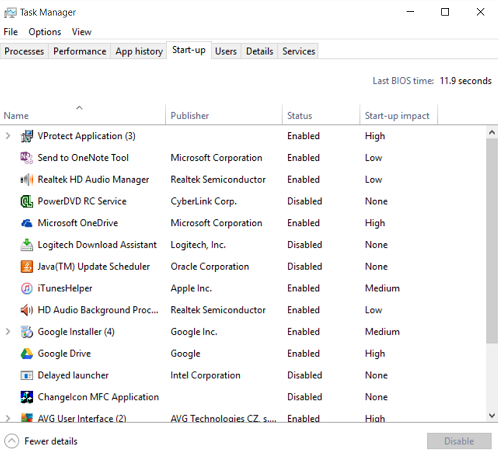
 注:禁用通常在启动时运行的应用程序可能会导致相关应用程序启动速度较慢或运行效果不理想。
注:禁用通常在启动时运行的应用程序可能会导致相关应用程序启动速度较慢或运行效果不理想。
 注:在决定永久禁用服务前,务必要了解服务的功能。您可以随时在 Bing
注:在决定永久禁用服务前,务必要了解服务的功能。您可以随时在 Bing
 或Google
或Google
 上搜索服务。这会对计算机的服务提供一定的解释。或者,您还可以转到任意第三方页面
上搜索服务。这会对计算机的服务提供一定的解释。或者,您还可以转到任意第三方页面
 ,查看您是否可以将服务与他们的一个列表匹配。
,查看您是否可以将服务与他们的一个列表匹配。
使用“工具”选项卡。
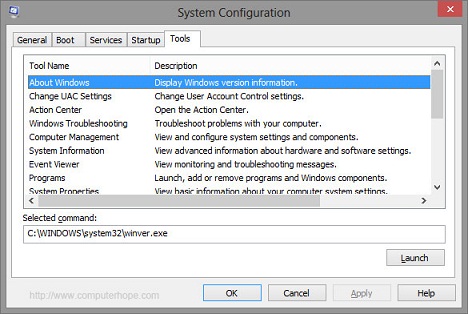
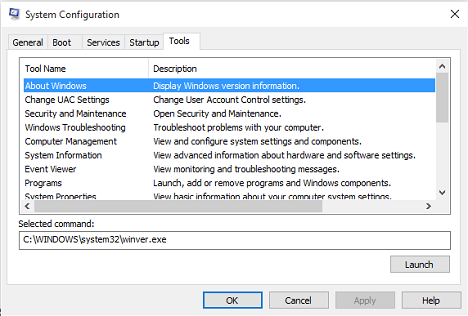
“工具”选项卡列出了运行后可以提高计算机性能的诊断工具和其他高级工具。打开工具之前,请阅读工具名称旁边的描述,以更好地了解它提供的功能。要打开工具,请从列表中选择该工具的名称,然后单击“启动”按钮。这些工具(例如事件查看器)都内置在操作系统中,但它们都集中在这一选项卡下的同一个位置。
进行任何更改后,需要在关闭 MSConfig 实用程序后立即重新启动。重新启动时,您可以检查所做的更改是否有任何影响。如果有影响,可以将其保留,并继续缩小问题范围。如果没有影响,请恢复到默认值,然后重试不同的更改。
 注:如果无法解决您的问题,可联系当地技术支持,进行进一步的故障诊断。请注意,对超出保修期的机器进行的任何故障排除均会产生相应的费用。
注:如果无法解决您的问题,可联系当地技术支持,进行进一步的故障诊断。请注意,对超出保修期的机器进行的任何故障排除均会产生相应的费用。
Article Properties
Affected Product
Inspiron, Latitude, Vostro, XPS, Fixed Workstations
Last Published Date
21 Feb 2021
Version
3
Article Type
Solution