Article Number: 000127788
Fejlfinding af problemer med trådløst netværk
Summary: Denne artikel indeholder nyttige oplysninger og links til grundlæggende fejlfinding af trådløse netværk. Mere specifikt fokuserer denne artikel på 802.11a, b, g, n eller AC-netværk Denne artikel dækker ikke mobilt bredbånd (mobilt trådløst) eller Bluetooth (også kendt som WPAN). ...
Article Content
Instructions
Indholdsfortegnelse
Baggrundsinformation
Nedenfor kan du se de primære oplysninger, der er nødvendige for fejlfinding af trådløse netværk.
- SSID
- Sikkerhedstype
- Sikkerhedsnøgle eller adgangsudtryk
- Afstand fra adgangspunktet eller routeren
- Signallinje
- Overlapning af kanalsignal
SSID: Service Set Identifier Dette er navnet på det netværk, du vil oprette forbindelse til. Trådløse netværk kan konfigureres til at udsende dette SSID eller skjule SSID. Hvis SSID'et sendes, vises det i "Tilgængelige trådløse netværk". Hvis SSID'et IKKE sendes, skal du vide nøjagtigt, hvordan det staves og aktiveres for at blive en del af netværket.
Sikkerhedstype: Dette er den type kryptering, der bruges på netværket til at holde data sikre. Windows kan måske gøre dette for dig, men det er vigtigt at vide, hvilken type sikkerhed der bruges. Dette styrer også, hvilken type sikkerhedsnøgle og adgangsudtryk du kan bruge. De generelle muligheder for sikkerhed er anført nedenfor i rækkefølge efter deres sikkerhedsniveau. Ingen sikkerhed er den mindst sikre, og WPA2 er den mest sikre.
-
Ingen sikkerhed (også kendt som åben)
-
Kabelbaseret tilsvarende beskyttelse af personlige oplysninger (WEP) 64-bit
-
Kabelforbundet tilsvarende beskyttelse af personlige oplysninger (WEP) 128-bit
-
Wi-Fi Protected Access (WPA) omfatter AES og TKIP
-
Wi-Fi Protected Access version 2 (WPA2) omfatter også AES og TKIP
Sikkerhedsnøgle eller adgangsudtryk: Dette er den nøgle, der bruges til at kryptere dataene. Hvis denne nøgle eller dette udtryk ikke er korrekt, er det ikke muligt at forstå de data, der strømmer gennem netværket. Det er som et hemmeligt slag eller "open sesame" hemmelig sætning.
Afstand fra adgangspunktet eller routeren: Rækkevidden af acceptabel signalstyrke varierer mellem Wi-Fi-typer, men en generel retningslinje er 300 fod indendørs og 300 fod udendørs.
Lokation: Alt mellem adgangspunktet og enheden reducerer signalets styrke og område. Nogle materialer har større påvirkning end andre. Kompakt træ (f.eks. eg) og metal har størst påvirkning. Sheetrock og stof har minimal påvirkning. Værktøjsskabe, træskabe, metalrør og rum mellem adgangspunktet og enheden reducerer signalstyrken.
Overlapning af kanalsignal: Et Wi-Fi-signal bruger fem kanaler i 2,4 GHz-båndet. To kanaler, hvis kanalnumre er anderledes med fem eller flere, f.eks. 2 og 7, må ikke overlappe hinanden. Den gentagne antagelse om, at kanalerne 1, 6, og 11 er de eneste ikke-overhakkanaler, er derfor ikke nøjagtig; kanalerne 1, 6 og 11 er den eneste gruppe af tre ikke-overlapping-kanaler i USA Andre Wi-Fi-netværk i området på overlappende netværk kan forstyrre.
Standarder for trådløs forbindelse
IEEE 802.11 a/b/g/n/ac er de accepterede industristandarder. De funktioner og styrker, der sammenlignes med de to standarder, vises her.
| Standard | Navn | Udgivelsesdato | Frekvensområde | Maks. hastighed | Realistisk hastighed | Indendørs område | Udendørs område |
|---|---|---|---|---|---|---|---|
| 802.11a | Wi-Fi 1 | 1999 | 5 GHz | 54 Mbps | 23-28 Mbps | 20 m | 120 m |
| 802.11b | Wi-Fi 2 | 1999 | 2,4 GHz | 11 Mbps | 5,9 Mbps | 35 m | 120 m |
| 802,11g | Wi-Fi 3 | 2003 | 2,4 GHz | 54 Mbps | 22 Mbps | 38 m | 140 m |
| 802.11n | Wi-Fi 4 | 2009 | 2,4 GHz og 5 GHz | 300 Mbps | 130-150 Mbps | 70 m | 250 m |
| 802.11ac | Wi-Fi 5 | 2013 | 2,4 GHz og 5 GHz | 1300 Mbps | 35 m | ||
| 802.11ax | Wi-Fi 6 | 2019 | 2,4 GHz og 5 GHz | 10,53 Gbps |
Det effektive område varierer drastisk baseret på synslinjen og det materiale, som materialet skal passere igennem.
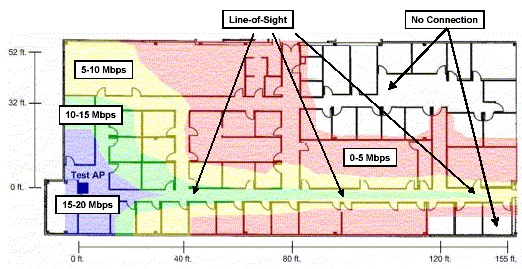
(Figur 1 - 802.11a Signalområde)
Eksempel på 802.11a-signalområde Bemærk, hvordan selv et par vægge absorberer signalet.
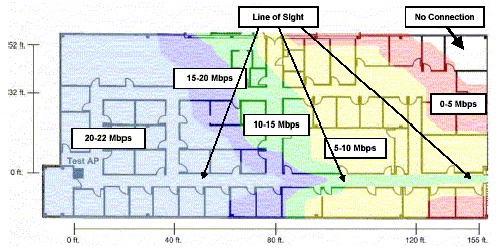
(Figur 2 - 802.11g Signalområde)
Eksempel på 802.11g signalområde Bemærk, hvordan væggen har betydeligt mindre effekt på signalområdet.
Fejlfinding
Nedenfor finder du nogle fejlfindingstrin for følgende scenarier:
| Scenarie | Fejlfindingstrin |
|---|---|
| SSID er synligt, men kan ikke oprette forbindelse til det. |
|
| Ingen SSID'er er synlige. |
|
| Nogle SSID'er er synlige, men de specifikke, du har brug for. |
|
| Kan oprette forbindelse til det korrekte SSID, men kan ikke hente en IP-adresse. |
|
Kan oprette forbindelse til netværket, men kan ikke hente data.
- Bekræft SSID, sikkerhedstype og krypteringsnøgle eller adgangsudtryk
- Slet netværksprofilen, og tilslut igen
- Kontroller, at adgangspunktet eller routeren ligger inden for det realistiske indendørs område for den trådløse standard, der bruges, og at klienten understøtter den trådløse standard. Kontroller f.eks., at begge enheder understøtter 802.11n-standarden.
- Hvis det er muligt, skal du opdatere adgangspunktet eller routeren til den aktuelle firmwareversion
- Opdater klientenhedens firmware eller drivere
- Genstart både klientenheden og adgangspunktet eller routeren
- Kontrollér, om klientenheden kan tilslutte og overføre trafik til andre netværk.
- Hvis det er muligt, skal du deaktivere firewalls kun til fejlfindingsformål.
Enheden kobles af netværket med jævne mellemrum
- Opdater firmware og drivere på både klientenheden og adgangspunktet eller routeren
- Flyt klienten og adgangspunktet eller routeren tættere sammen
- Hvis det er muligt, skal kanalindstillingen på routeren ændres. Kanal 1, 6 og 11 er som regel de bedste muligheder.
- Kontroller, at der ikke er et sekundært program, der forsøger at administrere den trådløse adapter.
- Juster antennerne på adgangspunktet eller routeren, så de ligger vinkelret på klienten (peger ikke mod eller væk fra klienten)
- Kontrollér, om dette problem opstår på andre trådløse netværk.
- Log på routeren, og kontroller "oppetid". Hvis oppetiden altid er forholdsvis kort, kan routeren måske genstarte og slette alle klienter.
- Sæt den trådløse adapter på plads på klientenheden igen.
Sørg for, at frakoblingen ikke falder sammen med brugen af andre enheder i samme frekvensbånd. Eksemplerne omfatter:
- Mikroovne
- Bluetooth-enheder
- Babyalarmer
- Trådløse telefoner
Langsom forbindelseshastighed
- Prøv at flytte klientens enhed til en anden placering. Målet er at fjerne forhindringer i synsfeltet mellem routeren og klienten.
- Prøv at flytte routeren til en anden placering. Målet er at fjerne forhindringer i synsfeltet mellem routeren og klienten.
- Hvis det er muligt, skal kanalindstillingen på routeren ændres. Kanal 1, 6 og 11 er som regel de bedste muligheder.
- Opdater firmware og drivere på både klientenheden og adgangspunktet eller routeren
- Juster antennerne på adgangspunktet eller routeren, så de ligger vinkelret på klienten (peger ikke mod eller væk fra klienten)
Fjern andre enheder i nærheden, der bruger samme frekvensbånd. Eksemplerne omfatter:
- Mikroovne
- Bluetooth-enheder
- Babyalarmer
- Trådløse telefoner
Eksterne artikler
Se nedenstående links for at få flere oplysninger om trådløse netværk og protokoller:
- Wikipedia: Brug af trådløst netværk

- Wikipedia: IEEE 802.11

- Wikipedia: IEEE 802.11a

- Wikipedia: IEEE 802.11b

- Wikipedia: IEEE 802.11g

- Wikipedia: IEEE 802.11n

- Microsoft: Anbefalinger og bedste praksis for trådløs implementering

- BrightHub: Hvorfor bør du ikke deaktivere SSID Broadcast

- Intel: Ressourcer til trådløst netværk

- Broadcom: Ressourcer for trådløst LAN

Article Properties
Affected Product
Desktops & All-in-Ones, Laptops
Last Published Date
19 Dec 2023
Version
7
Article Type
How To