Article Number: 000127788
무선 네트워크 문제 해결
Summary: 이 문서에서는 기본 무선 네트워크 문제 해결을 위한 유용한 정보 및 링크를 제공합니다. 더 구체적으로, 이 문서에서는 802.11a, b, g, n 또는 ac 네트워크에 초점을 맞춥니다. 이 문서에서는 모바일 광대역(셀룰러 기반 무선) 또는 Bluetooth(WPAN이라고도 함)를 다루지 않습니다.
Article Content
Instructions
목차
배경 정보
무선 네트워크 문제 해결에 필요한 주요 정보는 다음과 같습니다.
Ssid: 서비스 세트 식별자는 연결하려는 네트워크의 이름입니다. 무선 네트워크는 이 SSID를 브로드캐스트하거나 SSID를 숨기도록 구성할 수 있습니다. SSID가 브로드캐스트되면 "무선 네트워크 사용 가능"에 나열됩니다. SSID가 브로드캐스트되지 않은 경우 네트워크에 연결하기 위해 SSID의 맞춤법과 대문자를 정확히 알고 있어야 합니다.
보안 유형: 이는 데이터를 안전하게 유지하기 위해 네트워크에서 사용되는 암호화 유형입니다. Windows에서 이를 파악할 수 있지만 어떤 유형의 보안이 사용되고 있는지 아는 것이 중요합니다. 또한 사용할 수 있는 보안 키 및 암호 유형도 제어합니다. 일반적인 보안 옵션은 해당 보안 수준 순서대로 아래에 나열되어 있습니다. 보안이 가장 낮은 것은 없으며 WPA2가 가장 안전합니다.
-
보안 없음(open이라고도 함)
-
WEP(Wired Equivalent Privacy) 64비트
-
WEP(Wired Equivalent Privacy) 128비트
-
WPA(Wi-Fi Protected Access) 옵션에는 AES와 TKIP가 포함됩니다.
-
Wi-Fi 보호 액세스 버전 2(WPA2)에는 AES 및 TKIP도 포함됩니다.
보안 키 또는 암호: 데이터를 암호화하는 데 사용되는 키입니다. 이 키 또는 문구를 수정하지 않으면 네트워크 전체의 데이터 흐름를 이해할 수 없습니다. 이는 암호 밀기 또는 "열린 참깨" 암호 문구와 같습니다.
액세스 포인트 또는 라우터와의 거리: 허용 가능한 신호 강도의 범위는 Wi-Fi 유형에 따라 다르지만 일반적인 지침은 실내에서 120피트, 실외는 300피트입니다.
사이트 라인: 액세스 포인트와 디바이스 간의 모든 것이 신호 강도와 범위를 감소시킵니다. 일부 재질은 다른 재질보다 더 큰 영향을 미칩니다. 참나무와 같은 촘촘한 목재와 금속이 가장 큰 영향을 미칩니다. 시트록과 천은 최소한의 영향을 미칩니다. 액세스 포인트와 디바이스 사이의 유틸리티 캐비닛, 목재 캐비닛, 금속 배관 및 회의실은 신호 강도를 줄입니다.
채널 신호 중복: Wi-Fi 신호는 2.4GHz 대역에서 5개의 채널을 차지합니다. 채널 번호가 2와 7과 같이 5개 이상인 두 채널은 겹치지 않습니다. 채널 1, 6 및 11이 오버오버되지 않는 유일한 채널이라는 반복적인 속설은 정확하지 않습니다. 채널 1, 6 및 11은 미국에서 3개의 비오버랩 채널로 구성된 유일한 그룹입니다. 겹치는 네트워크의 영역 내 다른 Wi-Fi 네트워크가 방해를 받을 수 있습니다.
무선 표준
IEEE 802.11 a/b/g/n/ac는 업계 표준으로 인정됩니다. 이러한 표준의 약점과 비교한 특징과 강점이 여기에 나와 있습니다.
| 표준 | 이름 | 릴리스 날짜 | 주파수 범위 | 최고 속도 | 실제 속도 | 실내 범위 | 야외 범위 |
|---|---|---|---|---|---|---|---|
| 802.11a | Wi-Fi 1 | 1999 | 5GHz | 54Mbps | 23~28Mbps | 20m | 120m |
| 802.11b | Wi-Fi 2 | 1999 | 2.4GHz | 11Mbps | 5.9Mbps | 35m | 120m |
| 802.11g | Wi-Fi 3 | 2003 | 2.4GHz | 54Mbps | 22Mbps | 38m | 140m |
| 802.11n | Wi-Fi 4 | 2009 | 2.4GHz 및 5GHz | 300Mbps | 130~150Mbps | 70m | 250m |
| 802.11ac | Wi-Fi 5 | 2013 | 2.4GHz 및 5GHz | 1300Mbps | 35m | ||
| 802.11ax | Wi-Fi 6 | 2019 | 2.4GHz 및 5GHz | 10.53Gbps |
유효 범위는 가시선과 자재가 통과해야 하는 자재에 따라 크게 다릅니다.
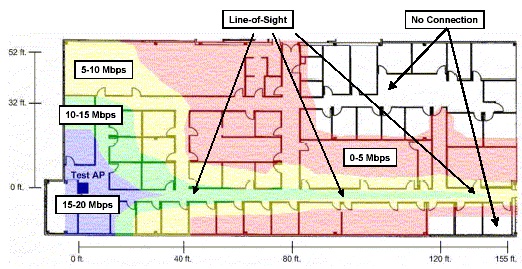
(그림 1 - 802.11a 신호 범위)
802.11a 신호 범위 예시에서는 몇 개의 벽이라도 신호를 흡수하는 방법을 알아차리고 있습니다.
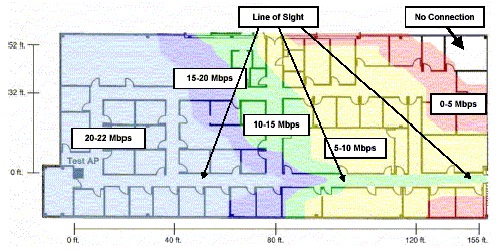
(그림 2 - 802.11g 신호 범위)
802.11g 신호 범위 예시 벽이 범위에 미치는 영향이 획기적으로 적습니다.
문제 해결
다음 시나리오에 대한 몇 가지 문제 해결 단계를 아래에서 확인하십시오.
| 시나리오 | 문제 해결 단계 |
|---|---|
| SSID는 표시되지만 연결할 수 없습니다. |
|
| SSID가 표시되지 않습니다. |
|
| 일부 SSID는 표시되지만 필요한 특정 SSID는 표시됩니다. |
|
| 올바른 SSID에 연결할 수 있지만 IP 주소를 가져올 수 없습니다. |
|
네트워크에 연결할 수 있지만 데이터를 검색할 수는 없습니다.
- SSID, 보안 유형 및 암호화 키 또는 암호 확인
- 네트워크 프로필을 삭제하고 다시 연결합니다.
- 액세스 포인트 또는 라우터가 사용하는 무선 표준의 실제 실내 범위 내에 있고 클라이언트가 해당 무선 표준을 지원하는지 확인합니다. 예를 들어 두 디바이스 모두 802.11n 표준을 지원하는지 확인합니다.
- 가능하면 액세스 포인트 또는 라우터를 현재 펌웨어 버전으로 업데이트합니다.
- 클라이언트 디바이스 펌웨어 또는 드라이버 업데이트
- 클라이언트 디바이스와 액세스 포인트 또는 라우터를 모두 재부팅합니다.
- 클라이언트 디바이스가 다른 네트워크에 트래픽을 연결하고 전송할 수 있는지 확인합니다.
- 가능한 경우 문제 해결 목적으로만 방화벽을 비활성합니다.
네트워크에서 디바이스 연결이 간헐적으로 해제됨
- 클라이언트 디바이스와 액세스 포인트 또는 라우터 모두에서 펌웨어 및 드라이버를 업데이트합니다.
- 클라이언트와 액세스 포인트 또는 라우터를 더 가깝게 이동
- 가능한 경우 라우터의 채널 설정을 변경합니다. 채널 1, 6 및 11은 일반적으로 최상의 옵션입니다.
- 무선 어댑터를 관리하려는 보조 프로그램이 없는지 확인합니다.
- 액세스 포인트 또는 라우터의 안테나를 클라이언트 방향에 수직으로 조정합니다(클라이언트를 향하거나 멀리 가리키지 않음).
- 다른 무선 네트워크에서 이 문제가 발생하는지 확인합니다.
- 라우터에 로그인하여 "가동 시간"을 확인합니다. 가동 시간이 항상 상당히 짧은 경우 라우터가 재부팅되고 모든 클라이언트의 연결이 해제될 수 있습니다.
- 클라이언트 디바이스에 무선 어댑터를 재장착합니다.
연결 해제가 동일한 주파수 대역에 있는 다른 디바이스의 사용과 일치하지 않는지 확인합니다. 예로는 다음이 포함됩니다.
- 전자레인지
- Bluetooth 디바이스
- 유아 모니터링 시스템
- 무선 전화
느린 연결 속도
- 클라이언트의 디바이스를 다른 위치로 이동해 봅니다. 목표는 라우터와 클라이언트 사이의 가시선 장애물을 변경하는 것입니다.
- 라우터를 다른 위치로 이동해 봅니다. 목표는 라우터와 클라이언트 사이의 가시선 장애물을 변경하는 것입니다.
- 가능한 경우 라우터의 채널 설정을 변경합니다. 채널 1, 6 및 11은 일반적으로 최상의 옵션입니다.
- 클라이언트 디바이스와 액세스 포인트 또는 라우터 모두에서 펌웨어 및 드라이버를 업데이트합니다.
- 액세스 포인트 또는 라우터의 안테나를 클라이언트 방향에 수직으로 조정합니다(클라이언트를 향하거나 멀리 가리키지 않음).
같은 주파수 대역을 사용하는 근처에 있는 다른 디바이스를 제거합니다. 예로는 다음이 포함됩니다.
- 전자레인지
- Bluetooth 디바이스
- 유아 모니터링 시스템
- 무선 전화
외부 문서
무선 네트워킹 및 프로토콜에 대한 자세한 내용은 아래 링크를 참조하십시오.
- 키 피 디 아: 무선 네트워킹

- 키 피 디 아: IEEE 802.11

- 키 피 디 아: IEEE 802.11a

- 키 피 디 아: IEEE 802.11b

- 키 피 디 아: IEEE 802.11g

- 키 피 디 아: IEEE 802.11n

- Microsoft: 무선 배포 권장 사항 및 모범 사례

- BrightHub: SSID 브로드캐스트를 비활성화해서는 안 되는 이유

- 인텔: 무선 네트워킹 리소스

- 브로드: 무선 LAN 리소스

Article Properties
Affected Product
Desktops & All-in-Ones, Laptops
Last Published Date
19 Dec 2023
Version
7
Article Type
How To