Article Number: 000127788
ワイヤレス ネットワークに関する問題のトラブルシューティング
Summary: この文書では、基本的なワイヤレス ネットワークに関する問題のトラブルシューティングに役立つ情報とリンクを提供します。具体的には、この記事では、802.11a、b、g、n、acネットワークに焦点を当てています。この文書では、モバイル ブロードバンド(携帯電話ベースのワイヤレス)またはBluetooth(WPANとも呼ばれる)については説明しません。
Article Content
Instructions
目次
背景情報
ワイヤレス ネットワークに関する問題のトラブルシューティングに必要な情報の主要なものについて、以下のリストに示します。
Ssid:サービス セット識別子 参加するネットワークの名前です。ワイヤレス ネットワークは、このSSIDをブロードキャストするか、SSIDを非表示にするように設定できます。SSIDがブロードキャストされている場合は、[Wireless networks available]にリストされます。SSIDがブロードキャストされていない場合は、ネットワークに参加するために、そのSSIDのスペルと大文字が正確に分かっている必要があります。
セキュリティ タイプ: これは、データを安全に保つためにネットワーク上で使用される暗号化のタイプです。Windowsではこれを認識できますが、使用されているセキュリティのタイプを把握することが重要です。また、使用できるセキュリティ キーとパスフレーズのタイプも制御します。一般的なセキュリティのオプションは、いかに示すリストのとおりです(セキュリティ レベル順)。セキュリティは最も安全で、WPA2は最も安全です。
-
セキュリティ保護なし(またはオープン)
-
有線同等プライバシー(WEP)64ビット
-
有線同等プライバシー(WEP)128ビット
-
Wi-Fi Protected Access(WPA)オプション(AESとTKIPを含む)
-
Wi-Fi Protected Accessバージョン2(WPA2)には、AESとTKIPも含まれています。
セキュリティ キーまたはパスフレーズ: これは、データの暗号化に使用されるキーです。このキーやフレーズが正しくないと、ネットワークでのデータの流れを把握できません。これは、秘密の打ち負け、つまり「オープン サクサク」のシークレット フレーズのようなものです。
アクセス ポイントまたはルーターからの距離: 許容される信号強度の範囲はWi-Fiタイプによって異なりますが、一般的なガイドラインは屋内で120フィート、屋外で300フィートです。
サイトライン: アクセスポイントとデバイスの間の何でも信号の強度と範囲が低下します。一部の材質は、その他のものより大きく影響します。高密度の木材(オーク材など)および金属製のものは最も大きく影響します。シートロックと布は影響を最小限に抑えます。アクセス ポイントとデバイスの間のユーティリティ クローゼット、木のキャビネット、金属パイプ、およびガスは、信号強度を低下させます。
チャネル信号の重複: Wi-Fi信号は、2.4 GHz帯域で5つのチャネルを占有します。チャネル番号が5つ以上異なる2つのチャネル(2と7など)は重複しません。チャネル1、6、11が唯一の重複しないチャネルであることを繰り返し伝えます。したがって、正確ではありません。チャネル1、6、11は、米国内の3つのオーバーラッピングされていないチャネルの唯一のグループです。重複するネットワーク上のエリア内の他のWi-Fiネットワークが干渉している可能性があります。
ワイヤレス規格
IEEE 802.11 a/b/g/n/acは、受け入れられている業界標準です。これらの標準の弱みと比較した特徴と強みをここに示します。
| スタンダード | 名前 | リリース日 | 周波数範囲 | 最高速度 | 現実的な速度 | 室内の範囲 | 野外の範囲 |
|---|---|---|---|---|---|---|---|
| 802.11a | Wi-Fi 1 | 1999 | 5 GHz | 54 Mbps | 23~28 Mbps | 20 m | 120 m |
| 802.11b | Wi-Fi 2 | 1999 | 2.4 GHz | 11 Mbps | 5.9 Mbps | 35 m | 120 m |
| 802.11g | Wi-Fi 3 | 2003 | 2.4 GHz | 54 Mbps | 22 Mbps | 38 m | 140 m |
| 802.11n | Wi-Fi 4 | 2009 | 2.4 GHzおよび5 GHz | 300 Mbps | 130~150 Mbps | 70 m | 250 m |
| 802.11ac | Wi-Fi 5 | 2013 | 2.4 GHzおよび5 GHz | 1300 Mbps | 35 m | ||
| 802.11ax | Wi-Fi 6 | 2019 | 2.4 GHzおよび5 GHz | 10.53 Gbps |
有効範囲は、見通し線と、材料が通過する必要がある材料によって大きく異なります。
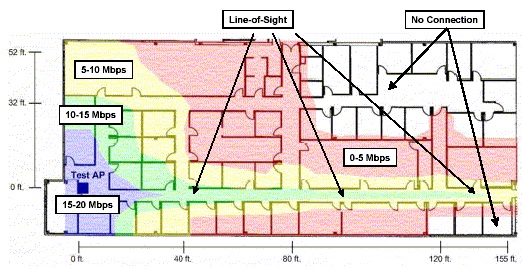
(図1 - 802.11a信号範囲)
802.11a信号範囲の例 いくつかの壁でも信号を吸収する方法に注意してください。
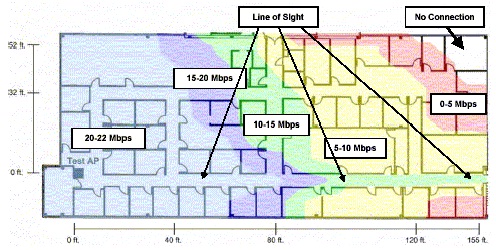
(図2 - 802.11g信号範囲)
802.11g信号範囲の例 壁が範囲に与える影響が大幅に小さいことに注意してください。
トラブルシューティング
次のシナリオのトラブルシューティング手順を以下に示します。
| シナリオ | トラブルシューティング手順 |
|---|---|
| SSIDは表示されますが、接続できません。 |
|
| SSDは表示されません。 |
|
| 一部のSSIDは表示されますが、必要な特定のSSIDが表示されます。 |
|
| 正しいSSIDに接続できますが、IPアドレスを取得することはできません。 |
|
ネットワークに接続できますが、データを取得することはできません。
- SSID、セキュリティ タイプ、暗号化キーまたはパスフレーズの確認
- ネットワーク プロファイルを削除して再接続します
- アクセス ポイントまたはルーターが、使用するワイヤレス規格の現実的な屋内範囲内にあり、クライアントがそのワイヤレス標準をサポートしていることを確認します。たとえば、両方のデバイスが802.11n標準をサポートしていることを確認します。
- 可能であれば、アクセス ポイントまたはルーターを現在のファームウェア バージョンにアップデートします。
- クライアント デバイスのファームウェアまたはドライバーのアップデート
- クライアント デバイスとアクセス ポイントまたはルーターの両方を再起動します。
- クライアント デバイスが他のネットワークにトラフィックを接続して転送できるかどうかを確認します。
- 可能な場合は、トラブルシューティング目的でのみ、ファイアウォールを無効にします。
デバイスがネットワークから断続的に切断される
- クライアント デバイスとアクセス ポイントまたはルーターの両方でファームウェアとドライバーをアップデートする
- クライアントとアクセス ポイントまたはルーターを一緒に近づける
- 可能な場合は、ルーターのチャネル設定を変更します。通常、チャネル1、6、11が最適なオプションです。
- ワイヤレスアダプタを管理しようとしているセカンダリプログラムがないことを確認します。
- アクセス ポイントまたはルーターのアンテナがクライアントの方向に対して垂直になるように調整します(クライアントに対してまたはクライアントから離れる方向には向かない)
- この問題が他のワイヤレス ネットワークで発生するかどうかを確認します。
- ルーターにログインし、「アップタイム」を確認します。アップタイムが常にかなり短い場合、ルーターが再起動してすべてのクライアントがドロップされる場合があります。
- クライアント デバイスでワイヤレス アダプターを取り付け直します。
切断が同じ周波数帯域内の他のデバイスの使用と一致していないことを確認します。例としては次のようなものがあります。
- 電子レンジ
- Bluetoothデバイス
- ベビーモニタ
- コードレス電話機
接続速度が遅い
- クライアントのデバイスを別の場所に移動してみます。目標は、ルーターとクライアント間の見通し線の障害物を変更することです。
- ルーターを別の場所に移動します。目標は、ルーターとクライアント間の見通し線の障害物を変更することです。
- 可能な場合は、ルーターのチャネル設定を変更します。通常、チャネル1、6、11が最適なオプションです。
- クライアント デバイスとアクセス ポイントまたはルーターの両方でファームウェアとドライバーをアップデートする
- アクセス ポイントまたはルーターのアンテナがクライアントの方向に対して垂直になるように調整します(クライアントに対してまたはクライアントから離れる方向には向かない)
そのエリアにある同じ周波数帯域を使用するその他のデバイスを排除します。例としては次のようなものがあります。
- 電子レンジ
- Bluetoothデバイス
- ベビーモニタ
- コードレス電話機
外部文書
ワイヤレス ネットワーキングとプロトコルの詳細については、以下のリンクを参照してください。
- ウィキペディア:ワイヤレスネットワーク

- ウィキペディア:IEEE 802.11

- ウィキペディア:IEEE 802.11a

- ウィキペディア:IEEE 802.11b

- ウィキペディア:IEEE 802.11g

- ウィキペディア:IEEE 802.11n

- Microsoft:ワイヤレス導入に関する推奨事項とベスト プラクティス

- BrightHub: SSIDブロードキャストを無効にしない理由

- インテル:ワイヤレス ネットワーキングのリソース

- Broadcom:ワイヤレスLANのリソース

Article Properties
Affected Product
Desktops & All-in-Ones, Laptops
Last Published Date
19 Dec 2023
Version
7
Article Type
How To