Article Number: 000175225
Sådan finder og aktiverer du Microsoft Office 2019, 2021 eller 365 på din Dell-computer
Summary: Onlinesupport til Microsoft Office 2019, 2021 og 365, der er installeret på din Dell-computer.
Article Content
Symptoms
Ingen symptomoplysninger.
Cause
Ingen oplysninger om årsag.
Resolution
MS Office-aktivering i Windows 10
Varighed: 02:33
Undertekster: Kun engelsk
Kom godt i gang (forudsætninger)
Aktiv internetforbindelse
Hvis du vil indløse og aktivere Microsoft Office, som er installeret på din computer, skal du bruge en aktiv internetforbindelse. Hvis computeren viser forbindelsesproblemer, kan du bruge Windows' fejlfindingsværktøj
Windows er aktiveret
Microsoft Windows 10 eller 11 skal være aktiveret, før du kan indløse og aktivere Microsoft Office 2019, 2021 eller 365.
Hvis du vil se aktiveringsstatussen i Windows 10 eller 11, skal du vælge knappen Start.
- Vælg indstillingsikonet.
- Vælg Opdatering og sikkerhed, og vælg derefter Aktivering. Denne side angiver, om Windows er aktiveret.
Hvis Windows ikke er aktiveret, skal du klikke på Fejlfinding og følge vejledningen på skærmen.
Microsoft-konto
Der kræves en Microsoft-konto for at få adgang til og gemme indstillinger for Microsoft-enheder og -tjenester. Dette gør det nemt at geninstallere Office uden en produktnøgle. Hvis du ikke har en Microsoft-konto, skal du gå til Microsofts supportwebsted
Microsoft Office 2019, 2021 eller 365 kan ikke aktiveres uden en gyldig Microsoft-konto. Du kan finde flere oplysninger om kravet på Microsoft.com.
Microsoft Office-produktaktiverings- og produktlevetidspolitikker
180-dages aktiveringsvindue.
Abonnementsbaseret Office 365- og M365-produkter skal aktiveres inden for 6 måneder (180 dage) fra Windows-aktiveringstidspunktet. Ellers udløber produktberettigelsen. Kontakt Microsoft direkte for at få hjælp på Microsoft.com/Support.
Microsoft Office 2016 – serviceophør (EOS)
Service vedrørende Office 2016 ophørte den 10-13-2020. Dells support er begrænset til "den bedste indsats".
Du kan finde flere oplysninger på Microsoft Lifecycle-siden: Microsoft Office 2016 – Microsofts livscyklus
Microsoft-onlineindhold til ældre Office-udgaver: Download og installer eller geninstaller Office 2016 eller Office 2013 – Microsoft Office
Microsoft Office-version
Bestilte du Microsoft Office 2019, 2021 eller 365 sammen med din computer?
Hvis du er i tvivl, skal du kontrollere ordreoplysningerne for computeren.
| Forudinstalleret af Dell | ||
|---|---|---|
| Microsoft Office-version | Hvordan vises det i min computerkonfiguration eller faktura? | Hvem kan jeg kontakte for at få support? |
| Microsoft Office 30 dages prøveperiode | Microsoft Office 30-dages prøveperiode | Microsoft Support  |
| Microsoft Office 2021 | Axx-xxxx Microsoft Office til Hjemmet og Studiet 2021 Axx-xxxx Microsoft Office til Hjemmet og Firmaet 2021 Axx-xxxx Microsoft Office Professional 2021 |
Aktivere Microsoft Office 2019 eller 2021 |
| Microsoft Office 2019 | Axx-xxxx Microsoft Office til Hjemmet og Studiet 2019 Axx-xxxx Microsoft Office til Hjemmet og Firmaet 2019 Axx-xxxx Microsoft Office Professional 2019 |
Aktivere Microsoft Office 2019 eller 2021 |
| Microsoft Office 2016 | Axx-xxxx Microsoft Office Home & Business 2016 DFO Axx-xxxx Microsoft Office Home &; Student 2016 DFO Axx-xxxx Microsoft Office Professional 2016 DFO Microsoft Office 2016 nåede slutningen af tjenesten (EOS) den 13-10-2020. Dell kan ikke længere yde support vedrørende Microsoft Office 2016. Du kan finde flere oplysninger på Microsoft Lifecycle-siden, Microsoft EOS-fællesskabet eller ved at kontakte Microsoft direkte. Microsoft Office 2016 – Microsoft-livscyklus |  Ophør af support til Microsoft Docs til Microsoft Office – Microsoft Tech Community  |
Microsoft Support  |
| Bestilt fra Dell på separat ordre eller faktura | ||
|---|---|---|
| Microsoft Office-version | Hvordan vises det i min computerkonfiguration eller faktura? | Hvem kan jeg kontakte for at få support? |
| Microsoft Office 2019 | AA359054 Microsoft Office til Hjemmet og Studiet 2019 AA359053 Microsoft Office til Hjemmet og Firmaet 2019 AA359055 Microsoft Office Professional 2019 |
Du kan finde produktnøgle og link til download i din Dell Digital Locker-konto. Du kan finde flere oplysninger i Dell Digital Locker-vejledningen. |
Hvis du har købt Microsoft Office via en forhandler, skal du kontakte forhandleren for at få hjælp.
Aktivere Microsoft Office 2019 eller 2021
Du har modtaget computeren og vil aktivere Microsoft Office 2019 eller 2021 for første gang.
Når alle forudsætninger er på plads, er det tid til at aktivere Office.
Fra Windows-skrivebordet:
- Klik på knappen Start, og åbn Windows-menuen Start.
- Klik på Microsoft Word-flisen (Figur 1).
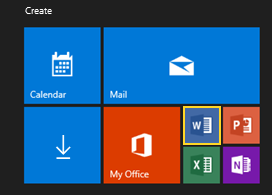
Figur 1
Office-programmet viser skærmbilledet "Du har Office". Den version af Office, der er købt sammen med computeren, vises her.
- Klik på "Log på" for at logge på Microsoft-kontoen (Figur 2).
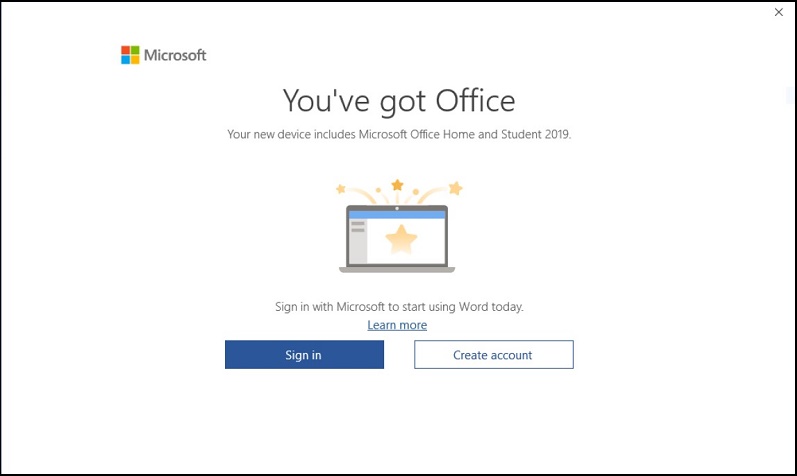
Figur 2
- Indtast Microsoft-kontoen, og klik på Næste (Figur 3).
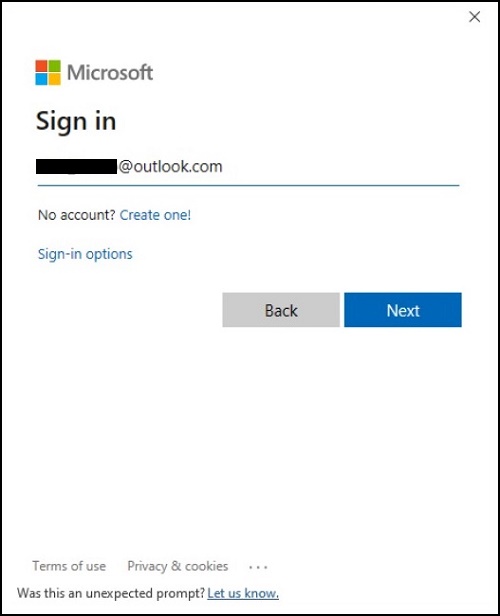
Figur 3
- Log på med adgangskoden til Microsoft-kontoen (Figur 4).
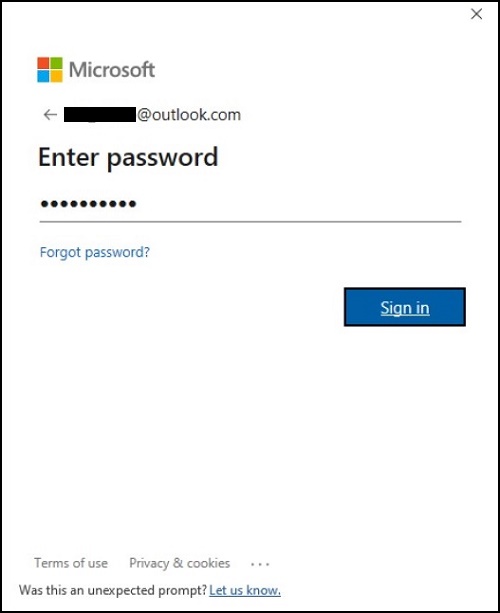
Figur 4
- Accepter licensaftalen, og følg anvisningerne på skærmen (Figur 5).
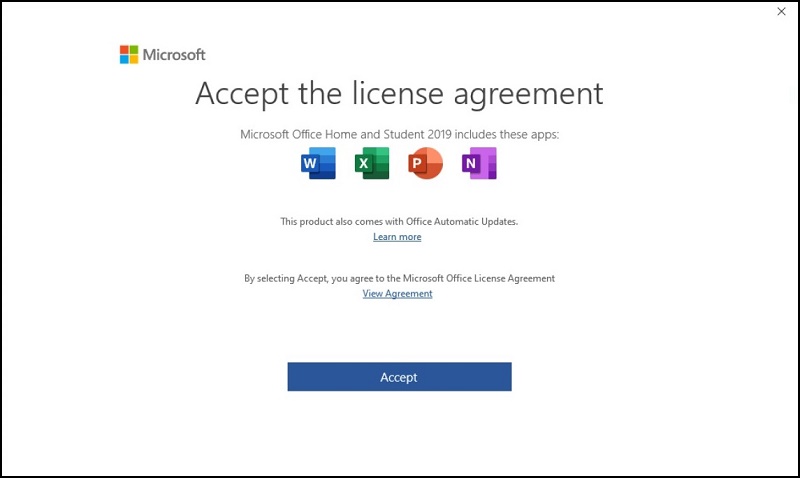
Figur 5
Office tager et øjeblik om at opdatere funktioner og validere licensen. Giv Office tilladelse til at afslutte dette trin (varigheden afhænger af internetforbindelsens hastighed og antal opdateringer, der kan hentes) (Figur 6 - 9).
Figur 6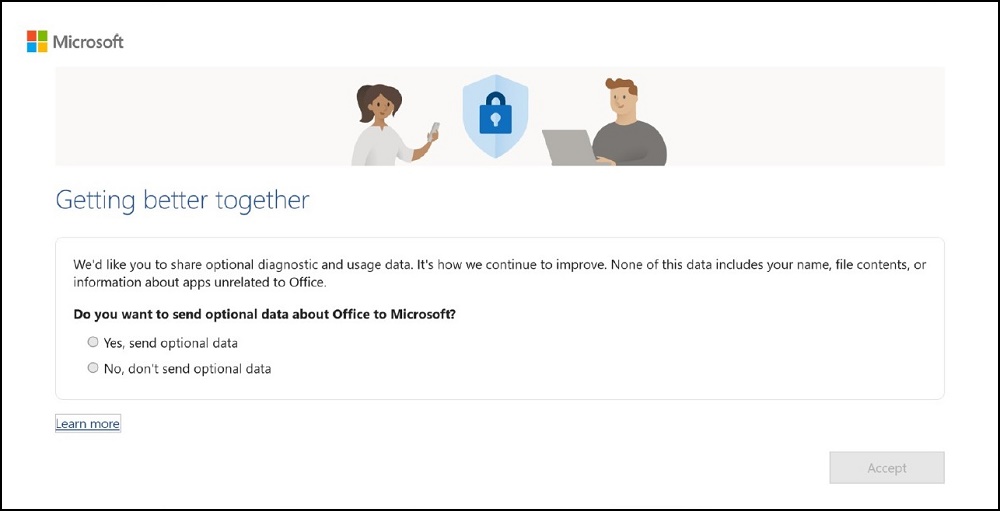
Figur 7
Figur 8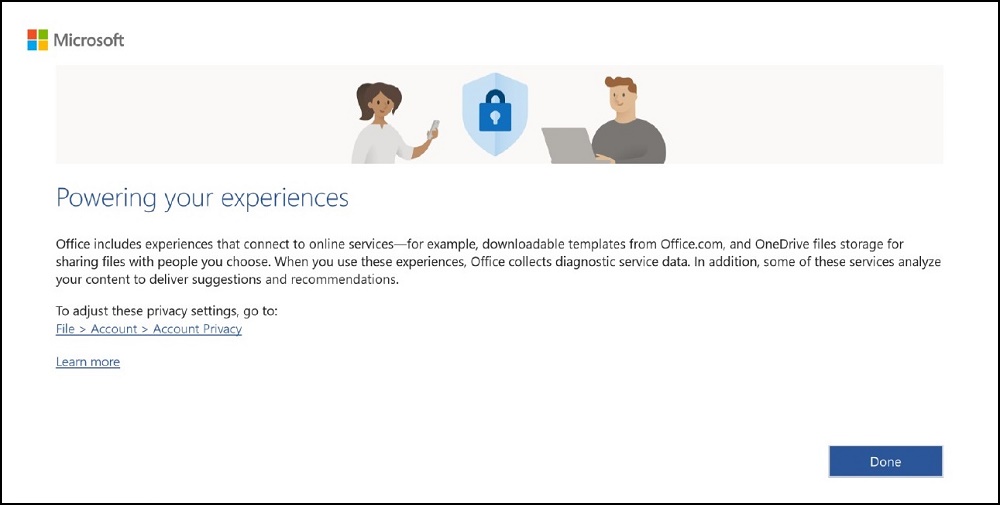
Figur 9
Microsoft Office 2019 eller 2021 er nu aktiveret og klar til brug (figur 10).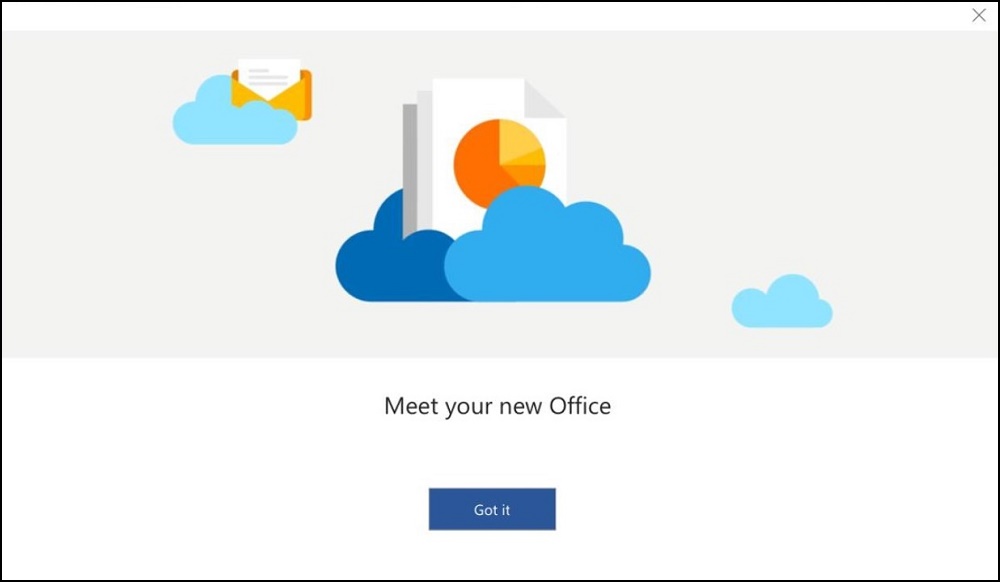
Figur 10
Aktivér Microsoft Office 365
Du har modtaget enheden og ønsker at aktivere Microsoft Office 365 for første gang.
Når alle forudsætninger er plads, er det tid til at aktivere Office.
Fra Windows-skrivebordet:
- Klik på knappen Start, og åbn Windows-menuen Start.
- Klik på Microsoft Word-flisen (Figur 11).
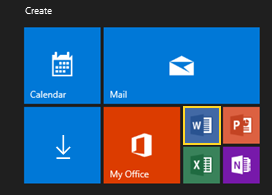
Figur 11
Office-programmet viser skærmbilledet "Du har Office". Den version af Office, der er købt sammen med computeren, vises her.
- Klik på "Log på" for at logge på Microsoft-kontoen (Figur 12).
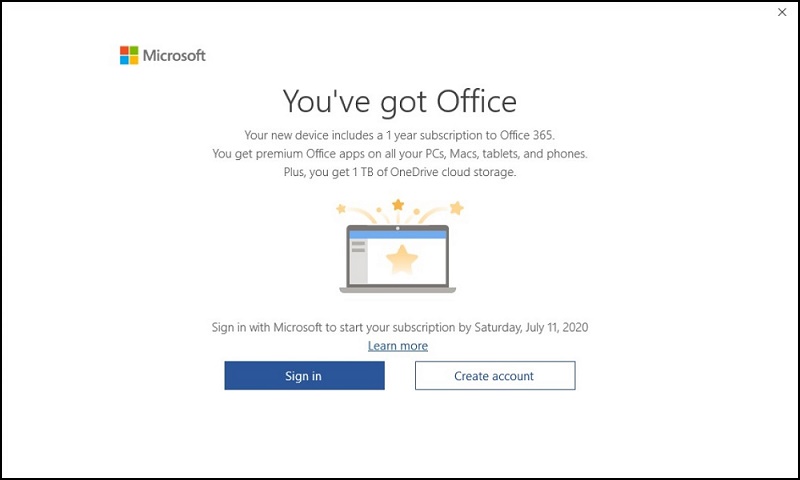
Figur 12
- Indtast Microsoft-kontoen, og klik på Næste (Figur 13).

Figur 13
- Log på med adgangskoden til Microsoft-kontoen (Figur 14).

Figur 14
- Accepter licensaftalen, og følg anvisningerne på skærmen (Figur 15).

Figur 15
Office tager et øjeblik om at opdatere funktioner og validere licensen. Giv Office tilladelse til at afslutte dette trin (varigheden afhænger af internetforbindelsens hastighed og antal opdateringer, der kan hentes) (Figur 16 - 19).
Figur 16
Figur 17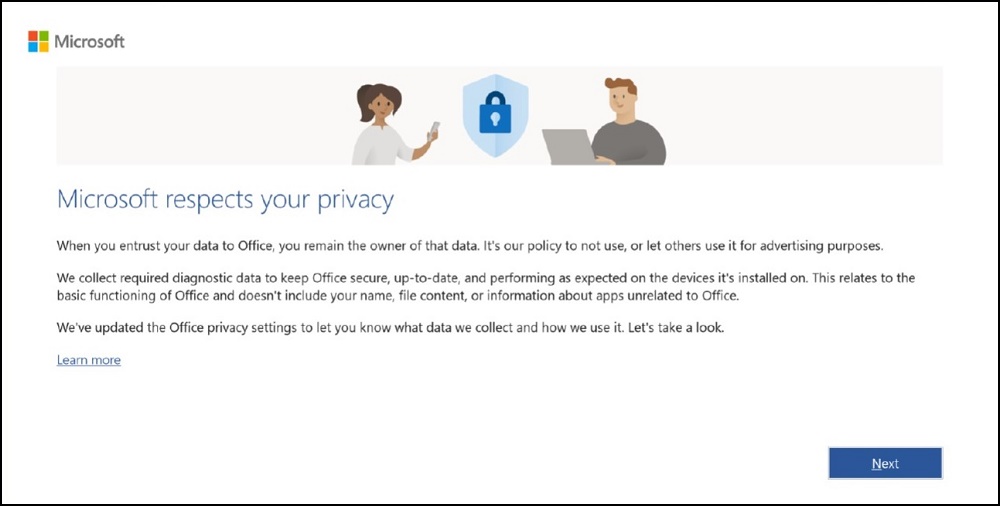
Figur 18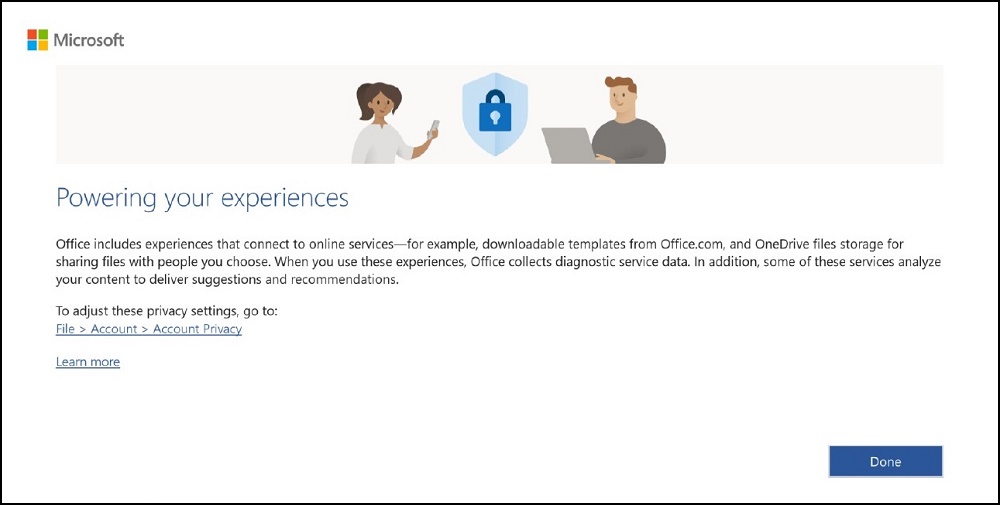
Figur 19
Microsoft Office 365 er nu aktiveret og klar til brug (Figur 20).
Figur 20
Følg nedenstående trin, hvis du skal geninstallere Microsoft Office, efter Windows blev geninstalleret, eller computerdrevet blev erstattet:
Gå til Manglende Office-apps (mangler på en ny enhed eller efter geninstallation af Windows) (i afsnittet Fejlfinding) for at downloade og installere programmerne. Fortsæt derefter med følgende trin.
Fra Windows-skrivebordet:
- Klik på knappen Start, og åbn Windows-menuen Start.
- Klik på Microsoft Word-flisen (Figur 21).

Figur 21
Klik på Filer ->Konto (figur 22 og 23).
- Klik på "Log på".
- Indtast brugeroplysningerne til Microsoft-kontoen.
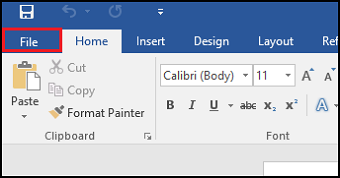
Figur 22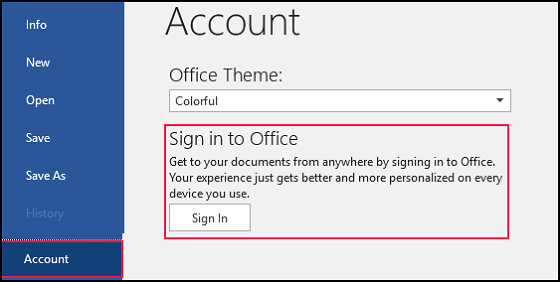
Figur 23
Microsoft Office 2019, 2021 eller 365 er nu aktiveret (figur 24).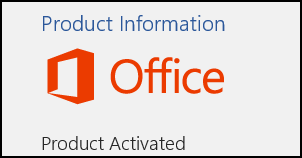
Figur 24
Manglende Office-apps (mangler på en ny enhed eller efter geninstallation af Windows)
Hvis du ikke kan finde Office-apps som f.eks. Word og Excel, skal du åbne en webbrowser.
Gå til:
Account.Microsoft.com/ServicesLog på med din Microsoft-konto.
Vælg Tjenester og abonnementer.
Vælg Vis produktnøgle og installer (figur 25).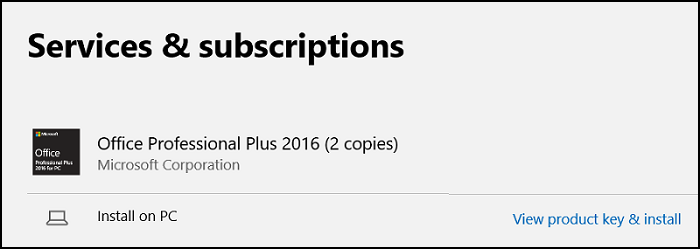
Figur 25
Antallet af programmer, der følger med Microsoft Office-pakken, afhænger af den udgave, du har købt sammen med computeren. Du kan finde listen over programmer, der er inkluderet, under Sammenlign alle Microsoft Office-produkter.
Vælg Installer ud for den Office-version, du har købt sammen med computeren (Figur 26).
Figur 26
Vælg en anden Microsoft-konto
Hvis du ønsker at bruge en anden Microsoft-konto, skal du klikke på "Brug en anden konto".
Der vises en ny skærm, hvor du kan indtaste legitimationsoplysninger for en eksisterende konto (Figur 27):
- Indtast MSA-e-mailadressen.
- Adgangskode.
- Klik på ”Log på”.

Figur 27
Microsoft Office fortsætter med aktiveringsprocessen.
Opret en Microsoft-konto.
Gå til Microsoft-kontoens logonside
- Ud for prompten "Ingen konto" skal du vælge "Opret en!"
- Udfyld formularen med dine oplysninger, og opret en adgangskode.
- Vælg ”Næste”.
Hvis disse trin ikke løser problemet, skal du gå til afsnittet "Kontakt Microsoft, hvis problemet fortsætter".
Har du stadig problemer?
Hvis du stadig ikke kan downloade, installere eller aktivere Microsoft Office, skal du kontakte Microsoft direkte.
Klik på linket (Support.Microsoft.com
Vælg derefter linket "Kontakt support".
Besvar nedenstående spørgsmål.
| Spørgsmål til virtuel agent | Svar |
|---|---|
| "Jeg er Microsofts virtuelle agent. Jeg vil gerne hjælpe dig. Du kan også bede om at tale med en person på et hvilket som helst tidspunkt. Beskriv kort problemet nedenfor." |
Jeg kan ikke aktivere Office. |
| Løste dette dit problem? | Nej |
Vælg blandt de viste kontaktmuligheder, der er vist. Mulighederne kan variere afhængigt af tilgængeligheden (Figur 28).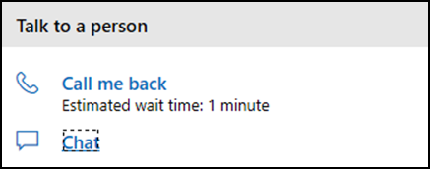
Figur 28
Hvis du har købt computeren direkte fra Dell, kan du hente en kopi af fakturaen med følgende trin. Hvis du har købt computeren fra en tredjepart (f.eks. en forhandler), bedes du kontakte forhandleren for at få en kopi af fakturaen.
- Gå til: Dell.com/Support
- Indtast servicekoden for computeren, eller klik på Find, og følg vejledningen (Figur 29).

Figur 29
- Klik på "Ordresupport" (øverste banner) (Figur 30).

Figur 30
- Klik på "Få adgang til din ordrestatus online" (Figur 31).
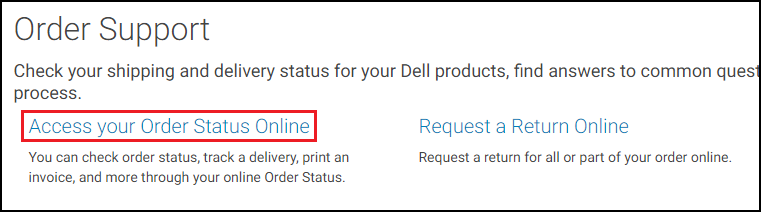
Figur 31
- Indtast dit ordrenummer (Figur 32).
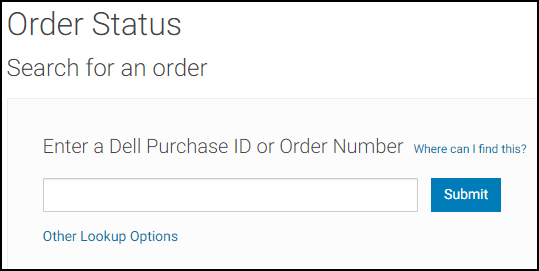
Figur 32
- Klik på "Vis faktura" (Figur 33).

Figur 33
- Indtast dit kundenummer (Figur 34).
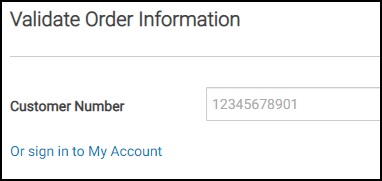
Figur 34
Dette bør vise en (.pdf)-faktura, der kan udskrives.
Microsoft-kontokrav
Kan jeg aktivere en Microsoft Office 2019-, 2021- eller 365-licens uden en Microsoft-konto (MSA)?
Nej. Microsoft kræver en Microsoft-konto (MSA) samt en aktiv internetforbindelse for at opnå vellykket aktivering.
Jeg har mere end 25 nye computere med Microsoft Office 2019, 2021 eller 365 forudinstalleret. Hvordan kan jeg spore licenserne uden at oprette flere Microsoft-konti (MSA'er)?
Microsoft-konti kan kun registrere op til 25 licenser pr. konto. Se Microsoft Knowkedge Base-artiklen Hvor mange 2016-hjemme- og virksomhedsaktiveringer pr. livekonto? 
Dell anbefaler, at du opretter én MSA pr. computer. Dette forenkler licenssporingen.
- Gå til Account.Microsoft.com/Account.
- Klik på ”Opret en ny Microsoft-konto”.
- Klik på "Få en ny e-mailadresse" på siden Opret konto.
- Brug din Dell-computers servicekode som e-mailalias, f.eks.: ABCDEFG@Outlook.com
- Klik på "Næste", og følg de resterende trin.
- Tip til bedste praksis:
Brug en sikker adgangskode, som dine it- eller netværksadministratorer kender. Dette forenkler om nødvendigt kontogendannelsesprocessen.
Jeg har mistet eller kan ikke huske min Microsoft-kontos (MSA) legitimationsoplysninger.
Hvis du ikke kan få adgang til din Microsoft-konto, skal du følge trinene i: Hjælp til gendannelsesformularen til Microsoft-kontoen
Kontakt Microsoft direkte på Kontakt os - Microsoft Support
 for at få hjælp til din MSA.
for at få hjælp til din MSA.
Erhvervs- eller virksomhedsimplementering
Min organisation begrænser adgangen til det offentlige internet. Kan jeg aktivere Office OEM-licenser?
Nej. Office- og Windows OEM-licenser kræver, at klientcomputeren kan oprette forbindelse til offentlige Microsoft-slutpunkter for at registrere og aktivere produktet. Se Office 365 URL-adresser og IP-adresseintervaller

Hvis Office-licensen ikke kan aktiveres, forbliver Office i prøvetilstand i 30 dage fra det tidspunkt, hvor brugeren startede et af Office-programmerne for første gang. Slutbrugeren ser flere meddelelser før udløbsdatoen. De fleste funktioner deaktiveres, når prøveperioden udløber.
Dell anbefaler, at du bruger volumenlicens med Office Pro Plus
Jeg bestilte flere computere med Microsoft Office 2019, 2021 eller 365 forudinstalleret. Kan jeg aktivere alle licenser på én gang?
Nej. Hver computer skal aktiveres individuelt. Aktiveringen skal ske på den computer, licensen blev købt til.
Kan jeg bruge eller administrere Office-produktnøglen på en Microsoft KMS (Key Management Server)?
Nej. Office OEM-licensering omfatter ikke en traditionel 5x5-produktnøgle og understøtter ikke genafbildningsrettigheder. Licensen skal administreres via den tilknyttede Microsoft-konto (MSA).
Hvor er min 5x5-produktnøgle?
Office OEM-licensering omfatter ikke en traditionel 5x5-produktnøgle. Licensen genereres af Microsoft-servere, når Office aktiveres for første gang på den computer, den blev købt sammen med. Dell har ikke adgang til licensen eller produktnøglen og kan ikke levere 5x5-nøgler.
Kan Dell levere en liste over alle Microsoft Office 2019-, 2021- eller 365-licensnøgler, som jeg har bestilt?
Nej. Office OEM-licensering omfatter ikke en traditionel 5x5-produktnøgle. Produktlicensen genereres af Microsoft-servere, når Office aktiveres for første gang på den enhed, den blev købt sammen med. Dell har ikke adgang til licensen eller produktnøglen.
Geninstallation og genafbildning af operativsystem (OS)
Min organisation købte computere med fabriksinstalleret Microsoft Office. Kan jeg genafbilde enheden med min virksomheds afbildning og stadig aktivere Office OEM-versionen?
Nej. Microsoft tillader ikke genafbildningsrettigheder på OEM-installerede versioner af Office. Kun Office Pro Plus
Hvis du har købt Office med OEM-licens, skal du aktivere Office med Dell-fabriksafbildningen, før du genafbilder computeren. Dette trin knytter den fabriksaktiverede Office-licens til Microsoft-kontoen (MSA).
Efter dette trin skal du fortsætte med genafbildningen.
Når genafbildningen er fuldført, skal du følge trinnene under Aktivér Microsoft Office 2019 eller 2021 og bruge den samme Microsoft-konto (MSA), som blev brugt til aktiveringen. Office-programmet registrerer den korrekte licens i MSA og genaktiveres automatisk.
Min organisation bruger brugerdefinerede afbildninger med Office forudinstalleret. Kan jeg bruge OEM-licensen til at aktivere Office efter genafbildning med min afbildning?
Nej. Office OEM-licens kræver, at licensen aktiveres på computeren, før computeren genafbildes.
Microsoft tildeler kun genafbildningsrettigheder til Office Pro Plus-licenser (diskenhedslicens). Alle andre Office-udgaver (f.eks. Home and Student og Home and Business) kan ikke gennemføre produktaktiveringen, efter at computeren er blevet genafbildet.
Kan jeg se min produktnøgle online?
Se Microsoft-artiklen om visning af produktnøglen online. 
Udskiftning af systemdrev og systemudskiftning
Jeg har modtaget et erstatningsdrev eller et erstatningssystem. Hvordan kan jeg få Office aktiveret igen?
- Log på din Microsoft-konto (MSA): Account.Microsoft.com/Account.
- Klik på "Tjenester og abonnement", og rul ned til "Produkter, du har købt” (Figur 35).

Figur 35
- Klik på "Kopier nøgle", og klik derefter på "Installer" (Office-installationsprogrammet downloader og geninstallerer Office på din computer).
- Når installationen er færdig, skal du åbne Microsoft Word.
- Du bliver bedt om at logge på din Microsoft-konto (figur 36). Brug den samme MSA.
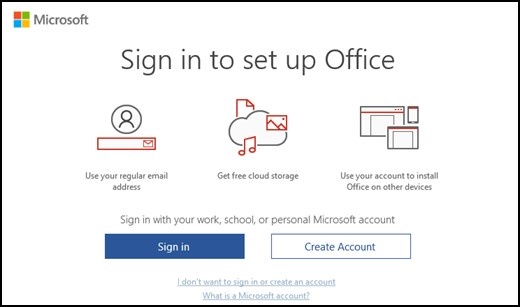
Figur 36
- Hvis Office ikke kan registrere den tilknyttede licens, vises skærmbilledet nedenfor (figur 37).
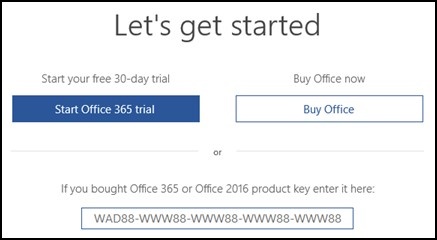
Figur 37
- Indsæt licensnøglen i feltet nederst.
Office-version
Jeg har købt Office 2019 eller 2021, men velkomstbilledet viser "Office 365" (figur 38) – modtog jeg den forkerte version?
Nej, du modtog den korrekte version. Microsoft Office opdaterer versionen, efter du har (gen)aktiveret licensen (Figur 39).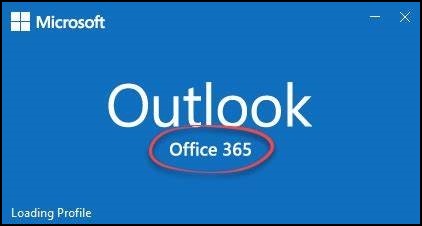
Figur 38: Før aktivering af Office
Figur 39: Efter du har aktiveret Office
Du kan kontrollere Office-versionen ved at:
- Sådan åbner du en Office-app (f.eks. Word eller Excel).
- Klik på ”Fil”.
- Klik på (Office)-kontoen (Figur 40).

Figur 40: Office-aktiveringsstatus
Flere ressourcer
- Gå til Dell Digital Locker for at downloade Microsoft Office og få relaterede oplysninger til din kvalificerede Dell-computer.
- Microsoft Office aktiveres i Windows 10 (Dells officielle tekniske support)
- Sådan aktiverer du forudinstalleret Office Home & Student på Windows-pc
- Office blev købt sammen med min Dell PC, men jeg kan ikke finde min installation
- Fejlfinding i forbindelse med installation af Office
- "Licenseret produkt og aktiveringsfejl i Office"
- Microsoft-produktaktivering og vigtige oplysninger
- Volume Activation Planning Guide (Planlægningsvejledning til volumenaktivering)
giver mere detaljeret information med fokus på IT-implementering.
Additional Information
Anbefalede artikler
Her er nogle anbefalede artikler relateret til dette emne, der kan være af interesse for dig.
- Sådan afinstallerer du Microsoft Office 365 fra din personlige Dell-computer
- Hvad er Dell Digital Delivery?
 Er garantien udløbet? Intet problem. Gå til webstedet Dell.com/support, og indtast din Dell-servicekode for at se vores tilbud.
Er garantien udløbet? Intet problem. Gå til webstedet Dell.com/support, og indtast din Dell-servicekode for at se vores tilbud.
Article Properties
Affected Product
Business and Office
Last Published Date
23 Feb 2024
Version
27
Article Type
Solution