Article Number: 000175225
Anleitung zum Suchen und Aktivieren von Microsoft Office 2019, 2021 oder 365 auf Ihrem Dell Computer
Summary: Erhalten Sie Online-Support für die auf Ihrem Dell Computer installierte Version von Microsoft Office 2019, 2021 oder 365.
Article Content
Symptoms
Keine Informationen zu Symptomen.
Cause
Keine Informationen zur Ursache.
Resolution
MS Office-Aktivierung unter Windows 10
Dauer: 02:33
Untertitel: Nur Englisch
Erste Schritte (Voraussetzungen)
Aktive Internetverbindung
Zum Einlösen und Aktivieren von Microsoft Office, das auf Ihrem Computer installiert ist, benötigen Sie eine aktive Internetverbindung. Wenn Ihr Computer Verbindungsprobleme hat, verwenden Sie die Netzwerkproblembehandlung 
Windows ist aktiviert
Microsoft Windows 10 oder 11 muss aktiviert sein, bevor Sie Microsoft Office 2019, 2021 oder 365 einlösen und aktivieren können.
Um den Aktivierungsstatus in Windows 10 oder Windows 11 zu überprüfen, klicken Sie auf die Schaltfläche Start.
- Wählen Sie das Symbol für Einstellungen.
- Wählen Sie „Update und Sicherheit“ und dann Aktivierung. Diese Seite zeigt an, ob Windows aktiviert ist.
Wenn Windows nicht aktiviert ist, klicken Sie auf „Fehlerbehebung“ und folgen Sie den Anweisungen.
Microsoft-Konto
Für den Zugriff auf und das Speichern von Einstellungen für Microsoft-Geräte und -Dienste ist ein Microsoft-Konto erforderlich. Dies macht es einfach, Office ohne Produktschlüssel neu zu installieren. Wenn Sie kein Microsoft Konto haben, besuchen Sie die Microsoft Support-Website 
Microsoft Office 2019, 2021 oder 365 kann ohne ein gültiges Microsoft-Konto nicht aktiviert werden. Weitere Informationen zu den Anforderungen finden Sie unter Microsoft.com .
Microsoft Office-Produktaktivierung und Produktlebenszyklus-Richtlinien
180-tägiges Aktivierungsfenster
Abonnementbasierte Office 365- und M365-Produkte müssen innerhalb von 6 Monaten (180 Tagen) ab dem Zeitpunkt der Windows-Aktivierung aktiviert werden. Andernfalls läuft die Produktberechtigung ab. Unterstützung erhalten Sie direkt bei Microsoft unter Microsoft.com/Support.
Microsoft Office 2016 – Ende des Service (EOS)
Office 2016 hat am 13.10.2020 das Ende des Service (EOS) erreicht. Der Dell Support ist auf „Best Effort“ beschränkt.
Weitere Informationen finden Sie auf der Microsoft Lifecycle-Seite: Microsoft Office 2016 – Microsoft Lifecycle
Microsoft Online-Inhalte für ältere Office-Versionen: Herunterladen und Installieren oder Neuinstallieren von Office 2016 oder Office 2013 – Microsoft Office
Microsoft Office-Version
Haben Sie Microsoft Office 2019, 2021 oder 365 mit Ihrem Computer bestellt?
Im Zweifelsfall überprüfen Sie bitte die Bestelldaten Ihres Computers.
| Von Dell vorinstalliert | ||
|---|---|---|
| Microsoft Office-Version | Wie wird sie in meiner Computerkonfiguration/auf meiner Rechnung angezeigt? | An wen kann ich mich wenden, um Unterstützung zu erhalten? |
| 30-Tage-Testversion von Microsoft Office | 30-Tage-Testversion von Microsoft Office | Microsoft-Support  |
| Microsoft Office 2021 | ABG-xxxx Microsoft Office Home und Student 2021 ABG-xxxx Microsoft Office Home und Business 2021 ABG-xxxx Microsoft Office Professional 2021 |
Aktivieren von Microsoft Office 2019 oder 2021 |
| Microsoft Office 2019 | ABG-xxxx Microsoft Office Home und Student 2019 ABG-xxxx Microsoft Office Home und Business 2019 ABG-xxxx Microsoft Office Professional 2019 |
Aktivieren von Microsoft Office 2019 oder 2021 |
| Microsoft Office 2016 | Axx-xxxx Microsoft Office Home & Business 2016 DFO Axx-xxxx Microsoft Office Home & Student 2016 DFO Axx-xxxx Microsoft Office Professional 2016 DFO Microsoft Office 2016 hat am 13.10.2020 das Ende des Service (EOS) erreicht. Dell kann Microsoft Office 2016 nicht mehr unterstützen. Weitere Informationen finden Sie auf der Microsoft Lifecycle-Seite, in der Microsoft EOS-Community oder direkt bei Microsoft. Microsoft Office 2016 – Microsoft Lifecycle | Microsoft Dokumente  Microsoft Office End Of Support - Microsoft Tech Community  |
Microsoft-Support  |
| Bei Dell als separate Bestellung/auf separate Rechnung bestellt | ||
|---|---|---|
| Microsoft Office-Version | Wie wird sie in meiner Computerkonfiguration/auf meiner Rechnung angezeigt? | An wen kann ich mich wenden, um Unterstützung zu erhalten? |
| Microsoft Office 2019 | AA359054 Microsoft Office Home und Student 2019 AA359053 Microsoft Office Home und Business 2019 AA359055 Microsoft Office Professional 2019 |
Sie finden den Produktschlüssel und den Download-Link in Ihrem Dell Digital Locker-Konto. Zusätzliche Informationen finden Sie in der Anleitung zu Dell Digital Locker. |
Wenn Sie Microsoft Office über einen Händler gekauft haben, wenden Sie sich an Ihren Händler, um Unterstützung zu erhalten.
Aktivieren von Microsoft Office 2019 oder 2021
Sie haben den Computer erhalten und möchten Microsoft Office 2019 oder 2021 zum ersten Mal aktivieren.
Wenn alle Voraussetzungen erfüllt sind, können Sie Office aktivieren.
Vom Windows-Desktop:
- Klicken Sie auf die Schaltfläche „Start“, um das Windows-Startmenü zu öffnen.
- Klicken Sie auf die Kachel für Microsoft Word (Abbildung 1).

Abbildung 1
Die Office-Anwendung zeigt den Bildschirm „Sie haben Office“ an. Die Version von Office, die mit dem Computer erworben wurde, wird hier angezeigt.
- Klicken Sie auf „Anmelden“, um sich bei Ihrem Microsoft Konto anzumelden (Abbildung 2).
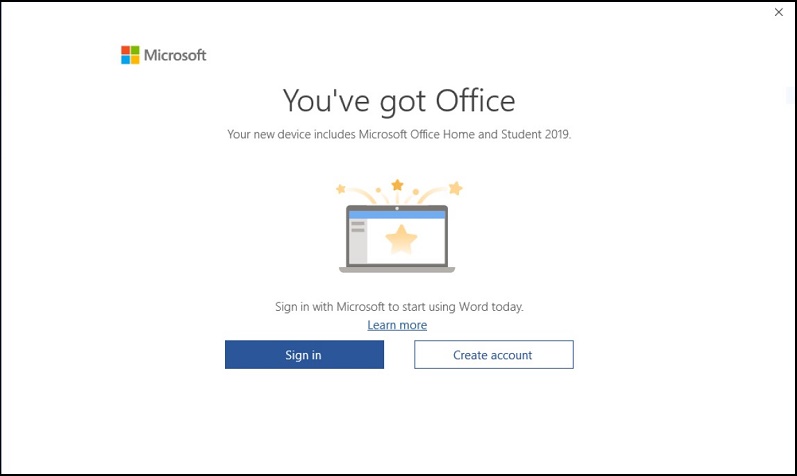
Abbildung 2
- Geben Sie Ihr Microsoft Konto ein und klicken Sie auf „Weiter“ (Abbildung 3).
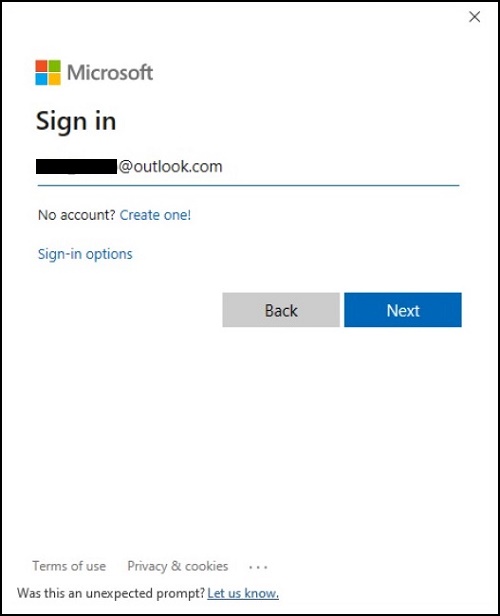
Abbildung 3
- Melden Sie sich mit dem Kennwort für das Microsoft Konto an (Abbildung 4).

Abbildung 4
- Akzeptieren Sie die Lizenzvereinbarung und befolgen Sie die Anweisungen auf dem Bildschirm (Abbildung 5).
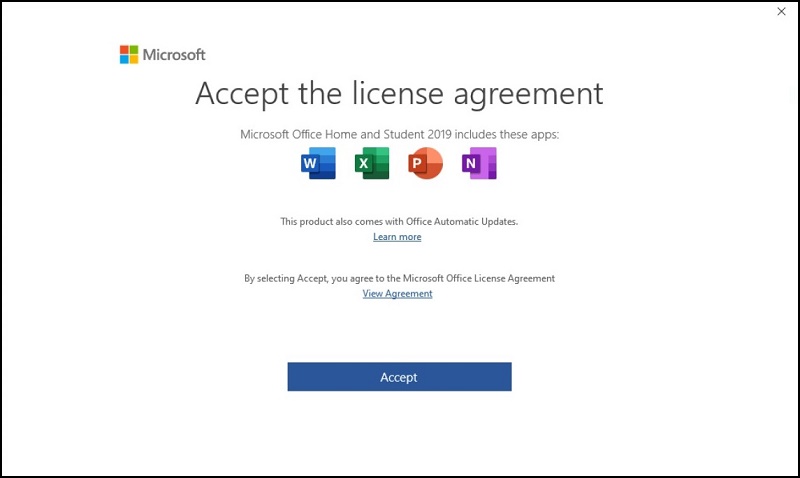
Abbildung 5
Office benötigt einen Moment, um die Funktionen zu aktualisieren und die Lizenz zu validieren. Geben Sie Office etwas Zeit, diesen Schritt abzuschließen (die Dauer variiert je nach Geschwindigkeit der Internetverbindung und Anzahl der zum Download verfügbaren Updates) (Abbildung 6–9).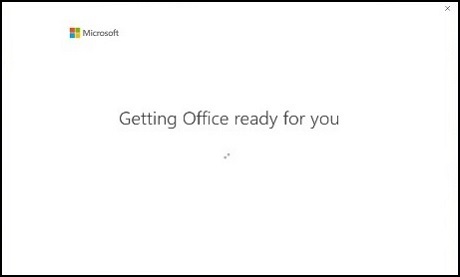
Abbildung 6
Abbildung 7
Abbildung 8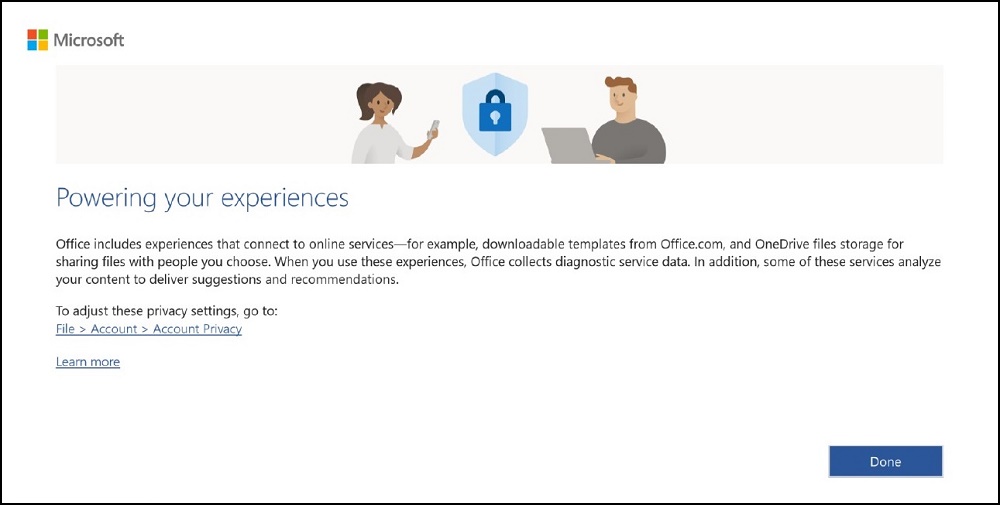
Abbildung 9
Microsoft Office 2019 oder 2021 ist jetzt aktiviert und einsatzbereit (Abbildung 10).
Abbildung 10
Aktivieren von Microsoft Office 365
Sie haben das Gerät erhalten und möchten Microsoft Office 365 zum ersten Mal aktivieren.
Wenn alle Voraussetzungen erfüllt sind, ist es Zeit, Office zu aktivieren.
Vom Windows-Desktop:
- Klicken Sie auf die Schaltfläche „Start“, um das Windows-Startmenü zu öffnen.
- Klicken Sie auf die Kachel für Microsoft Word (Abbildung 11).
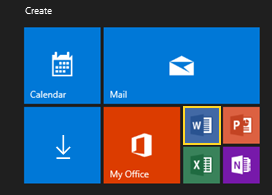
Abbildung 11
Die Office-Anwendung zeigt den Bildschirm „Sie haben Office“ an. Die Version von Office, die mit dem Computer erworben wurde, wird hier angezeigt.
- Klicken Sie auf „Anmelden“, um sich bei Ihrem Microsoft Konto anzumelden (Abbildung 12).
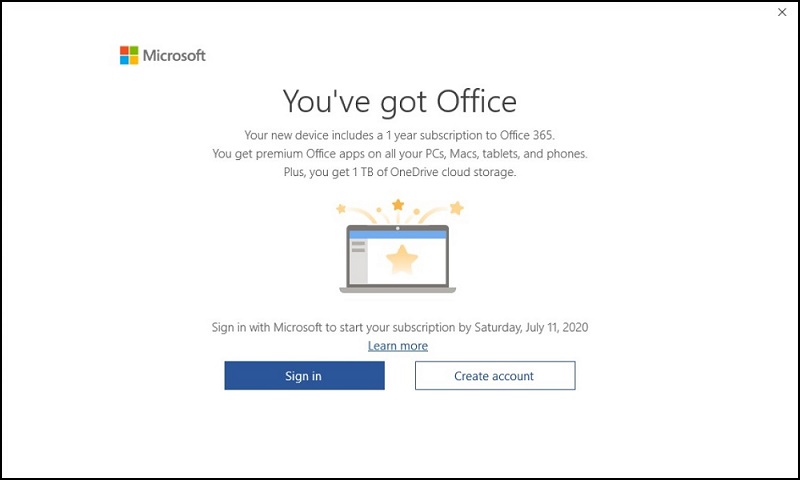
Abbildung 12
- Geben Sie Ihr Microsoft Konto ein und klicken Sie auf „Weiter“ (Abbildung 13).

Abbildung 13
- Melden Sie sich mit dem Kennwort für das Microsoft Konto an (Abbildung 14).
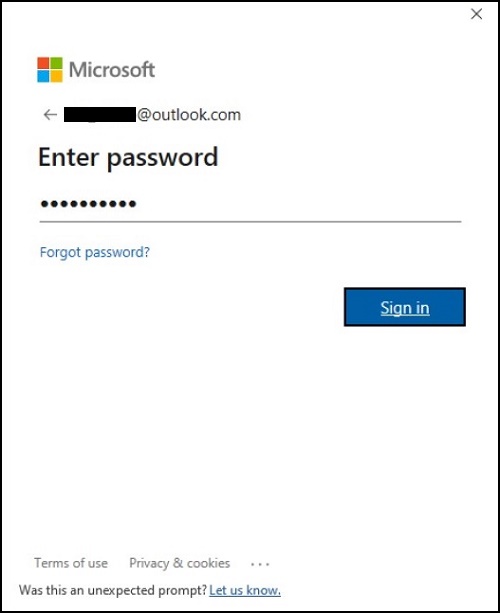
Abbildung 14
- Akzeptieren Sie die Lizenzvereinbarung und befolgen Sie die Anweisungen auf dem Bildschirm (Abbildung 15).
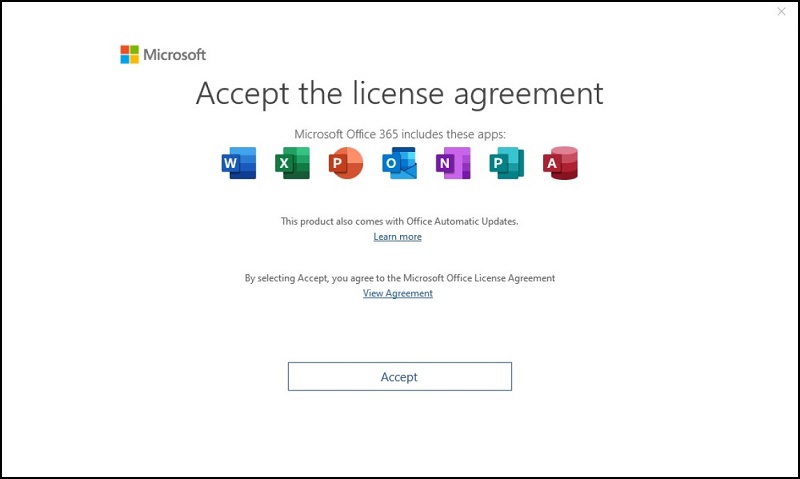
Abbildung 15
Office benötigt einen Moment, um die Funktionen zu aktualisieren und die Lizenz zu validieren. Geben Sie Office etwas Zeit, diesen Schritt abzuschließen (die Dauer variiert je nach Geschwindigkeit der Internetverbindung und Anzahl der zum Download verfügbaren Updates) (Abbildung 16–19).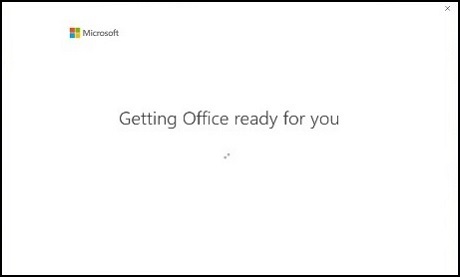
Abbildung 16
Abbildung 17
Abbildung 18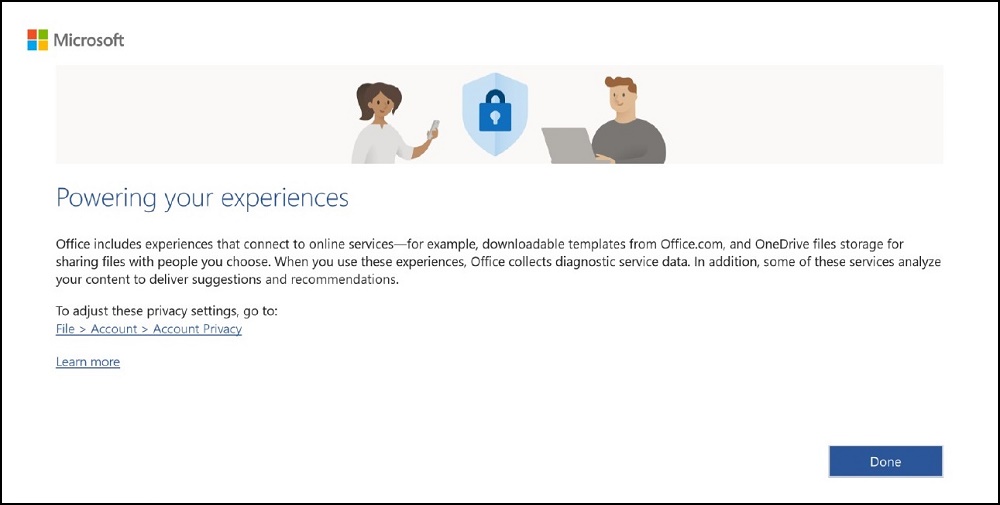
Abbildung 19
Microsoft Office 365 ist jetzt aktiviert und einsatzbereit (Abbildung 20).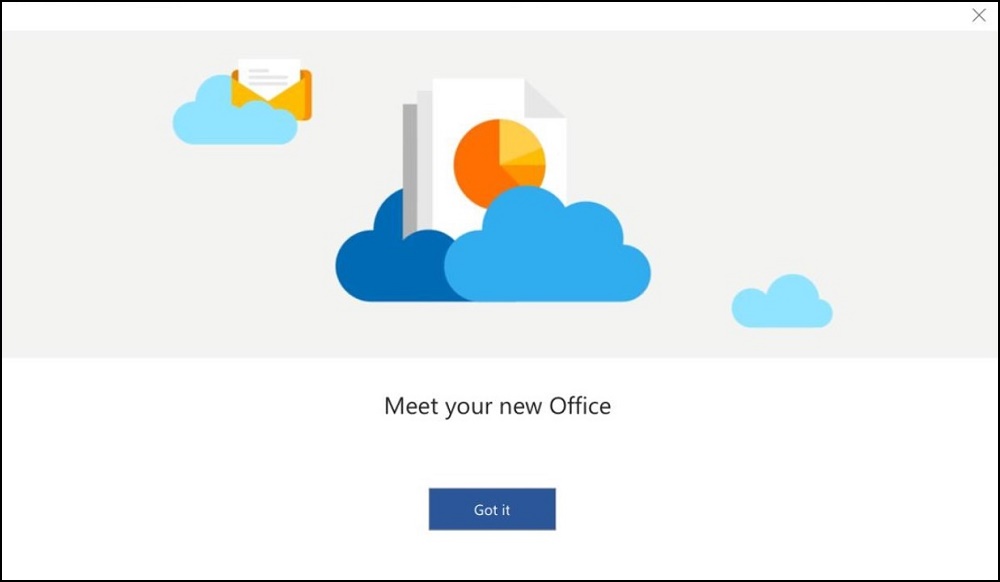
Abbildung 20
Führen Sie die folgenden Schritte aus, wenn Sie Microsoft Office neu installieren müssen, nachdem Windows neu installiert wurde oder das Computerlaufwerk ausgetauscht wurde:
Gehen Sie zu Fehlende Office-Apps (auf einem neuen Gerät oder nach der Neuinstallation von Windows) (Abschnitt „Troubleshooting“), um die Apps herunterzuladen und zu installieren. Fahren Sie dann mit den folgenden Schritten fort.
Vom Windows-Desktop:
- Klicken Sie auf die Schaltfläche „Start“, um das Windows-Startmenü zu öffnen.
- Klicken Sie auf die Kachel für Microsoft Word (Abbildung 21).

Abbildung 21
Klicken Sie auf Datei -> Konto (Abbildungen 22 und 23).
- Klicken Sie auf „Anmelden“.
- Geben Sie die Zugangsdaten für das Microsoft Konto ein.
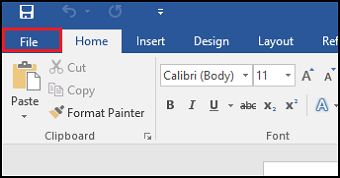
Abbildung 22
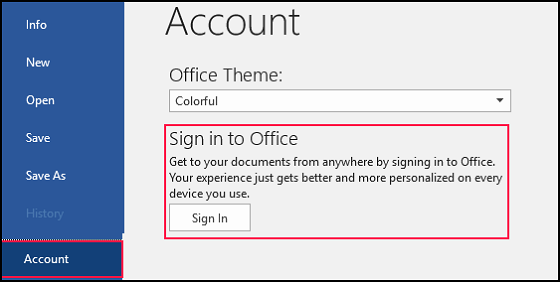
Abbildung 23
Microsoft Office 2019, 2021 oder 365 ist jetzt aktiviert (Abbildung 24). 
Abbildung 24
Fehlende Office-Apps (fehlend auf einem neuen Gerät oder nach der Neuinstallation von Windows)
Wenn Sie Office-Apps wie Word und Excel nicht finden können, öffnen Sie einen Webbrowser.
Gehen Sie zu: Account.Microsoft.com/Services
Melden Sie sich bei Ihrem Microsoft Konto an.
Wählen Sie „Services & Abonnements“ aus.
Wählen Sie „Produktschlüssel anzeigen und installieren“ (Abbildung 25).
Abbildung 25
Die Anzahl der in der Microsoft Office Suite enthaltenen Apps hängt von der Edition ab, die Sie mit dem Computer erworben haben. Die Liste der enthaltenen Anwendungen finden Sie unter Alle Microsoft Office-Produkte vergleichen.
Wählen Sie neben der mit dem Computer erworbenen Office-Version die Option „Installieren“ aus (Abbildung 26).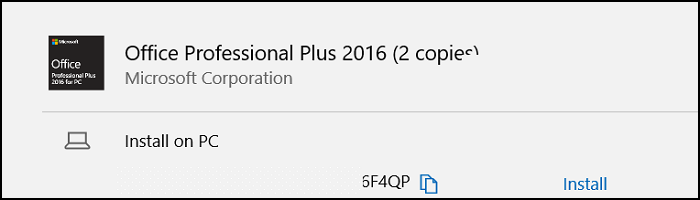
Abbildung 26
Anderes Microsoft-Konto auswählen
Wenn Sie ein anderes Microsoft Konto verwenden möchten, klicken Sie auf „Anderes Konto verwenden“.
Ein neuer Bildschirm wird angezeigt, auf dem Sie die Anmeldeinformationen für ein vorhandenes Konto eingeben können (Abbildung 27):
- Geben Sie die MSA-E-Mail-Adresse ein.
- Kennwort
- Klicken Sie auf „Anmelden”.
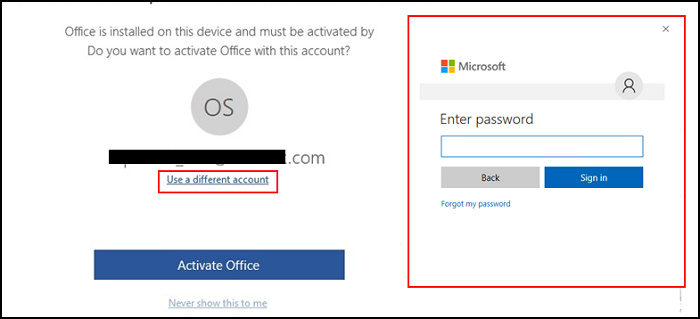
Abbildung 27
Microsoft Office setzt den Aktivierungsprozess fort.
Erstellen Sie ein Microsoft Konto.
Rufen Sie die Microsoft Konto-Anmeldeseite auf.
- Wählen Sie neben der Eingabeaufforderung „Sie haben noch kein Konto?“ die Option „Dann erstellen Sie jetzt eines!“ aus.
- Füllen Sie das Formular mit Ihren Daten aus und erstellen Sie ein Kennwort.
- Wählen Sie „Weiter“.
Wenn das Problem durch diese Schritte nicht behoben werden kann, gehen Sie zum Abschnitt Wenden Sie sich an Microsoft, wenn das Problem weiterhin besteht.
Das Problem besteht weiterhin
Wenn Sie Microsoft Office weiterhin nicht herunterladen, installieren oder aktivieren können, wenden Sie sich direkt an Microsoft.
Klicken Sie auf den Link (Support.Microsoft.com 
Wählen Sie dann den Link „Support kontaktieren“ aus.
Beantworten Sie die folgenden Fragen.
| Frage des virtuellen Agenten | Antwort |
|---|---|
| „Ich bin der virtuelle Agent von Microsoft. Ich möchte Ihnen gerne helfen. Sie können auch jederzeit darum bitten, mit einem Menschen zu sprechen. Bitte beschreiben Sie Ihr Problem unten kurz.“ |
Ich kann Office nicht aktivieren. |
| Wird Ihr Problem dadurch behoben? | Nein |
Wählen Sie aus den angezeigten Kontaktoptionen aus. Die Optionen können je nach Verfügbarkeit variieren (Abbildung 28).
Abbildung 28
Wenn Sie den Computer direkt von Dell erworben haben, können Sie eine Kopie der Rechnung mit den folgenden Schritten abrufen. Wenn Sie den Computer von einem Drittanbieter (z. B. Einzelhändler) gekauft haben, wenden Sie sich an den Einzelhändler, um eine Kopie der Rechnung zu erhalten.
- Navigieren Sie zu: Dell.com/Support
- Geben Sie das SVCTAG des Computers ein oder klicken Sie auf „Erkennen“ und folgen Sie den Anweisungen (Abbildung 29).

Abbildung 29
- Klicken Sie auf „Auftragssupport“ (obere Leiste) (Abbildung 30).
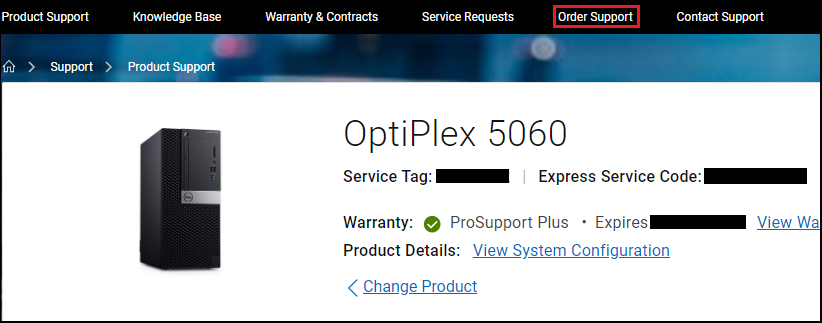
Abbildung 30
- Klicken Sie auf „Bestellstatus überprüfen“ (Abbildung 31).
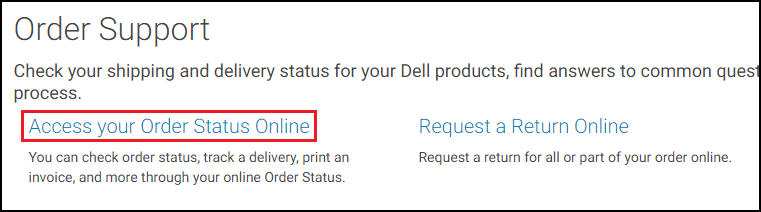
Abbildung 31
- Geben Sie Ihre Bestellnummer ein (Abbildung 32).
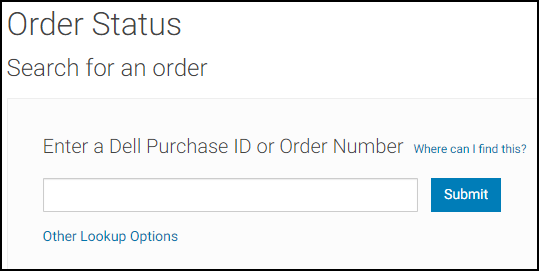
Abbildung 32
- Klicken Sie auf „Rechnung anzeigen“ (Abbildung 33).

Abbildung 33
- Geben Sie Ihre Kundennummer ein (Abbildung 34).
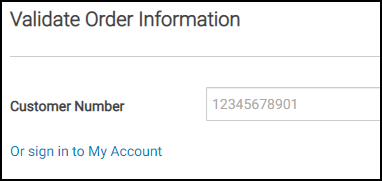
Abbildung 34
Daraufhin sollte eine druckbare Rechnung (.pdf) angezeigt werden.
Microsoft Kontoanforderungen
Kann ich eine Microsoft Office 2019-, 2021- oder 365-Lizenz ohne Microsoft Konto (MSA) aktivieren?
Nein. Microsoft benötigt zur Aktivierung ein Microsoft-Konto (MSA) sowie eine aktive Internetverbindung.
Ich habe mehr als 25 neue Computer mit vorinstalliertem Microsoft Office 2019, 2021 oder 365. Wie kann ich die Lizenzen verfolgen, ohne mehrere Microsoft Konten (MSAS) zu erstellen?
Microsoft Konten können nur bis zu 25 Lizenzen pro Konto registrieren. Weitere Informationen finden Sie im Microsoft Wissensdatenbank-Artikel Wie viele Aktivierungen von 2016 Home und Business sind pro Live-Konto möglich. 
Dell empfiehlt die Erstellung eines MSA pro Computer. Dies vereinfacht die Lizenznachverfolgung.
- Navigieren Sie zu Account.Microsoft.com/Account.
- Klicken Sie auf „Erstellen Sie ein Microsoft-Konto“.
- Klicken Sie auf der Seite zur Kontoerstellung auf „Neue E-Mail-Adresse anfordern“.
- Verwenden Sie die Service-Tag-Nummer Ihres Dell Computers als E-Mail-Alias, z. B.: ABCDEFG@Outlook.com
- Klicken Sie auf „Weiter“ und führen Sie die verbleibenden Schritte aus.
- Best-Practice-Tipp:
Verwenden Sie ein sicheres Kennwort, das Ihren IT- oder Netzwerkadministratoren bekannt ist. Dies vereinfacht den Prozess der Kontowiederherstellung, falls erforderlich.
Ich habe meine Zugangsdaten für das Microsoft Konto (MSA) verloren oder kann mich nicht erinnern.
Wenn Sie nicht auf Ihr Microsoft Konto zugreifen können, befolgen Sie die Schritte in: Hilfe zum Microsoft Kontowiederherstellungsformular .
Wenden Sie sich direkt an Microsoft über Kontakt – Microsoft Support
 , um Unterstützung für Ihr MSA zu erhalten.
, um Unterstützung für Ihr MSA zu erhalten.
Commercial- oder Enterprise-Bereitstellung
Mein Unternehmen beschränkt den Zugriff auf das öffentliche Internet. Kann ich die Office-OEM-Lizenzierung aktivieren?
Nein. Die Office- und Windows-OEM-Lizenzierung erfordert, dass der Client-Computer auf öffentliche Microsoft-Endpunkte zugreifen kann, um das Produkt erfolgreich zu registrieren und zu aktivieren. Informationen zu den richtigen Firewall-, Proxy- und VPN-Konfigurationen finden Sie unter Office 365-URLs und -IP-Adressbereiche 

Wenn die Office-Lizenz nicht erfolgreich aktiviert werden kann, bleibt Office 30 Tage ab dem Zeitpunkt, an dem der Nutzer eine der Office-Anwendungen zum ersten Mal gestartet hat, im Testmodus. Vor dem Ablaufdatum werden dem Endnutzer mehrere Benachrichtigungen angezeigt. Die meisten Funktionen werden nach Ende des Testzeitraums deaktiviert.
Dell empfiehlt für solche Umgebungen die Verwendung der Volumenlizenzierung mit Office Pro Plus 
Ich habe mehrere Computer mit vorinstalliertem Microsoft Office 2019, 2021 und 365 bestellt. Kann ich alle Lizenzen auf einmal aktivieren?
Nein. Jeder Computer muss einzeln aktiviert werden. Die Aktivierung muss auf dem Computer erfolgen, für den die Lizenz erworben wurde.
Kann ich den Office-Produktschlüssel in einem Microsoft Key Management Server (KMS) verwenden oder verwalten?
Nein. Die Office-OEM-Lizenzierung umfasst keinen herkömmlichen 5x5-Produktschlüssel und keine Reimaging-Rechte. Die Lizenz muss über das zugehörige Microsoft Konto (MSA) verwaltet werden.
Wo befindet sich mein 5x5-Produktschlüssel?
Die Office-OEM-Lizenzierung umfasst keinen herkömmlichen 5x5-Produktschlüssel. Die Lizenz wird von Microsoft Servern erzeugt, wenn Office zum ersten Mal auf dem Computer aktiviert wird, auf dem sie erworben wurde. Dell hat keinen Zugriff auf die Lizenz oder den Produktschlüssel und kann keine 5x5-Schlüssel bereitstellen.
Kann Dell eine Liste aller von mir bestellten Microsoft Office 2019-, 2021- oder 365-Lizenzschlüssel bereitstellen?
Nein. Die Office-OEM-Lizenzierung umfasst keinen herkömmlichen 5x5-Produktschlüssel. Die Produktlizenz wird von Microsoft Servern erzeugt, wenn Office zum ersten Mal auf dem Gerät aktiviert wird, auf dem sie erworben wurde. Dell hat keinen Zugriff auf die Lizenz oder den Produktschlüssel.
Neuinstallation und erneutes Imaging des Betriebssystems (BS)
Mein Unternehmen hat Computer gekauft, auf denen Microsoft Office werkseitig installiert ist. Kann ich das Gerät mit dem Image meines Unternehmens neu aufsetzen und trotzdem die Office-OEM-Version aktivieren?
Nein. Microsoft erlaubt keine Reimaging-Rechte für werkseitig installierte Versionen von Office. Nur Office Pro Plus 
Wenn Sie Office mit OEM-Lizenzierung erworben haben, müssen Sie Office mit dem werkseitigen Image von Dell aktivieren, bevor Sie ein neues Image des Computers erstellen können. Dieser Schritt ordnet die werkseitig aktivierte Office-Lizenz dem Microsoft Konto (MSA) zu.
Nach diesem Schritt können Sie ein neues Image erstellen.
Nachdem das Reimaging abgeschlossen ist, befolgen Sie die Schritte unter Aktivieren von Microsoft Office 2019 oder 2021 und verwenden Sie dasselbe Microsoft Konto (MSA), das für die Aktivierung verwendet wurde. Die Office-Anwendung erkennt die richtige Lizenz im MSA und aktiviert sie automatisch erneut.
Mein Unternehmen verwendet benutzerdefinierte Images mit vorinstalliertem Office. Kann ich die OEM-Lizenz verwenden, um Office nach dem Reimaging in meinem Image zu aktivieren?
Nein. Die Office-OEM-Lizenzierung erfordert, dass die Lizenz auf dem Computer aktiviert wird, bevor das Image des Computers neu erstellt wird.
Microsoft gewährt Reimaging-Rechte nur für Office Pro Plus-Lizenzen (Volumenlizenz). Alle anderen Office-Editionen (z. B. Home und Student sowie Home und Business) schlagen bei der Produktaktivierung fehl, nachdem das Image des Computers neu erstellt wurde.
Kann ich meinen Produktschlüssel online anzeigen?
Weitere Informationen finden Sie im Microsoft Artikel zum Anzeigen Ihres Produktschlüssels online. 
Austausch von Systemlaufwerken und Systemaustausch
Ich habe ein Ersatzlaufwerk oder ein Ersatzsystem erhalten. Wie kann ich Office wieder aktivieren?
- Melden Sie sich bei Ihrem Microsoft Konto (MSA) an: Account.Microsoft.com/Account.
- Klicken Sie auf „Services und Abonnements“ und scrollen Sie nach unten zu „Produkte, die Sie erworben haben“ (Abbildung 35).
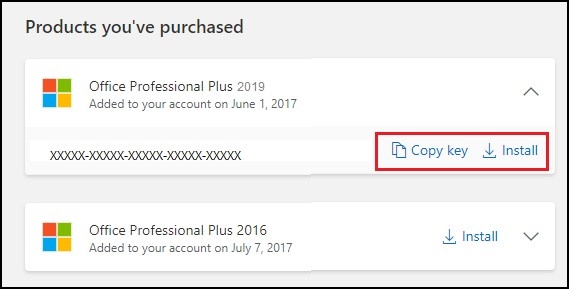
Abbildung 35
- Klicken Sie auf „Schlüssel kopieren“ und klicken Sie dann auf „Installieren“ (das Office-Installationsprogramm wird Office auf Ihren Computer herunterladen und neu installieren).
- Öffnen Sie nach Abschluss der Installation Microsoft Word.
- Sie werden nun aufgefordert, sich bei Ihrem Microsoft Konto (MSA) anzumelden (Abbildung 36). Verwenden Sie dasselbe MSA.
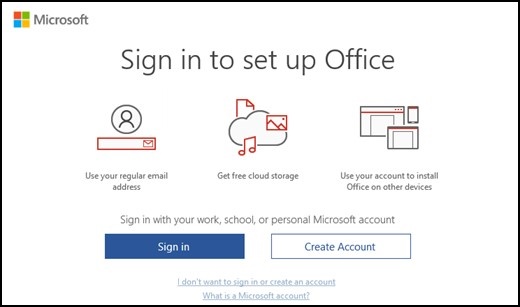
Abbildung 36
- Wenn Office die zugehörige Lizenz nicht erkennen kann, wird Ihnen der folgende Bildschirm angezeigt (Abbildung 37).
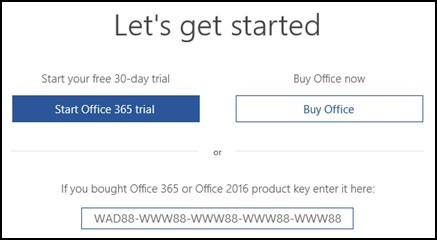
Abbildung 37
- Fügen Sie den Lizenzschlüssel in das Feld unten ein.
Office-Version
Ich habe Office 2019 oder 2021 gekauft, aber der Startbildschirm der App zeigt „Office 365“ an (Abbildung 38) – habe ich die falsche Version erhalten?
Nein, Sie haben die richtige Version erhalten. Microsoft Office aktualisiert die Version, nachdem Sie Microsoft Office erfolgreich aktiviert haben (Abbildung 39).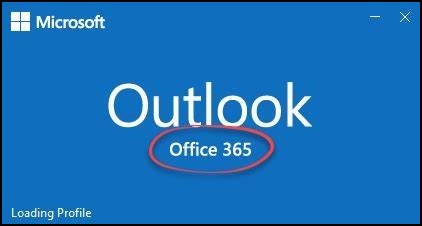
Abbildung 38: Vor der Aktivierung von Office
Abbildung 39: Nach der Aktivierung von Office
Sie können die Office-Version folgendermaßen überprüfen:
- Öffnen einer Office-App (z. B. Word oder Excel)
- Klicken Sie auf „Datei“.
- Klicken Sie auf „(Office) Konto“ (Abbildung 40).
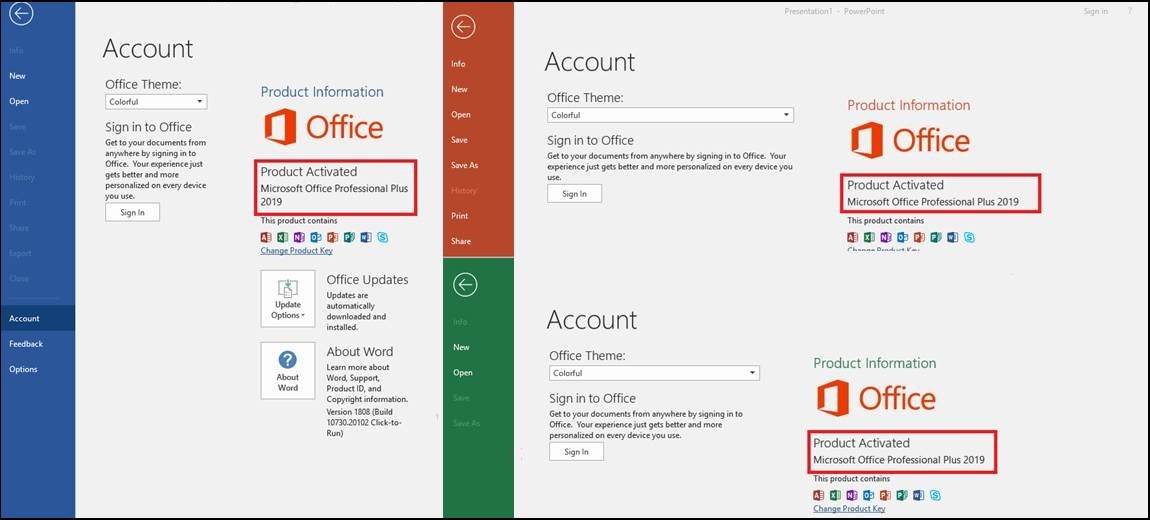
Abbildung 40: Status der Office-Aktivierung
Weitere Ressourcen
- Öffnen Sie den Dell Digital Locker, um Microsoft Office herunterzuladen und zugehörige Informationen für Ihren qualifizierten Dell Computer zu erhalten.
- Microsoft Office in Windows 10 aktivieren (offizieller technischer Support von Dell)
- Aktivieren eines vorinstallierten Office Home & Student auf einem Windows PC
- Office wurde zusammen mit meinem Dell PC erworben, aber ich kann meine Installation nicht finden.
- Fehlerbehebung bei der Installation von Office
- Fehler "Nicht lizenziertes Produkt" und Aktivierungsfehler in Office
- Microsoft-Produktaktivierung und wichtige Informationen
- Der Leitfaden zur Planung der Volumenaktivierung
bietet detailliertere Informationen mit Schwerpunkt auf der IT-Implementierung.
Additional Information
Empfohlene Artikel
Hier sind einige empfohlene Artikel zu diesem Thema, die für Sie von Interesse sein könnten.
- Vorgehensweise: Deinstallieren von Microsoft Office 365 von Ihrem Dell PC
- Was ist Dell Digital Delivery?
 Service abgelaufen? Kein Problem. Besuchen Sie die Website Dell.com/support und geben Sie Ihr Dell Service-Tag ein, um unsere Angebote anzusehen.
Service abgelaufen? Kein Problem. Besuchen Sie die Website Dell.com/support und geben Sie Ihr Dell Service-Tag ein, um unsere Angebote anzusehen.
Article Properties
Affected Product
Business and Office
Last Published Date
23 Feb 2024
Version
27
Article Type
Solution