Article Number: 000175225
Hitta och aktivera Microsoft Office 2019, 2021 eller 365 på din Dell-dator
Summary: Onlinesupport för Microsoft Office 2019, 2021 och 365 som är installerat på din Dell-dator.
Article Content
Symptoms
Ingen symptominformation.
Cause
Ingen orsaksinformation.
Resolution
MS Office aktiverat i Windows 10
Längd: 02:33
Undertext: Endast på engelska
Komma igång (nödvändiga förutsättningar)
Aktiv internetanslutning
För att lösa in och aktivera Microsoft Office som är installerat på din dator måste du ha en aktiv internetanslutning. Om datorn har anslutningsproblem använder du Felsökaren
Windows är aktiverat
Microsoft Windows 10 eller 11 måste aktiveras innan du kan lösa in och aktivera Microsoft Office 2019, 2021 eller 365.
Om du vill kontrollera aktiveringsstatus i Windows 10 eller 11 väljer du Start-knappen.
- Klicka på ikonen Inställningar.
- Klicka på Uppdatering och säkerhet och välj Aktivering. På den här sidan visas om Windows är aktiverat.
Om Windows inte är aktiverat klickar du på Felsök och följer instruktionerna.
Microsoft-konto
Ett Microsoft-konto krävs för att komma åt och spara inställningar för Microsoft-enheter och Microsoft-tjänster. Detta gör det enkelt att installera Office utan en produktnyckel. Om du inte har ett Microsoft-konto går du till Microsofts supportwebbplats
Microsoft Office 2019, 2021 eller 365 kan inte aktiveras utan ett giltigt Microsoft-konto. Mer information om kravet finns på Microsoft.com.
Policyer för produktaktivering och produktlivscykel för Microsoft Office
Aktiveringsfönster på 180 dagar
Prenumerationsbaserade Office 365- och M365-produkter måste aktiveras inom sex månader (180 dagar) från den tidpunkt då Windows aktiveras. Produktens berättigande löper annars ut. Kontakta Microsoft direkt om du vill ha hjälp på Microsoft.com/Support.
Microsoft Office 2016 – Tjänsten upphör (EOS)
Office 2016 upphör med tjänsten (EOS) den 13/10/2020. Dells support är begränsad till "bästa förmåga".
Mer information finns på Microsoft Lifecycle-sidan: Microsoft Office 2016 – Microsoft Lifecycle
Microsofts onlineinnehåll för äldre versioner av Office: Hämta och installera eller installera om Office 2016 eller Office 2013 – Microsoft Office
Microsoft Office-version
Har du beställt Microsoft Office 2019, 2021 eller 365 till din dator?
Om du inte är säker bör du kontrollera beställningsinformationen för din dator.
| Förinstallerat av Dell | ||
|---|---|---|
| Microsoft Office-version | Hur syns detta på min konfiguration eller faktura för datorn? | Vem kan jag kontakta för support? |
| Microsoft Office 30-dagarstest | Microsoft Office 30-dagarstest | Microsoft Support  |
| Microsoft Office 2021 | Axx-xxxx Microsoft Office Home & Student 2021 Axx-xxxx Microsoft Office Home & Business 2021 Axx-xxxx Microsoft Office Professional 2021 |
Aktivera Microsoft Office 2019 eller 2021 |
| Microsoft Office 2019 | Axx-xxxx Microsoft Office Home & Student 2019 Axx-xxxx Microsoft Office Home and Business 2019 Axx-xxxx Microsoft Office Professional 2019 |
Aktivera Microsoft Office 2019 eller 2021 |
| Microsoft Office 2016 | Axx-xxxx Microsoft Office Home & Business 2016 DFO Axx-xxxx Microsoft Office Home & Student 2016 DFO Axx-xxxx Microsoft Office Professional 2016 DFO Microsoft Office 2016 nådde slutet av sin support (EOS) 2020-10-13. Dell har inte längre stöd för Microsoft Office 2016. Mer information finns på Microsoft Lifecycle-sidan, Microsoft EOS Community eller kontakta Microsoft direkt. Microsoft Office 2016 - Microsoft Lifecycle | Slutpå support för Microsoft Docs  för Microsoft Office – Microsoft Tech Community  |
Microsoft Support  |
| Beställd från Dell på separat order eller faktura | ||
|---|---|---|
| Microsoft Office-version | Hur syns detta på min konfiguration eller faktura för datorn? | Vem kan jag kontakta för support? |
| Microsoft Office 2019 | AA359054 Microsoft Office Home & Student 2019 AA359053 Microsoft Office Home and Business 2019 AA359055 Microsoft Office Professional 2019 |
Du hittar produktnyckeln och länken för nedladdning på ditt Dell Digital Locker-konto. Mer information finns i Dell Digital Locker-guiden. |
Om du köpte Microsoft Office via en återförsäljare kontaktar du din återförsäljare och ber om hjälp.
Aktivera Microsoft Office 2019 eller 2021
Du har fått datorn och vill aktivera Microsoft Office 2019 eller 2021 för första gången.
När alla förutsättningar är på plats är det dags att aktivera Office.
Från Windows-skrivbordet:
- Klicka på Start-knappen och öppna Windows-startmenyn.
- Klicka på Microsoft Word-panelen (Bild 1).

Bild 1
Office-programmet visar skärmen "Du har Office". Den version av Office som köpts med datorn kommer att visas här.
- Klicka på "Logga in" för att logga in på Microsoft-kontot(Bild 2).
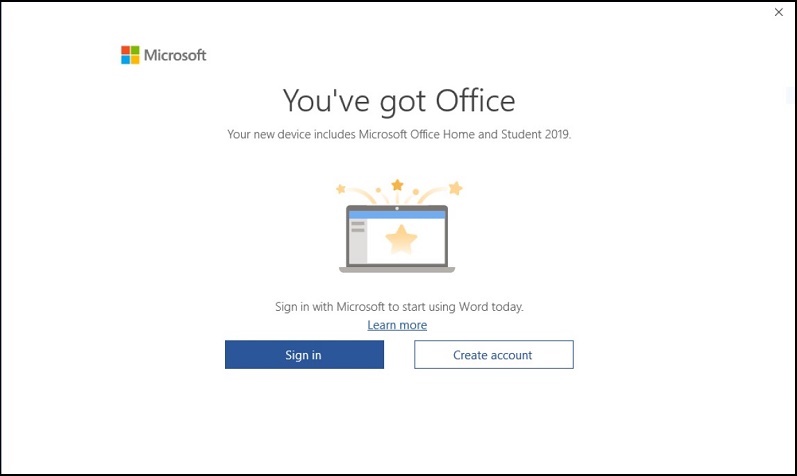
Bild 2
- Ange Microsoft-kontot och klicka på Nästa (Bild 3).

Bild 3
- Logga in med lösenordet för Microsoft-kontot (Bild 4).

Bild 4
- Godkänn licensavtalet och följ anvisningarna på skärmen (Bild 5).

Bild 5
Det tar några minuter för Office att uppdatera funktioner och godkänna licensen. Låt Office avsluta det här steget (tiden det tar varierar beroende på internetanslutningens hastighet och antalet uppdateringar som finns tillgängliga för nedladdning) (Bild 6 - 9).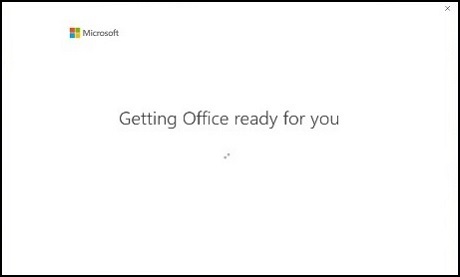
Bild 6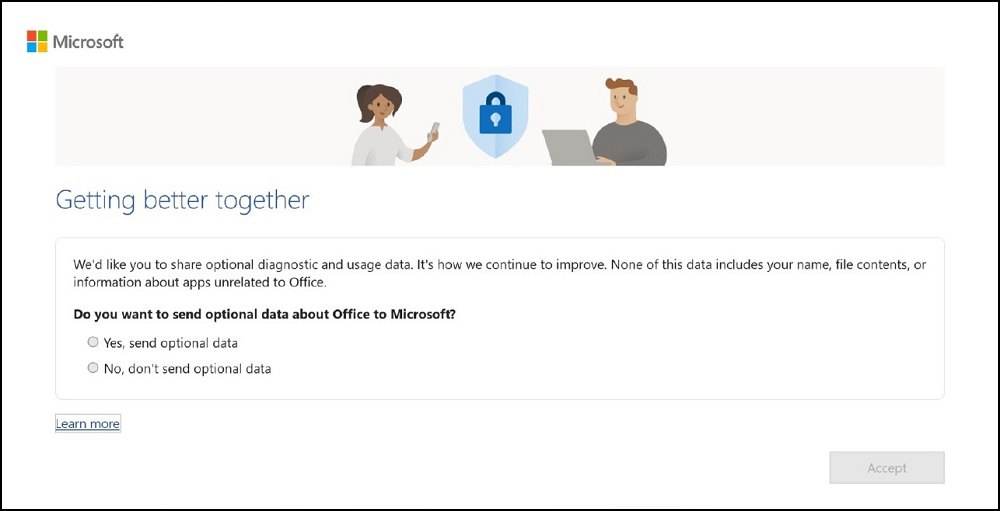
Bild 7
Bild 8
Bild 9
Microsoft Office 2019 eller 2021 är nu aktiverat och redo att användas (bild 10).
Figur 10
Aktivera Microsoft Office 365
Du har fått enheten och vill aktivera Microsoft Office 365 för första gången.
Med alla förutsättningar på plats är det dags att aktivera Office.
Från Windows-skrivbordet:
- Klicka på Start-knappen och öppna Windows-startmenyn.
- Klicka på Microsoft Word-panelen (Bild 11).
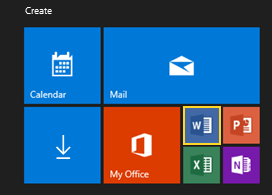
Bild 11
Office-programmet visar skärmen "Du har Office". Den version av Office som köpts med datorn kommer att visas här.
- Klicka på Logga in för att logga in på Microsoft-kontot (Bild 12).
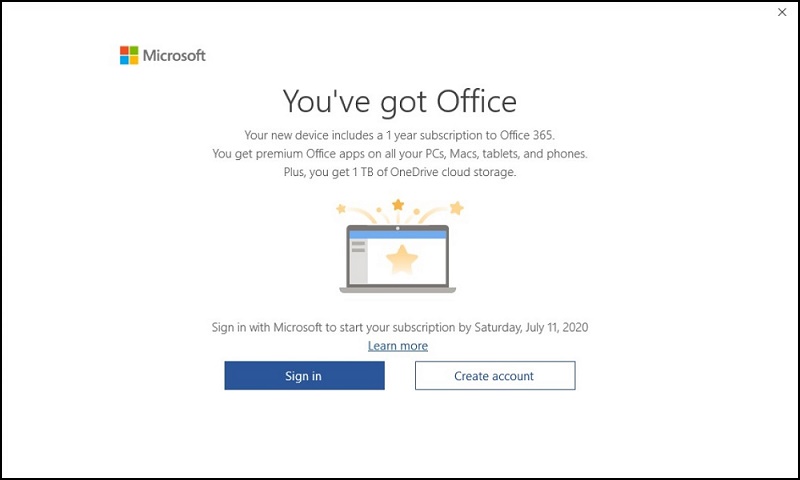
Bild 12
- Ange Microsoft-kontot och klicka på Nästa (Bild 13).
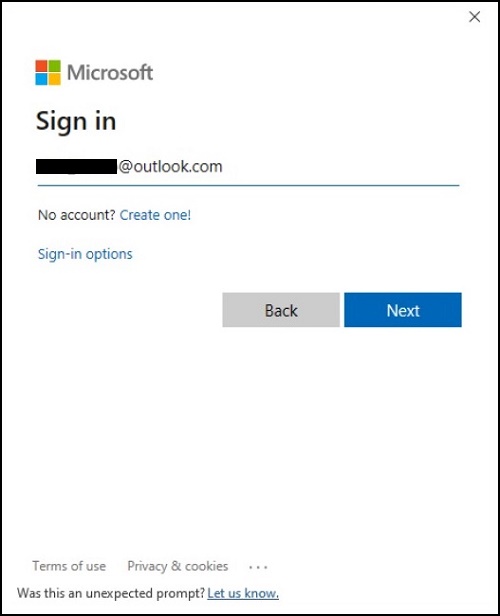
Bild 13
- Logga in med lösenordet för Microsoft-kontot (Bild 14).
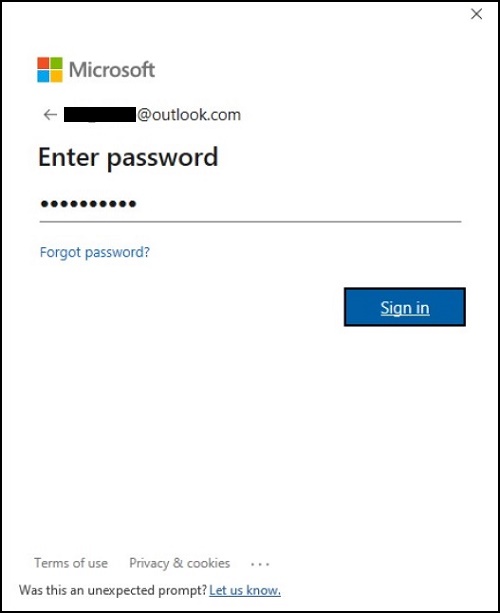
Bild 14
- Godkänn licensavtalet och följ anvisningarna på skärmen (Bild 15).

Bild 15
Det tar några minuter för Office att uppdatera funktioner och godkänna licensen. Låt Office avsluta det här steget (tiden det tar varierar beroende på internetanslutningens hastighet och antalet uppdateringar som finns tillgängliga för nedladdning) (Bild 16 - 19).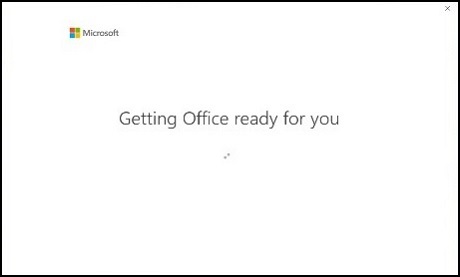
Bild 16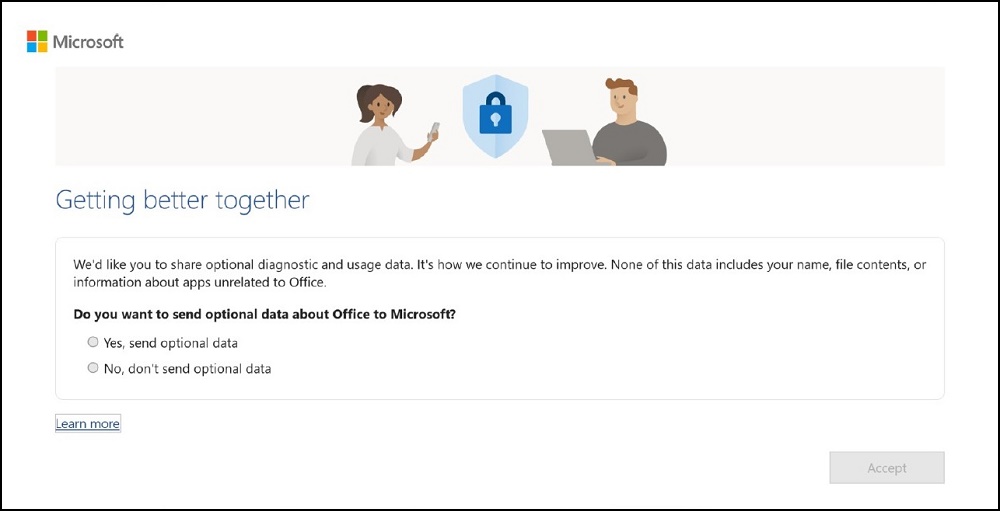
Bild 17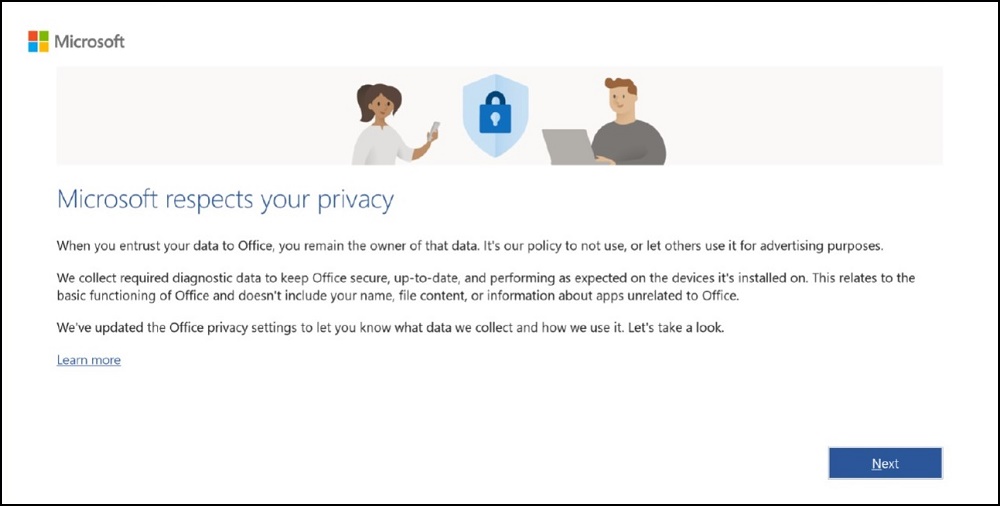
Bild 18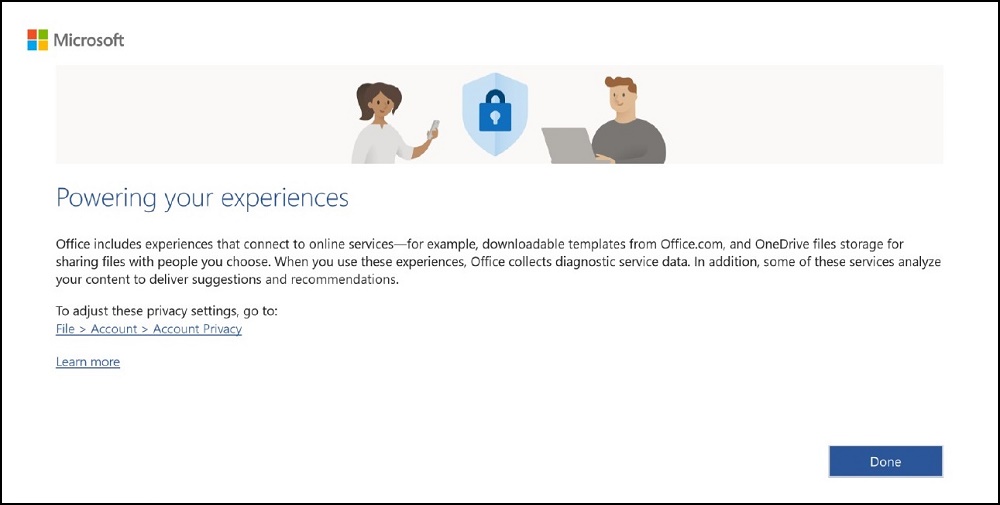
Bild 19
Microsoft Office 365 är nu aktiverat och klart att användas(Bild 20).
Bild 20
Följ stegen nedan om du måste installera om Microsoft Office efter att Windows har installerats om eller bytts ut på datorenheten:
Gå till Office-program saknas (saknas på en ny enhet eller efter en ominstallation av Windows) (i avsnittet Felsökning) för att ladda ner och installera programmen. Fortsätt sedan med följande steg.
Från Windows-skrivbordet:
- Klicka på Start-knappen och öppna Windows-startmenyn.
- Klicka på Microsoft Word-panelen (Bild 21).

Bild 21
Klicka på Arkiv -> Konto (bild 22 och 23).
- Klicka på "Logga in."
- Ange inloggningsuppgifterna för Microsoft-kontot.
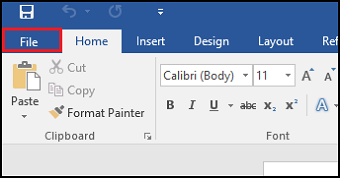
Figur 22
Figur 23
Microsoft Office 2019, 2021 eller 365 är nu aktiverat (bild 24).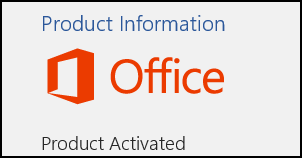
Figur 24
Office-program saknas (saknas på en ny enhet eller efter en ominstallation av Windows)
Om du inte hittar Office-program som Word och Excel ska du öppna en webbläsare.
Gå till:
Account.Microsoft.com/ServicesLogga in med ditt Microsoft-konto.
Välj Tjänster och prenumerationer.
Välj Visa produktnyckel och installera (bild 25).
Figur 25
Hur många program som ingår i Microsoft Office-paketet beror på vilken utgåva du har köpt med datorn. Du hittar en lista över program som ingår i Jämför alla Microsoft Office-produkter.
Välj Installera bredvid den Office-version som du har köpt med systemet (Bild 26).
Bild 26
Välja ett annat Microsoft-konto
Om du vill använda ett annat Microsoft-konto klickar du på "använd ett annat konto.".
En ny skärm visas där du kan ange inloggningsinformation för ett befintligt konto (Bild 27):
- Ange mejladress för MSA-konto.
- Lösenord.
- Klicka på "Logga in."
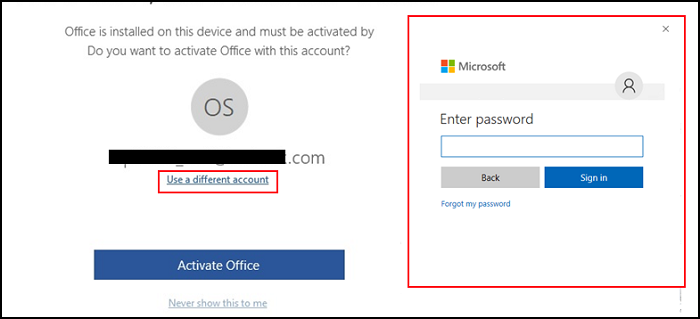
Bild 27
Microsoft Office fortsätter med aktiveringsprocessen.
Skapa ett Microsoft-konto.
Gå till inloggningssidan för Microsoft-konto
- Bredvid frågan ”Inget konto” väljer du ”Skapa ett!”
- Fyll i formuläret med din information och skapa ett lösenord.
- Välj "Nästa.".
Om dessa steg inte löser problemet ska du gå till Kontakta Microsoft om problemet kvarstår.
Har du fortfarande problem?
Om du fortfarande inte kan ladda ner, installera eller aktivera Microsoft Office kontaktar du Microsoft direkt.
Klicka på länken (Support.Microsoft.com
Välj sedan länken "Kontakta support".
Svara på frågorna nedan.
| Fråga om Virtual Agent | Svar |
|---|---|
| ”Jag är Microsofts virtuella agent. Jag vill gärna hjälpa dig. Du kan när som helst också be om att få prata med en person. Beskriv ditt problem kortfattat nedan.” |
Jag kan inte aktivera Office. |
| Löste detta problemet? | Nej |
Välj bland de kontaktalternativ som visas. Alternativen kan variera beroende på tillgänglighet (Bild 28).
Bild 28
Om du köpt datorn direkt från Dell kan du få en kopia av fakturan med följande steg. Om du har köpt datorn från en tredje part (t.ex. en återförsäljare) ska du kontakta återförsäljaren för att få en kopia av fakturan.
- Gå till: Dell.com/Support
- Ange datorns SVCTAG eller klicka på Detect och följ instruktionerna (Bild 29).

Bild 29
- Klicka på ”Order Support” (övre raden) (Bild 30).
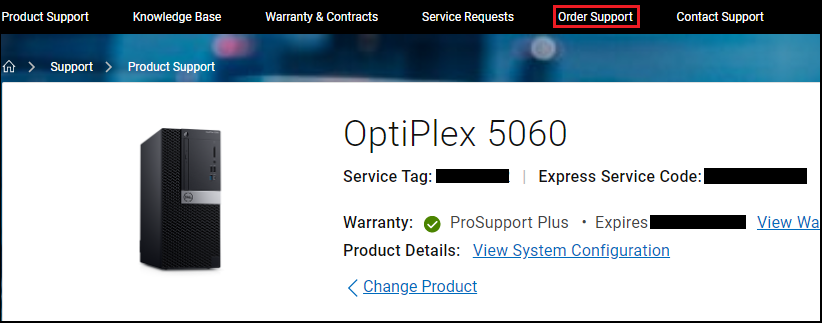
Bild 30
- Klicka på ”Access your Order Status Online” (Bild 31).
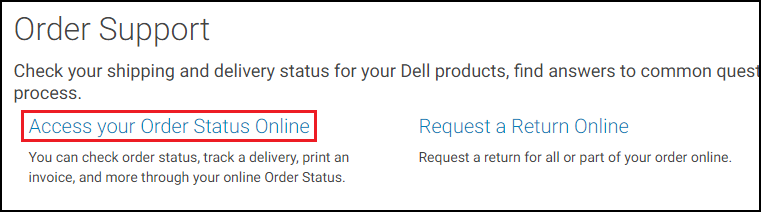
Bild 31
- Ange ditt ordernummer (Bild 32).

Bild 32
- Klicka på ”View Invoice” (Bild 33).
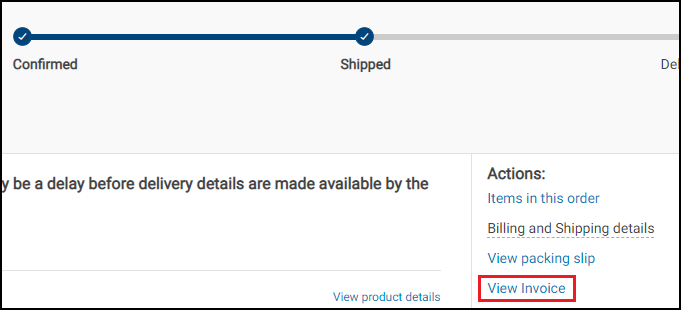
Bild 33
- Ange kundnummer (Bild 34).
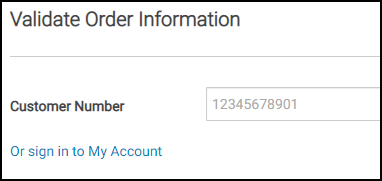
Bild 34
En faktura som kan skrivas ut (.pdf) bör då öppnas.
Krav för Microsoft-konto
Kan jag aktivera en Microsoft Office 2019-, 2021- eller 365-licens utan ett Microsoft-konto (MSA)?
Nej. Microsoft kräver ett Microsoft-konto (MSA) och en aktiv internetanslutning för aktiveringen.
Jag har fler än 25 nya datorer med Microsoft Office 2019, 2021 eller 365 förinstallerat. Hur kan jag spåra licenserna utan att skapa flera Microsoft-konton (MSA)?
Microsoft-konton kan bara registrera upp till 25 licenser per konto. Se Microsoft Knowkedge Base-artikeln Hur många hem- och företagsaktiveringar 2016 per live-konto. 
Dell rekommenderar att du skapar ett MSA-konto per dator. Det förenklar licensspårningen.
- Bläddra till Account.Microsoft.com/Account.
- Klicka på "Skapa ett Microsoft-konto."
- Klicka på "Skaffa en ny e-postadress" på sidan Skapa konto.
- Använd Service Tag-numret för din Dell-dator som e-postalias, till exempel: ABCDEFG@Outlook.com
- Klicka på "Nästa" och följ de återstående stegen.
- Tips om bästa praxis:
Använd ett säkert lösenord som IT-avdelningen eller nätverksadministratörerna känner till. Detta förenklar processen för kontoåterställning vid behov.
Jag har förlorat eller kommer inte ihåg inloggningsuppgifterna för mitt Microsoft-konto (MSA).
Om du inte kan komma åt ditt Microsoft-konto följer du stegen i: Formulär för hjälp med återställning av Microsoft-konton
Kontakta Microsoft direkt på Kontakta oss – Microsoft Support
 för att få hjälp med ditt MSA.
för att få hjälp med ditt MSA.
Kommersiellt idrifttagande eller företagsidrifttagande
Min organisation begränsar åtkomsten till offentligt internet. Kan jag aktivera Office OEM-licensiering?
Nej. Office- och Windows OEM-licensiering kräver att klientdatorn kan nå offentliga Microsoft-slutpunkter för att registrera och aktivera produkten. Se Office 365 URL:er och IP-adressintervall

Om Office-licensen inte kan aktiveras förblir Office i utvärderingsläge i 30 dagar från den tidpunkt då användaren startade något av Office-programmen för första gången. Slutanvändaren ser flera meddelanden före förfallodatumet. De flesta funktioner inaktiveras när provperioden har avslutats.
Dell rekommenderar att du använder volymlicensiering med Office Pro Plus
Jag beställde flera datorer med Microsoft Office 2019, 2021 eller 365 förinstallerat. Kan jag aktivera alla licenser på en gång?
Nej. Varje dator måste aktiveras individuellt. Aktiveringen måste ske på den dator som licensen köptes för.
Kan jag använda eller hantera Office-produktnyckeln i en Microsoft Key Management Server (KMS)?
Nej. Office OEM-licenser innehåller inte en traditionell 5x5-produktnyckel och stöder inte avbildningsrättigheter. Licensen måste hanteras via det associerade Microsoft-kontot (MSA).
Var finns min 5x5-produktnyckel?
Office OEM-licenser innehåller inte en traditionell 5x5-produktnyckel. Licensen genereras av Microsoft-servrar när Office aktiveras för första gången på den dator som den köptes med. Dell har ingen åtkomst till licensen eller produktnyckeln och kan inte tillhandahålla 5x5-nycklar.
Kan Dell tillhandahålla en lista över alla licensnycklar för Microsoft Office 2019, 2021 eller 365 som jag har beställt?
Nej. Office OEM-licenser innehåller inte en traditionell 5x5-produktnyckel. Produktlicensen genereras av Microsoft-servrar när Office aktiveras för första gången på den enhet som den köptes med. Dell har ingen åtkomst till licensen eller produktnyckeln.
Ominstallation och omavbildning av operativsystemet (OS)
Mitt företag köpte datorer med Microsoft Office förinstallerat. Kan jag återskapa enheten med mitt företags avbildning och ändå aktivera Office OEM-versionen?
Nej. Microsoft tillåter inte avbildningsrättigheter på OEM-installerade versioner av Office. Endast Office Pro Plus
Om du har köpt Office med OEM-licensiering måste du aktivera Office med Dells fabriksavbildning innan du skapar en ny avbildning av datorn. Det här steget associerar den fabriksaktiverade Office-licensen med Microsoft-kontot (MSA).
Efter det här steget fortsätter du med att skapa en ny avbildning.
När avbildningen är klar följer du stegen under Aktivera Microsoft Office 2019 eller 2021 och använder samma Microsoft-konto (MSA) som användes för aktiveringen. Office-programmet identifierar rätt licens i MSA och återaktiveras automatiskt.
Min organisation sparar anpassade avbildningar med Office förinstallerat. Kan jag använda OEM-licensen för att aktivera Office efter återskapande av min avbildning?
Nej. Office OEM-licensiering kräver att licensen aktiveras på datorn innan datorn avbildas på nytt.
Microsoft beviljar endast avbildningsrättigheter till Office Pro Plus-licenser (volymlicens). Alla andra Office-versioner (t.ex. Home och Student samt Home och Business) misslyckas med produktaktiveringen när datorn har avbildats på nytt.
Kan jag se min produktnyckel online?
Läs Microsoft-artikeln om hur du visar din produktnyckel online. 
Byte av systemenhet och systemutbyte
Jag har fått en ersättningsenhet eller ett ersättningssystem. Hur kan jag få igång Office igen?
- Logga in på ditt Microsoft-konto (MSA): Account.Microsoft.com/Account.
- Klicka på "Tjänster och prenumeration" och bläddra ned till "Produkter du har köpt"(Bild 35).
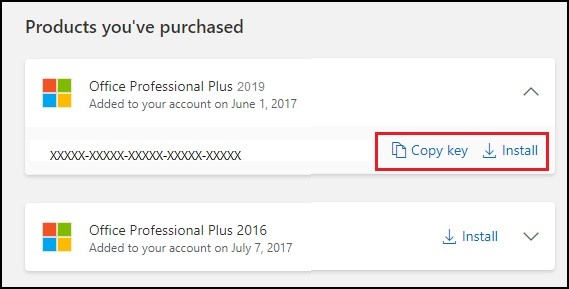
Bild 35
- Klicka på "Kopiera nyckeln" och klicka sedan på "Installera" (Office-installationsprogrammet laddar ner och installerar om Office på datorn).
- När installationen är klar öppnar du Microsoft Word.
- Du uppmanas att logga in på ditt Microsoft-konto (bild 36). Använd samma MSA.
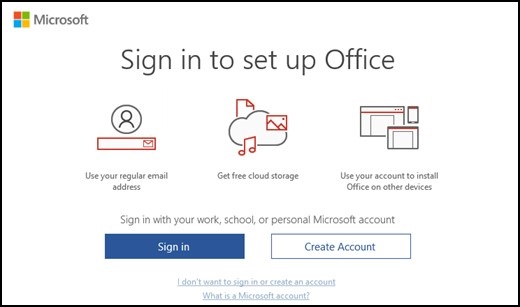
Bild 36
- Om Office inte kan identifiera den associerade licensen visas ett meddelande på skärmen nedan (bild 37).
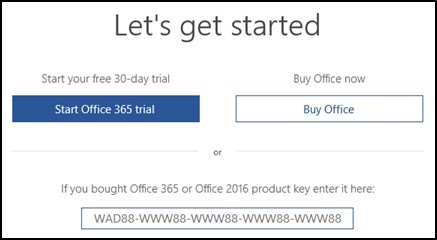
Bild 37
- Klistra in licensnyckeln i fältet längst ned.
Office-version
Jag köpte Office 2019 eller 2021, men appens välkomstskärm visar "Office 365" (bild 38) – fick jag fel version?
Nej, du har fått rätt version. Microsoft Office uppdaterar versionen efter du har (åter)aktiverat licensen (Bild 39).
Bild 38: Innan du aktiverar Office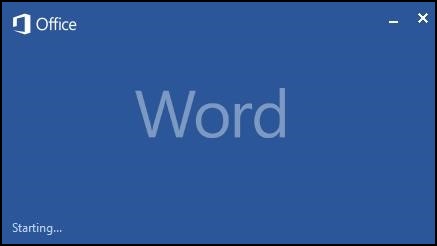
Bild 39: När du har aktiverat Office
Du kan kontrollera Office-versionen genom att:
- Öppna ett Office-program (till exempel Word eller Excel).
- Klicka på "Arkiv."
- Klicka på (Office) Konto (Bild 40).
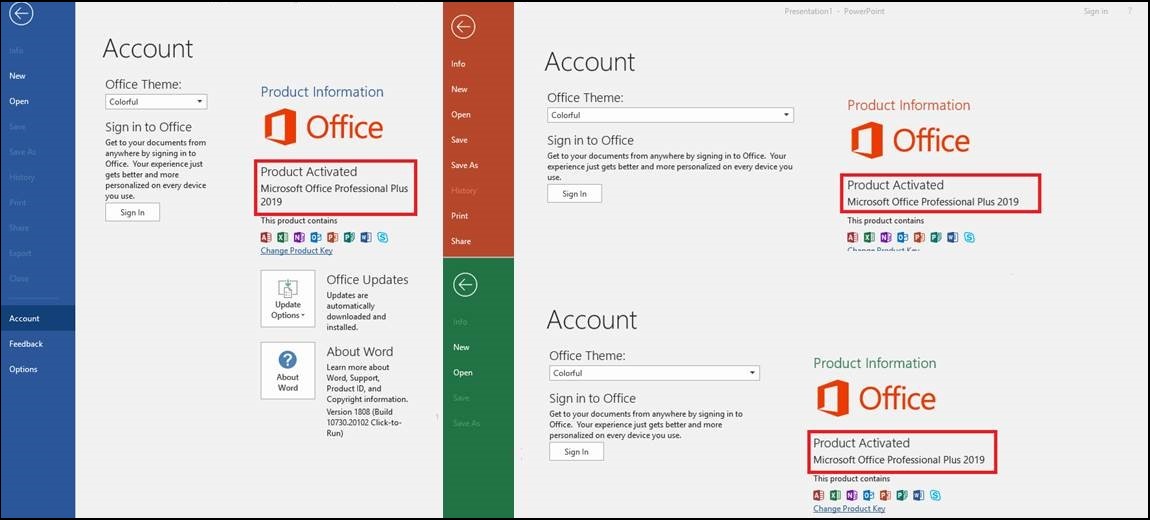
Bild 40: Office-aktiveringsstatus
Fler resurser
- Gå till Dell Digital Locker om du vill ladda ner Microsoft Office och få relaterad information till din kvalificerade Dell-dator.
- Aktivera Microsoft Office i Windows 10 (Dells officiella tekniska support) (på engelska)
- Så här aktiverar du förinstallerat Office Home & Student på en Windows-dator (på engelska)
- Office köptes med min Dell-dator men jag kan inte hitta min installation
- Felsöka installation av Office (på engelska)
- ”Olicensierad produkt- och aktiveringsfel i Office”
- Microsoft-produktaktivering och viktig information
- Guiden för planering av volymaktivering
(på engelska) innehåller mer detaljerad information med fokus på IT-implementering.
Additional Information
Rekommenderade artiklar
Här är några rekommenderade artiklar relaterade till detta ämne som kan vara av intresse för dig.
- Så här avinstallerar du Microsoft Office 365 från din personliga Dell-dator
- Vad är Dell Digital Delivery?
 Har garantin upphört att gälla? Inga problem. Gå till Dell.com/support och ange ditt Dell Service Tag-nummer för att se våra erbjudanden.
Har garantin upphört att gälla? Inga problem. Gå till Dell.com/support och ange ditt Dell Service Tag-nummer för att se våra erbjudanden.
Article Properties
Affected Product
Business and Office
Last Published Date
23 Feb 2024
Version
27
Article Type
Solution